
В операционной системе Windows 10 язык интерфейса можно установить во время процесса установки, но также доступна возможность его изменения после завершения установки. В данной статье будет объяснено, что представляет собой языковой пакет и как с его помощью можно перевести на русский язык все стандартные приложения, системные сообщения и настройки системы.
Изменение языка в параметрах Windows
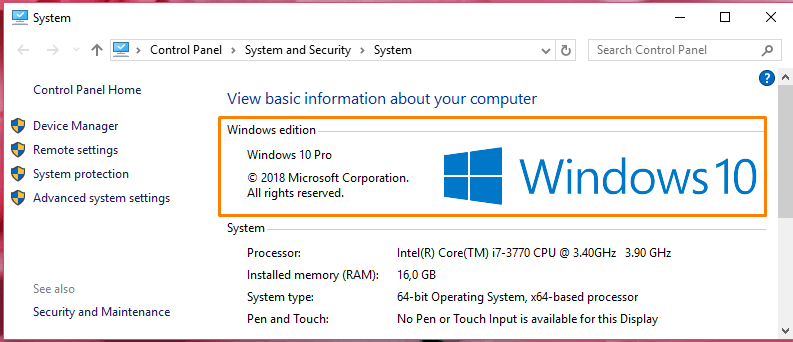
Исследуем процесс переключения языка интерфейса, используя в качестве примера английскую версию операционной системы Windows. Убедитесь, что на вашем устройстве установлена версия Windows 10, которая поддерживает мультиязычный режим, а не ограниченная одним языком. Для проверки версии Windows и доступности мультиязычной поддержки, откройте окно системных свойств, что можно сделать быстро, нажав комбинацию клавиш Window + Pause.
Для получения детальной информации о текущей операционной системе, включая версию, номер сборки и другие параметры, следует воспользоваться командой «Система», которая доступна в контекстном меню кнопки «Пуск».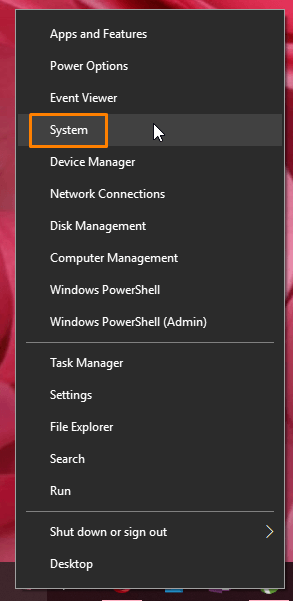
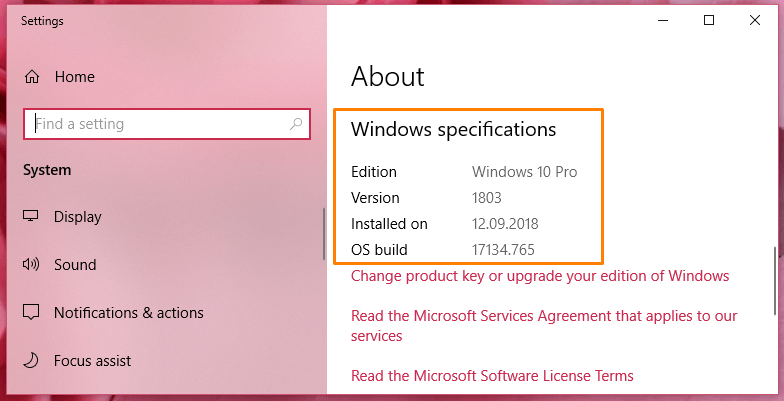
Для настройки языка необходимо запустить окно «Настройки системы». Это можно осуществить с помощью сочетания клавиш Windows + I или выбрав пункт «Настройки» в контекстном меню кнопки «Пуск».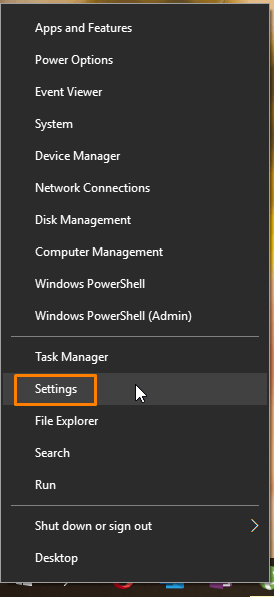
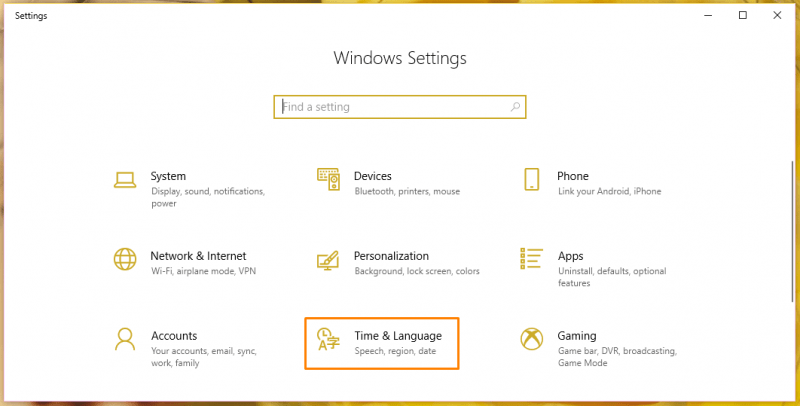
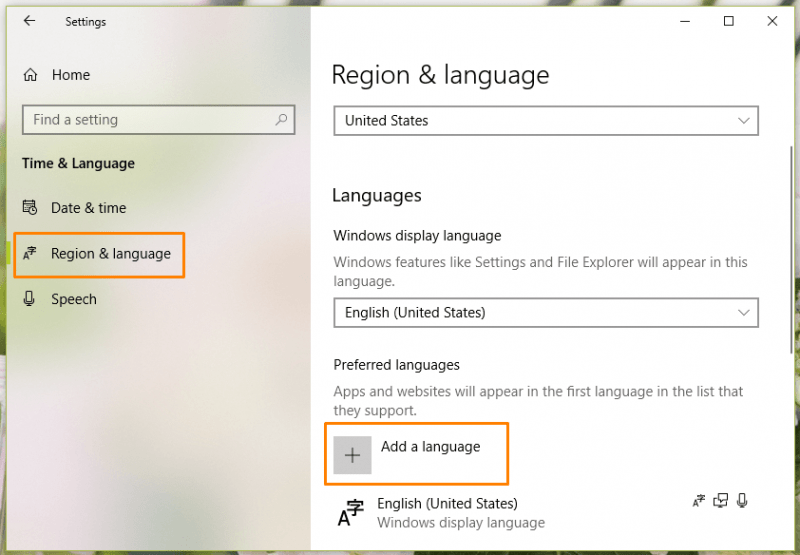
Далее мы перемещаемся в подраздел «Время и язык», где в левом меню выбираем раздел «Регион и язык» для настройки.
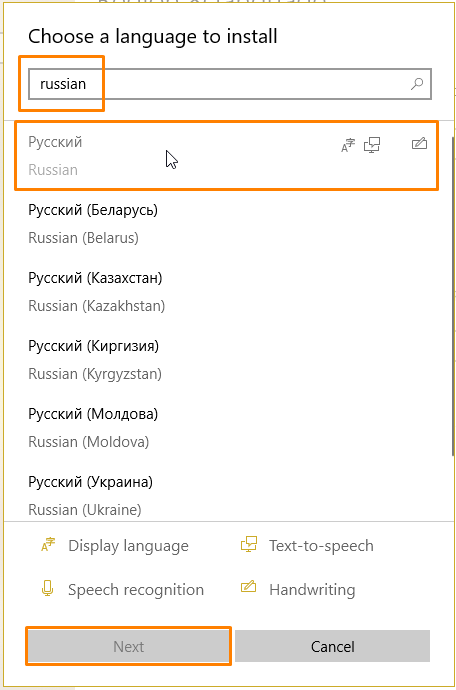
Нажмите кнопку «Добавьте язык», затем введите «русский» в поле поиска в верхней части окна и выберите подходящий вариант из предложенного списка. Не беспокойтесь о том, что на предоставленном скриншоте данные функции выглядят неактивными — это объясняется тем, что на моем устройстве русский язык уже предустановлен.
Далее следует нажать кнопку «Далее». В открывшемся окне необходимо установить флажок «Назначить языком интерфейса Windows» и нажать кнопку «Установить». Затем языковой пакет будет загружен и отобразится в списке доступных языков в настройках «Регион и язык». Языковые пакеты включают в себя все текстовые элементы, присутствующие в интерфейсе операционной системы, и каждый из них содержит тексты только на одном конкретном языке, таком как русский, английский и другие.
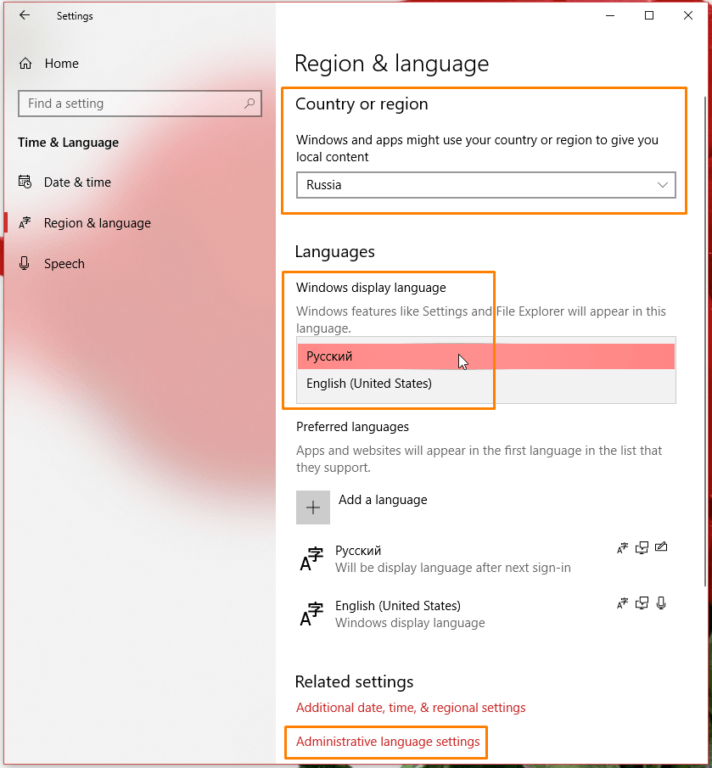
Для переключения языка интерфейса на русский, необходимо выбрать соответствующий язык в меню «Язык интерфейса Windows». После этого русский язык автоматически займет первую позицию в списке «Предпочитаемые языки», становясь основным языком системы, который будет использоваться по умолчанию, включая ввод текста и просмотр веб-страниц. Дополнительную информацию о настройке основного языка в Windows 10 можно найти в соответствующей статье.
Язык интерфейса приложений, доступных в Microsoft Store, определяется настройками местоположения пользователя. Для того чтобы установить русский язык, необходимо в меню «Страна или регион» в верхней части окна выбрать «Россия».
Для локализации текста на экране приветствия и при смене пользователей, перейдите в раздел «Административные языковые параметры», расположенный в нижней части окна. В открывшемся диалоговом окне перейдите на вкладку «Дополнительно» и нажмите кнопку «Копировать параметры». Установите флажки рядом с пунктами «Экран приветствия и системные учетные записи» и «Новые учетные записи пользователей», затем подтвердите изменения, нажав кнопку «ОК».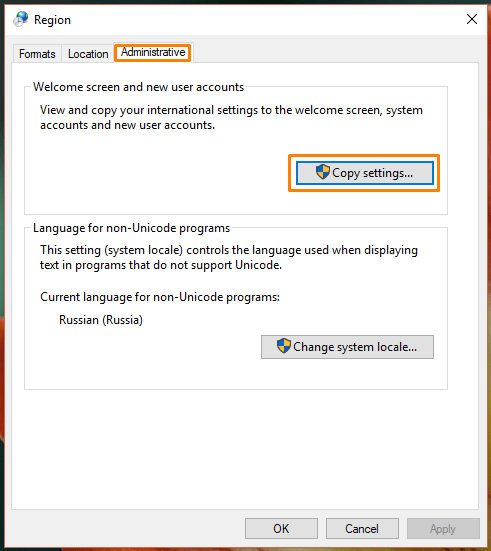
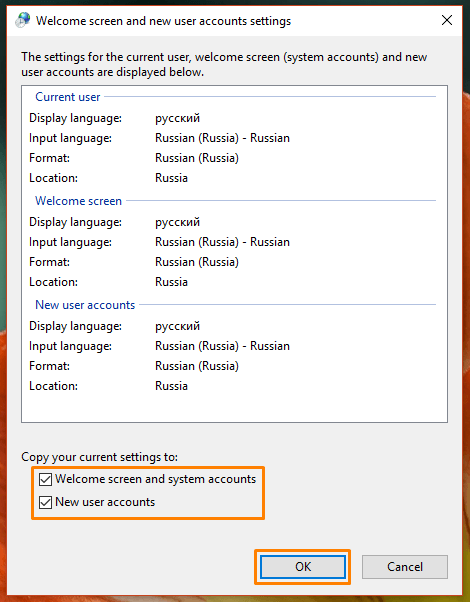
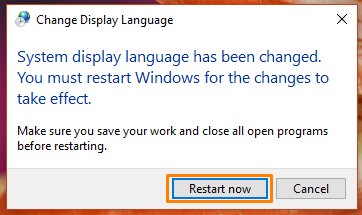
Для инициации перезагрузки устройства, необходимо нажать на кнопку «Перезагрузить сейчас».
После повторного запуска все внесенные изменения начнут действовать.
Установка языкового пакета вручную
В дополнение к ранее описанному методу, возможна установка языкового пакета через файл формата «CAB». Этот подход особенно полезен при необходимости быстрой смены языка на множестве устройств, так как позволяет скачать пакет единожды и распространить его через USB-накопитель, тем самым экономя трафик. Таким образом, можно осуществить русификацию даже версии Windows, предназначенной для использования одним языком — Single Language.
Вы можете получить файл языкового пакета с расширением .cab из внешних источников, так как корпорация Microsoft не предоставляет языковые пакеты для операционной системы Windows 10 в виде самостоятельных файлов на своем официальном веб-сайте.
Важно учитывать, что языковой пакет должен идеально совпадать с установленной операционной системой, то есть быть специально разработанным для определенной версии, архитектуры и редакции. В случае несоответствия возможны сложности при локализации. Как известно, детальную информацию о нашей системе можно получить, просмотрев раздел «Система» в меню.
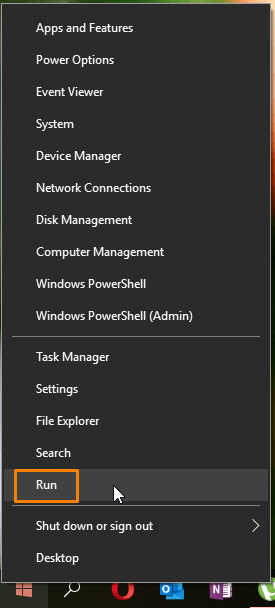
Для ручной установки языкового пакета, следует нажать сочетание клавиш Windows + R или воспользоваться командой «Выполнить» в контекстном меню кнопки «Пуск».
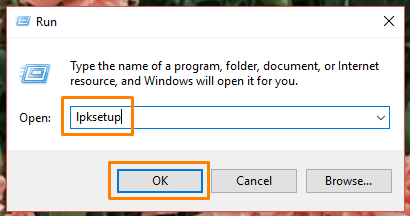
В открывшемся диалоге введите команду «lpksetup» и подтвердите её, нажав кнопку «ОК».
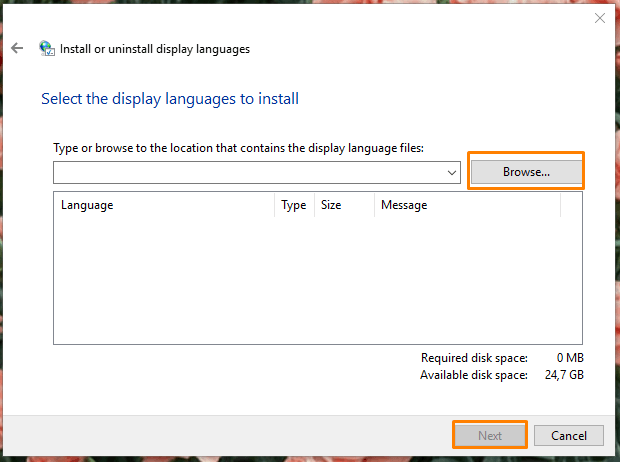
В открывшемся окне «Установка или удаление языков интерфейса» следует нажать на кнопку «Обзор» и указать путь к cab-файлу, содержащему требуемый языковой пакет, после чего нажать кнопку «Далее».
Система установит язык, который указан в предоставленном нами пакете. В случае, если файл включает в себя несколько языков, необходимо выделить нужный, установив флажок рядом с ним. После этого следует нажать кнопку «Далее» для запуска процесса установки и дождаться его завершения.
Как уже понятно, простое установление нового языкового пакета не приводит к автоматическому изменению языка системного интерфейса. Для этого необходимо выполнить определенные действия: зайти в меню «Параметры Window», перейти в раздел «Регион и язык», где выбрать подходящий язык и страну, а также настроить язык для экрана приветствия.
Смена языка для приложений, не использующих Юникод

После адаптации английской или иной нерусской версии Windows 10 под русский язык, некоторые сторонние приложения могут испытывать затруднения с корректным отображением кириллических символов. В таких случаях можно наблюдать следующую картину:
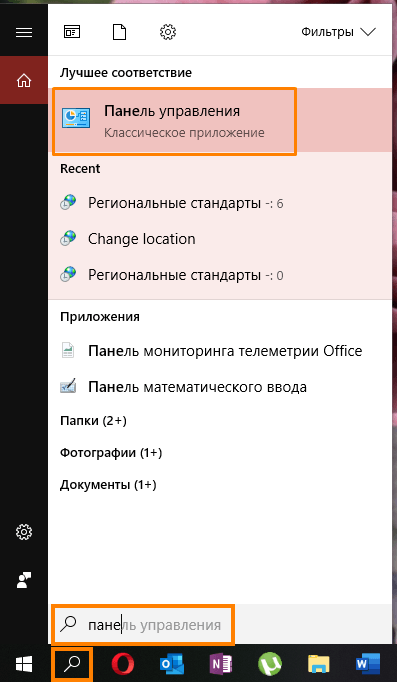
Для решения данной проблемы необходимо запустить «Панель управления». Для этого нажмите значок поиска на панели задач в нижнем левом углу экрана и введите «Панель управления». Как только название отобразится над строкой поиска, выберите его, нажав левой кнопкой мыши.
Выберите раздел настроек под названием «Часовые пояса и регионы», а затем перейдите к параметру «Местные стандарты».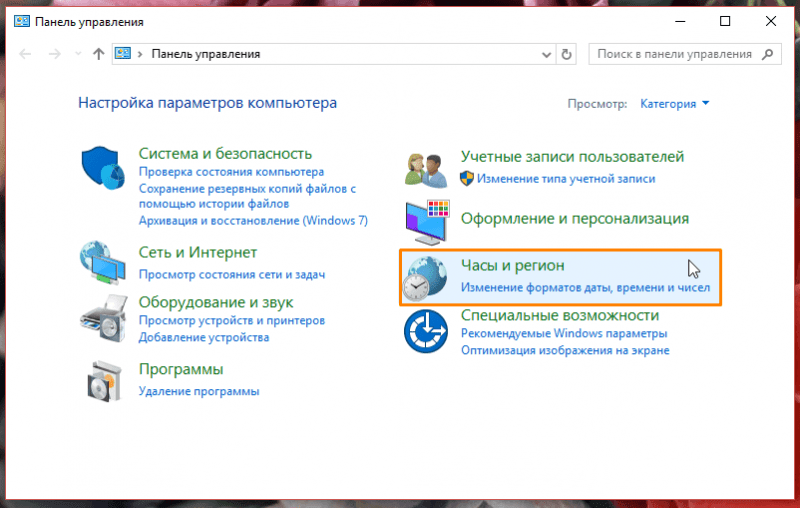
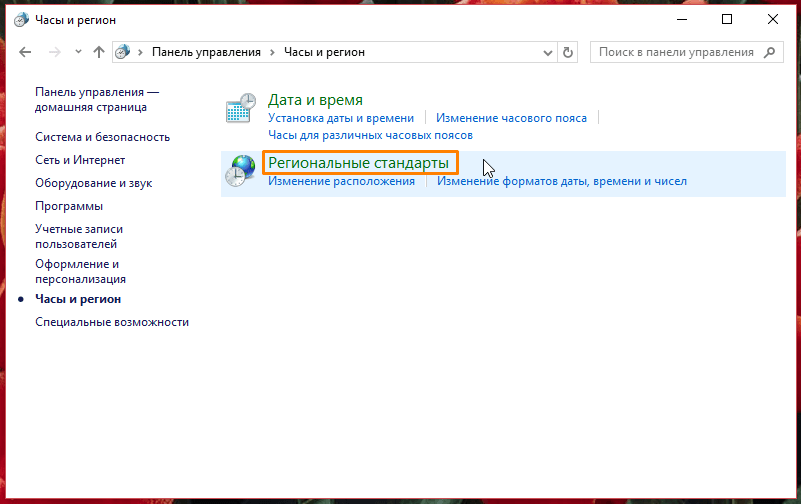
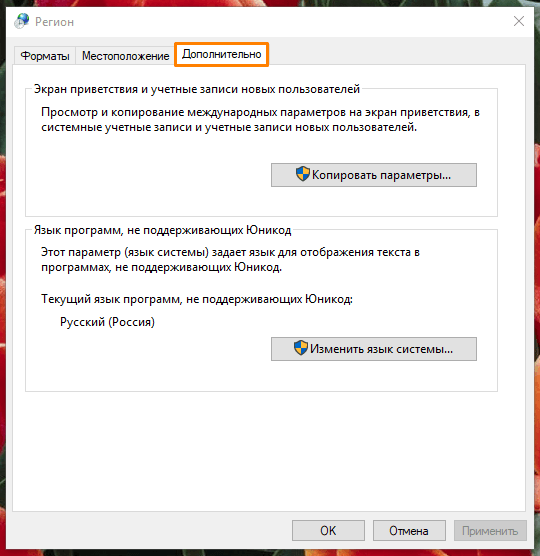
В появившемся окне нам следует обратить внимание на вкладку «Прочие настройки».
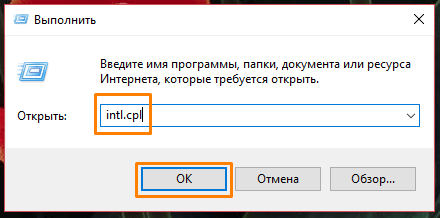
Другой метод доступа к данному окну заключается в использовании диалога «Запуск программ». Для этого следует нажать комбинацию клавиш Windows + R и ввести в открывшемся поле команду «intl.cpl».
Для установки русского языка в системах, которые не поддерживают Юникод, необходимо нажать на кнопку «Изменение языка системы» и выбрать вариант «Русский (Россия)».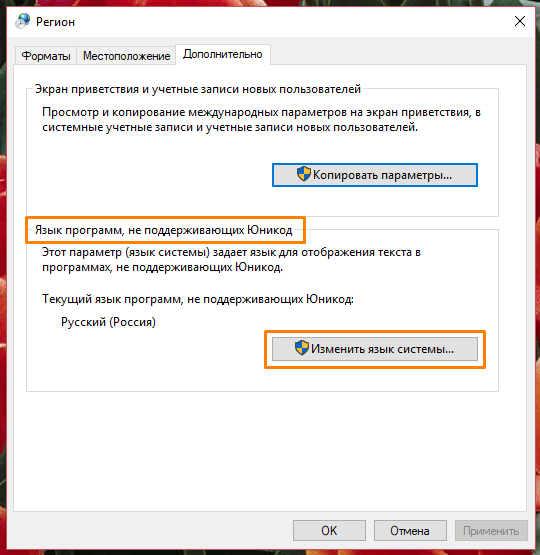
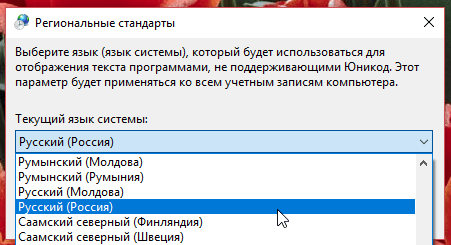
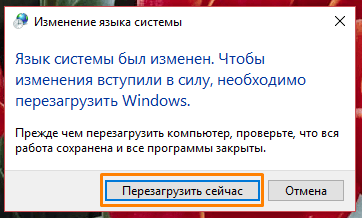
При получении предложения о перезагрузке компьютера мы выражаем свое согласие.
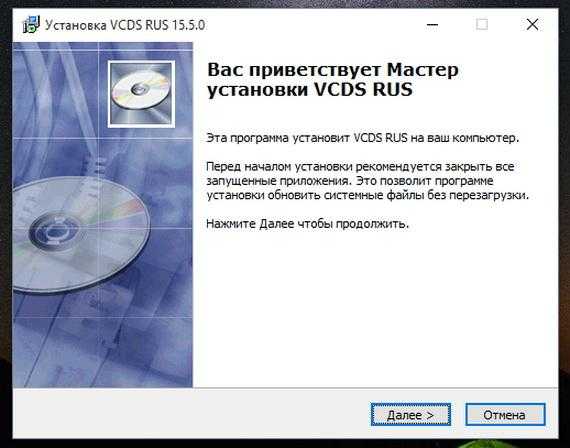
Если выбранный вами русский язык по-прежнему выдает символы кириллицы в виде непонятных иероглифов, рекомендуется попробовать следующий подход: сначала установите английский язык, примените необходимые настройки, затем вернитесь к русскому языку. Это действие, вероятно, устранит проблему с отображением текста.
Заключение
Мы изучили два метода переключения языка в операционной системе: стандартный метод русификации Windows 10, при котором языковой пакет интерфейса автоматически загружается и быстро устанавливается на вашем устройстве, а также альтернативный подход, где языковой пакет устанавливается вручную с использованием самостоятельно скачанного из сети cab-файла.
Вы уже знаете, что процесс русификации интерфейса Windows 10 является довольно простым, и теперь можете воспользоваться одним из предлагаемых здесь бесплатных методов, подходящим для вашей системы.








