
При использовании Firefox, потребление им 30-50% процессорного ресурса считается приемлемым. Однако, когда браузер начинает занимать все 100% мощности, затрудняя запуск и замедляя работу других приложений, это уже является поводом для беспокойства.
Перезагружаем компьютер
Если вы предпочитаете не выключать компьютер на ночь, а переводить его в спящий режим, стоит ожидать, что с течением времени запущенные в системе процессы будут увеличиваться и потреблять больше системных ресурсов.
Любая операционная система функционирует таким образом, что заполняет оперативную память до предела, не прилагая особых усилий для ее очистки. Наиболее эффективным способом восстановления объема оперативной памяти является перезагрузка компьютера, которая гарантированно освобождает занятые ресурсы. Аналогичный результат можно достичь и путем перезапуска браузера, поскольку каждая открытая вкладка потребляет определенный объем оперативной памяти и нагружает процессор.
Начните с общей системной перезагрузки. Если результат не удовлетворил, тогда продолжайте с пошаговыми действиями. Также обратите внимание на рекомендации по оптимизации использования оперативной памяти браузером Firefox.
Обновляем браузер
Некоторые пользователи Firefox проявляют высокую степень консерватизма и не стремятся к обновлениям. К несчастью, этот консерватизм становится им в убыток. Ранее браузер Firefox характеризовался чрезмерным потреблением ресурсов. Разработчики из Mozilla совершили ряд ошибок в своей деятельности, что привело к значительному уменьшению аудитории Firefox, так как программа интенсивно загружала системные ресурсы компьютера.
В последних выпусках Firefox разработчики успешно устранили большинство проблем, касающихся производительности и энергопотребления. В настоящее время он считается одним из самых быстрых и экономичных браузеров. Рекомендуется начать с обновления до последней версии браузера. Для выполнения этого действия:
- Открываем Firefox.
- Переходим в основное меню браузера, нажав на иконку в правом верхнем углу.
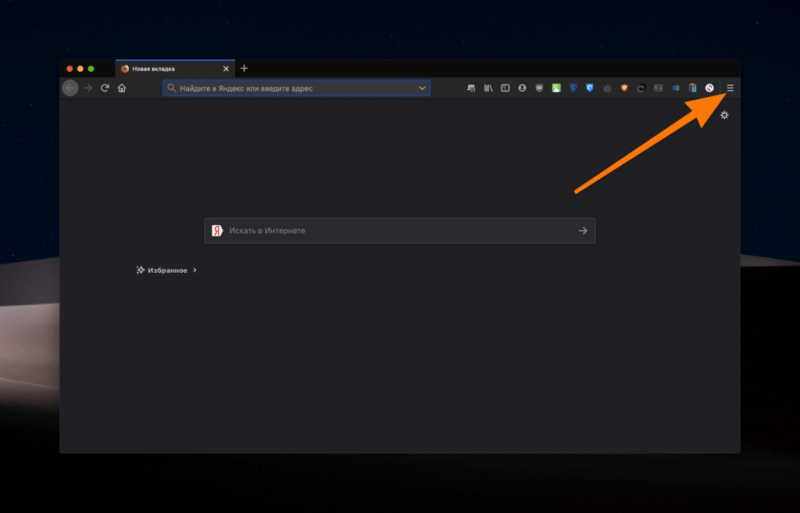
Необходимо разместить иконку с тремя полосками в правой части поля для поиска.
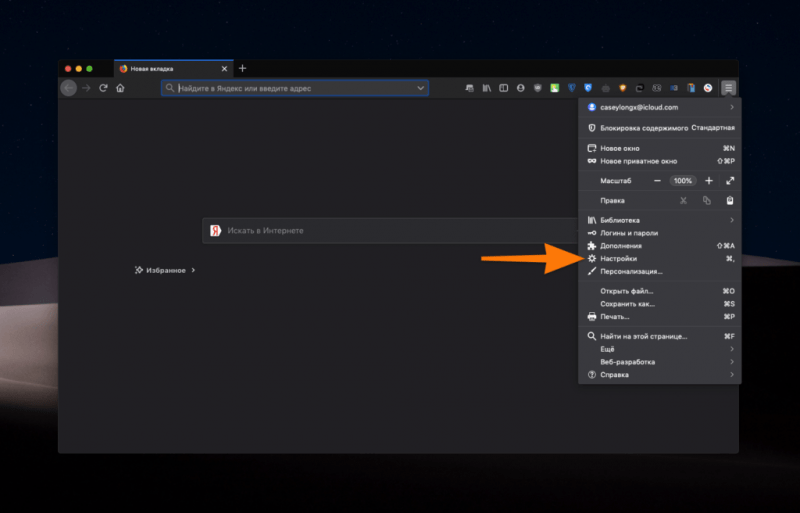
Для доступа к этому меню следует одновременно нажать комбинацию клавиш Ctrl + .
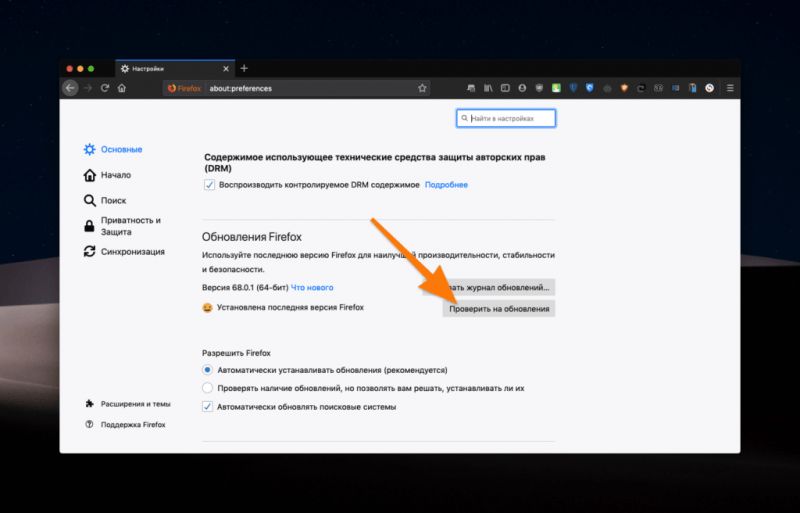
При наличии последней версии браузера, она будет загружена и установлена в автоматическом режиме.
Отключаем расширения
- Открываем Firefox.
- Переходим в основное меню браузера, нажав на иконку в правом верхнем углу.
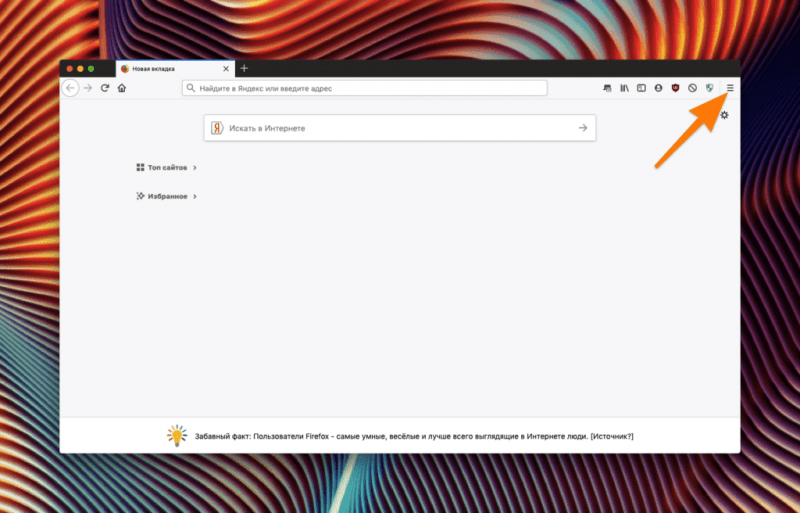
Необходимо разместить иконку с тремя полосками в правой части поля для поиска.
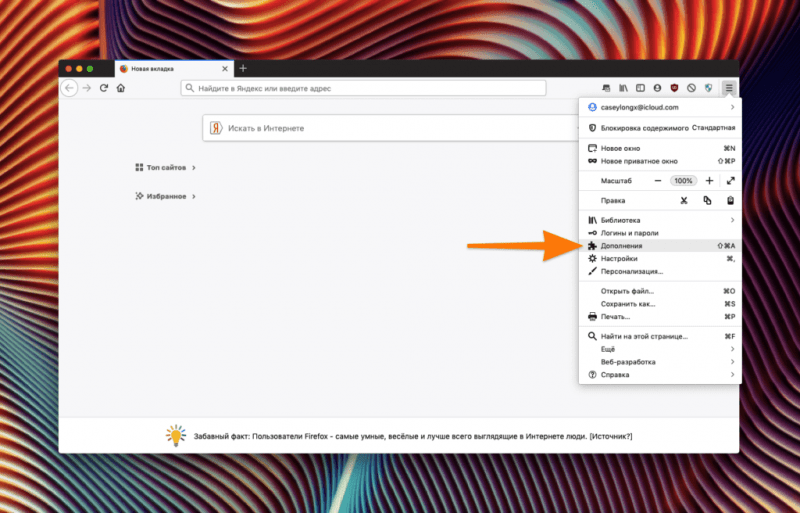
Для доступа к этому меню необходимо одновременно нажать комбинацию клавиш Ctrl + запятая.
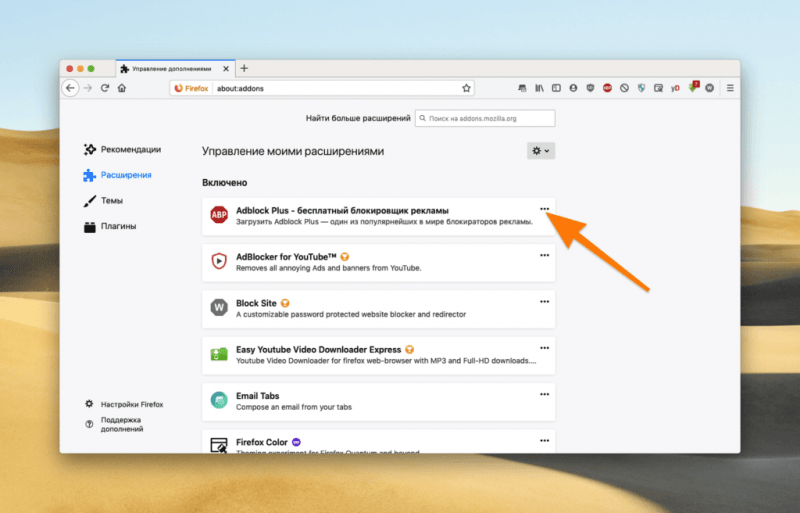
Здесь собраны все установленные расширения.
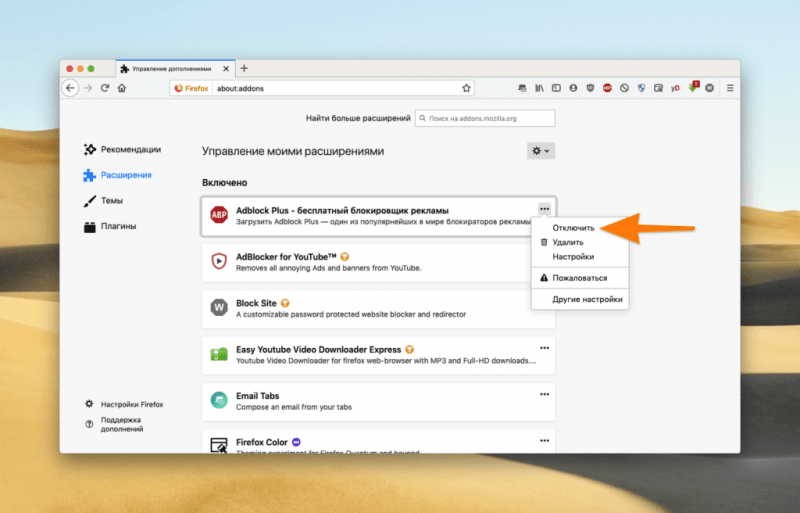
Если обнаружится нежелательное расширение, его можно удалить немедленно.
Ищем вирусы
Аномальное функционирование компьютера может указывать на наличие вируса. В случае каких-либо подозрительных симптомов рекомендуется запустить антивирусный сканер, такой как Avast или Kaspersky, для проверки системы на наличие вредоносных программ.
Рекомендуется применять одновременно несколько антивирусных программ для повышения вероятности обнаружения вредоносных программ, которые могут нарушать функционирование операционной системы Windows и отдельных приложений, таких как Firefox. Также стоит обратить внимание на вопрос о том, почему браузер Mozilla Firefox запускает несколько процессов.
Зачищаем браузер от пользовательских данных
- Открываем Firefox.
- Переходим в основное меню браузера, нажав на иконку в правом верхнем углу.
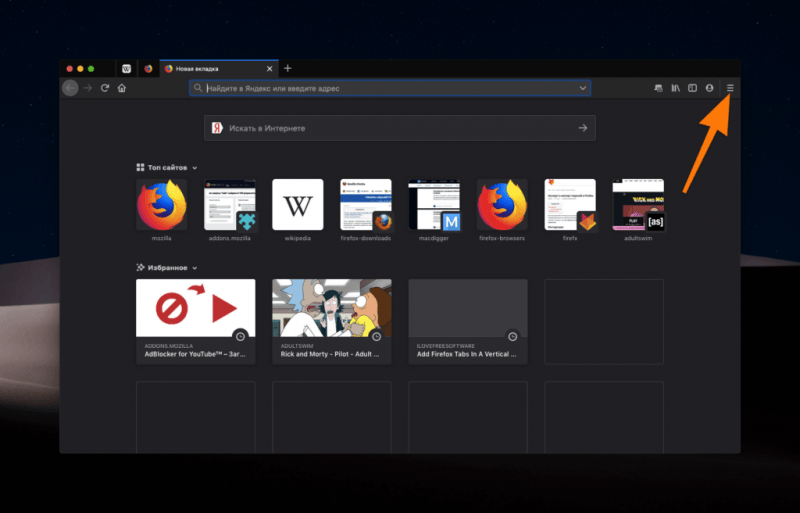
Необходимо разместить иконку с тремя полосками в правой части поля для поиска.
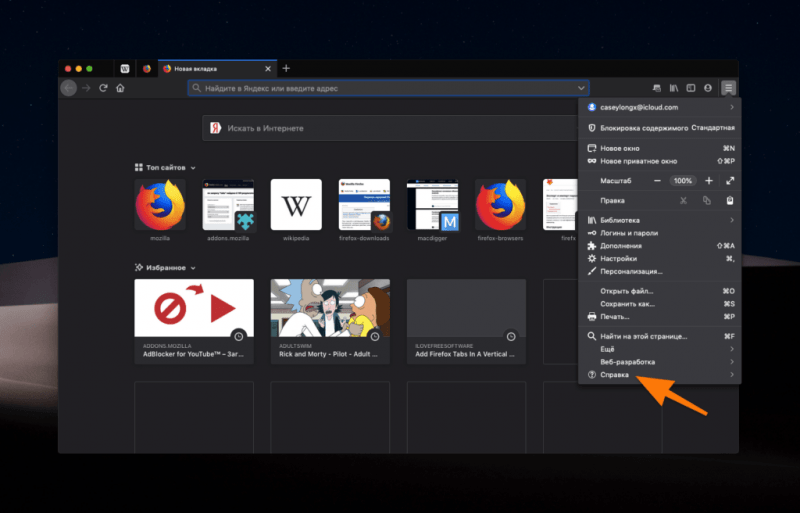
Ищем заключительный пункт.
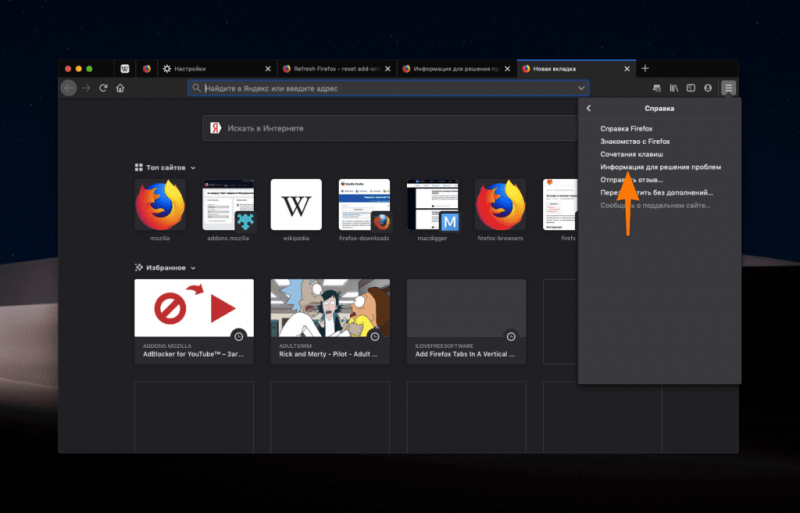
Ищем подходящий пункт в главном меню.
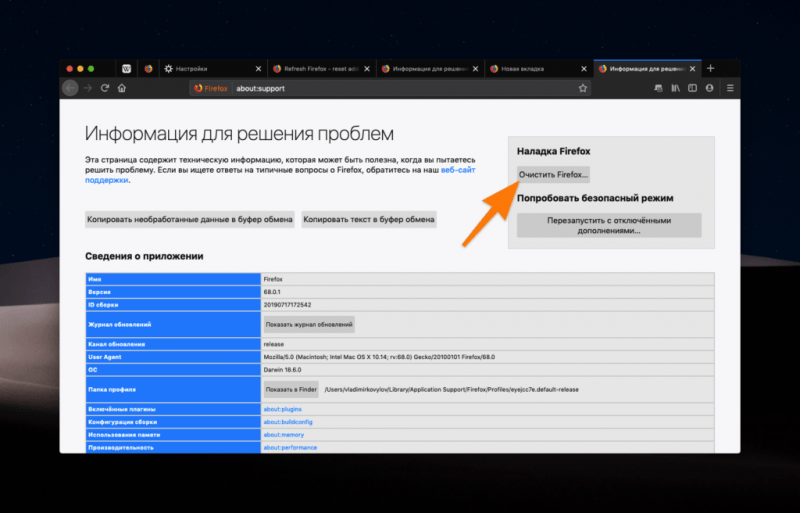
В данном материале содержится обширная информация, однако, в целом, она не представляет для вас необходимости.
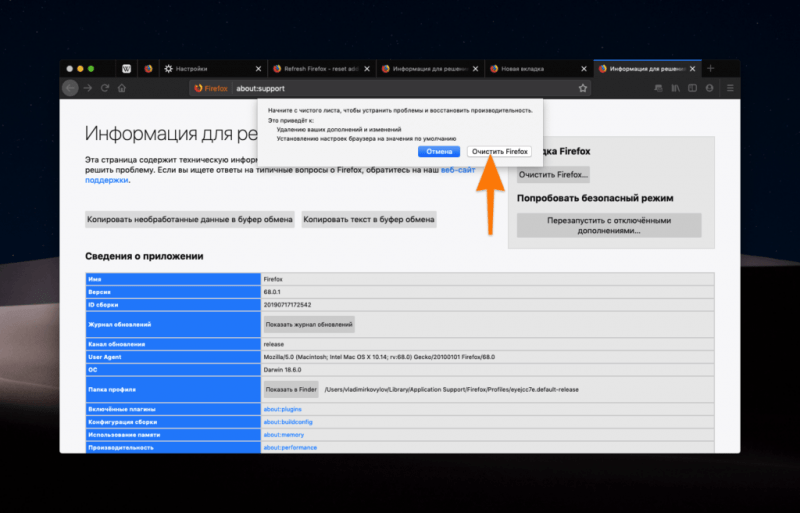
Уведомляем о завершении процедуры удаления информации.
Обновляем плагины
Некоторые элементы веб-страниц функционируют благодаря использованию плагинов. Если пропустить их обновление в срок, эти плагины могут начать чрезмерно использовать системные ресурсы. Для проведения их обновления:
- Открываем Firefox.
- Переходим в основное меню браузера, нажав на иконку в правом верхнем углу.
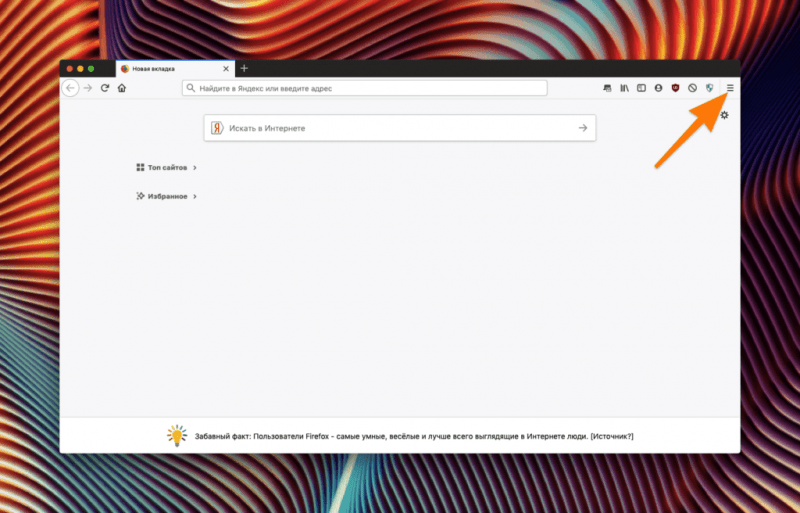
Необходимо разместить иконку с тремя полосками в правой части поля для поиска.
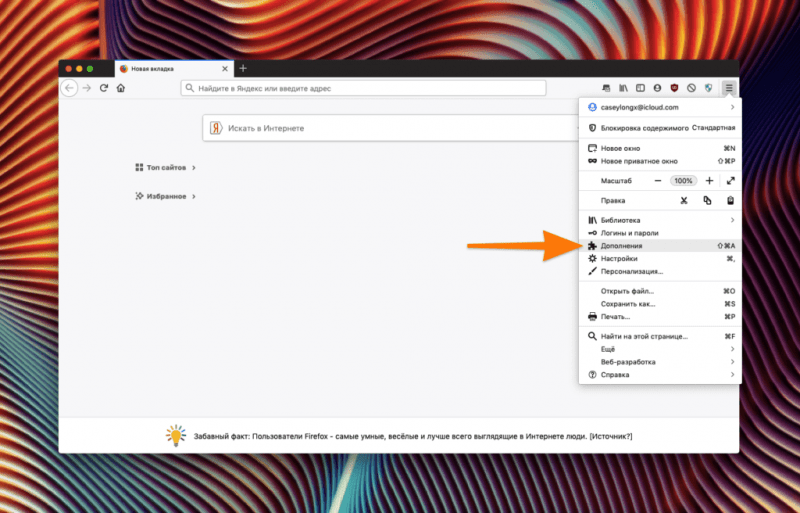
Для доступа к этому меню необходимо одновременно нажать комбинацию клавиш Ctrl + запятая.
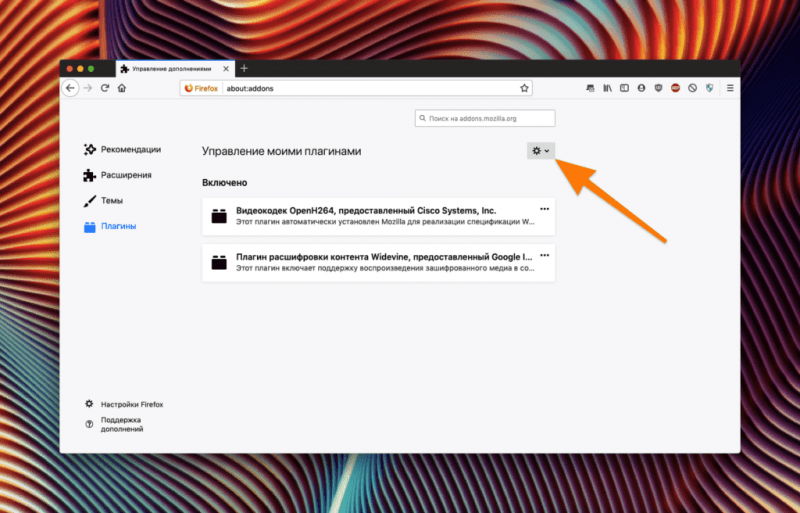
Обновления всех дополнений происходят одновременно.
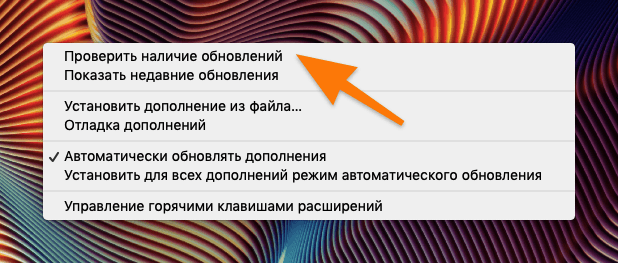
Установите флажок рядом с опцией «Автоматическое обновление дополнений», чтобы избежать необходимости обращаться к этому разделу каждый раз.
Узнайте больше о процессе обновления плагинов в вашем браузере, обратившись к другой статье нашего ресурса.
Переустанавливаем браузер
- Нажимаем на поисковое поле.
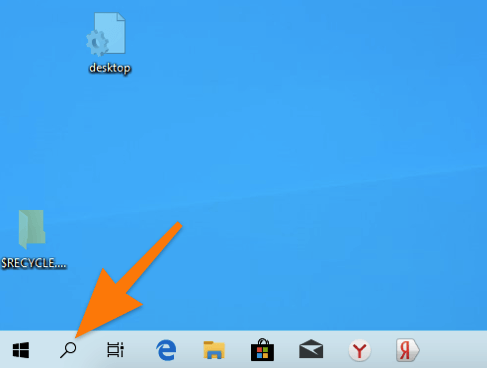
Немедленно приступаем к поиску, чтобы избежать потерь времени при выборе необходимого приложения из обширного перечня.
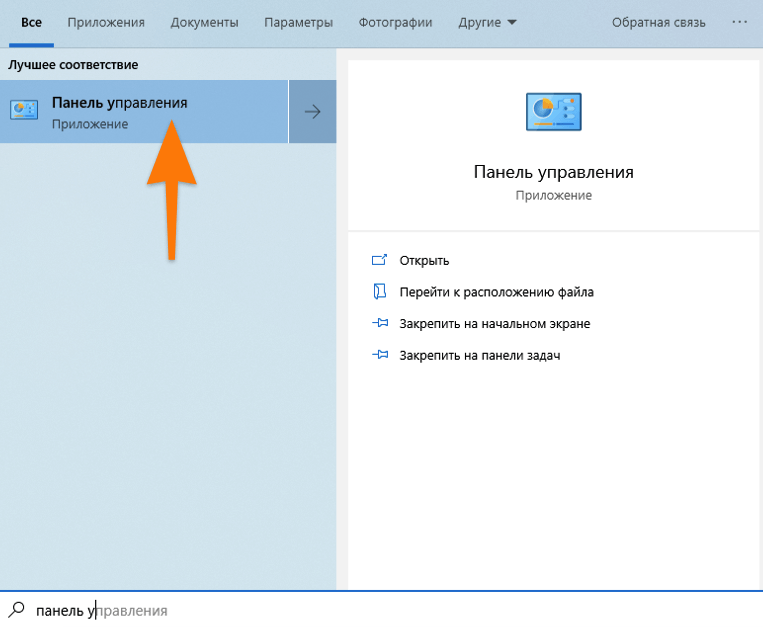
Просто введите название программы и нажмите клавишу «Ввод» (Enter).
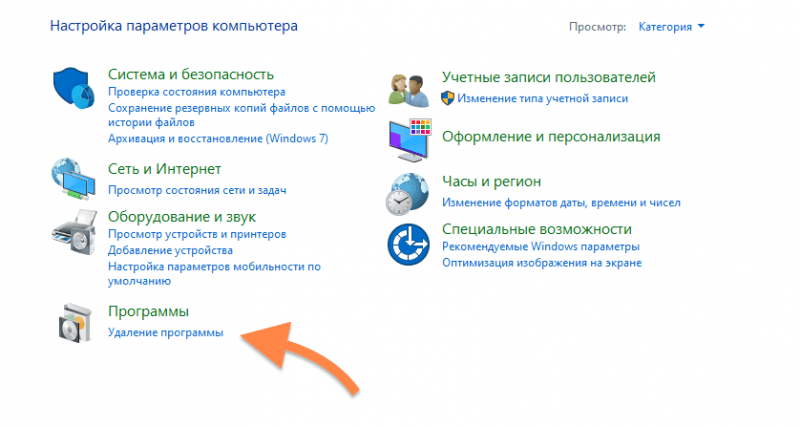
Если интерфейс вашей Панели управления отличается от обычного, сначала кликните по кнопке «Просмотр», расположенной в правом верхнем углу, и затем из выпадающего списка выберите опцию «Категория».
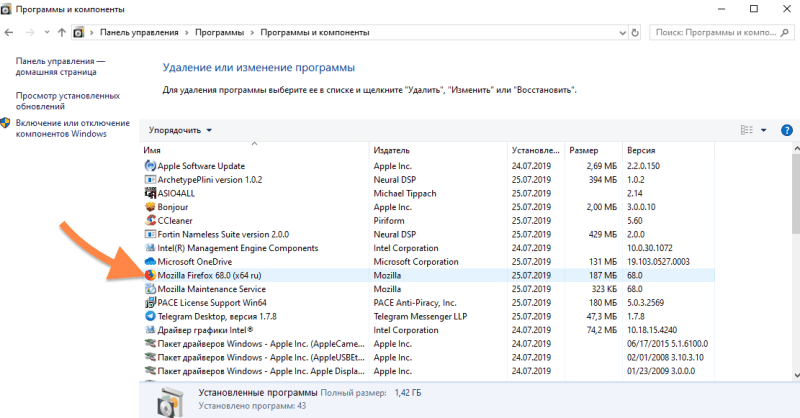
Ищем изображение, на котором изображена лисица.
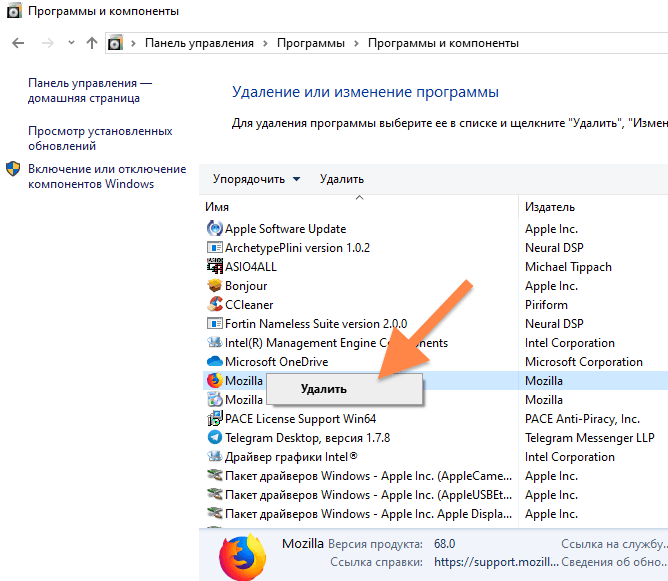
Это действие инициирует встроенный инструмент для удаления браузера.
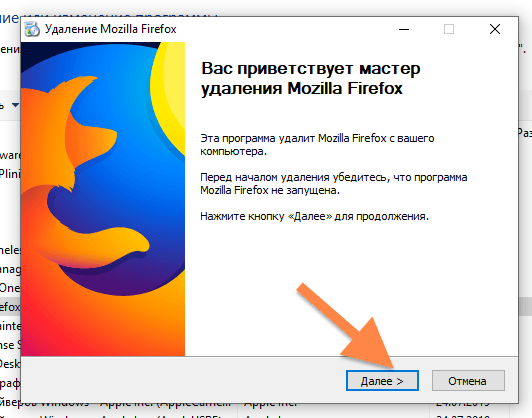
Здесь всё очень понятно, вы не столкнётесь с затруднениями.
- Заходим на официальный сайт Mozilla.
- Нажимаем на кнопку «Загрузить сейчас».
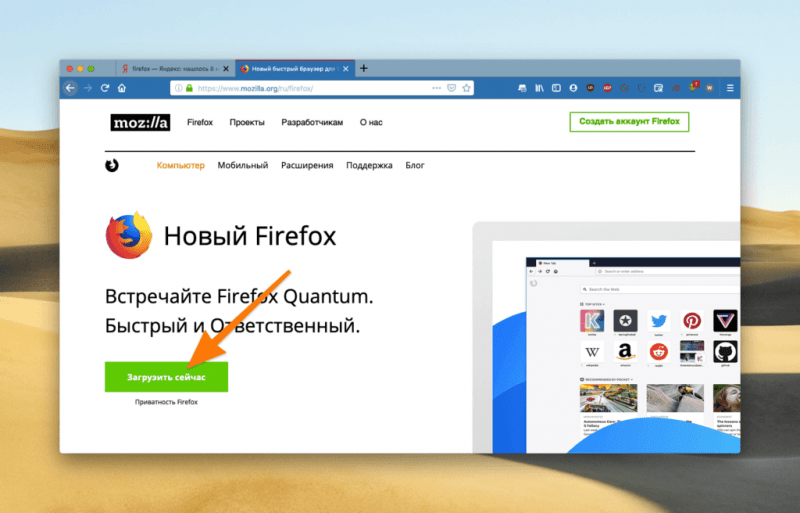
Все довольно ясно и несложно.
Восстанавливаем Windows из резервной копии
Если браузер Firefox внезапно начал чрезмерно нагружать процессор компьютера, можно попытаться восстановить систему до состояния, предшествующего возникновению данных проблем. Для осуществления этого:
- Запускаем систему поиска в операционной системе Windows 10.
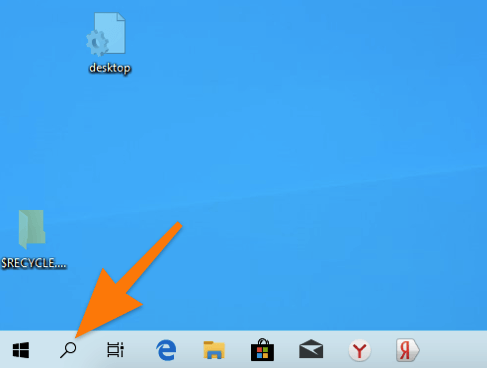
Нажимаем на значок в виде лупы, расположенный рядом с кнопкой «Пуск».
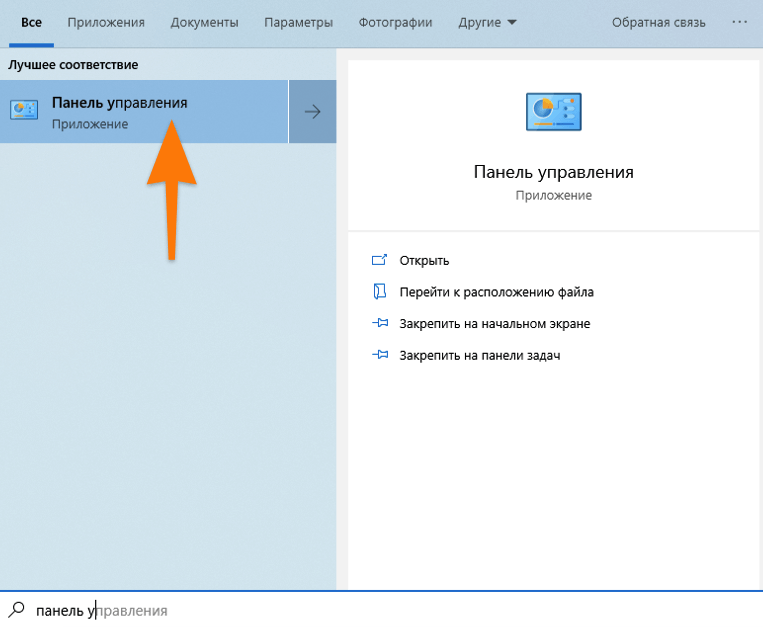
Система предложит соответствующую программу еще до ввода ее наименования пользователем.
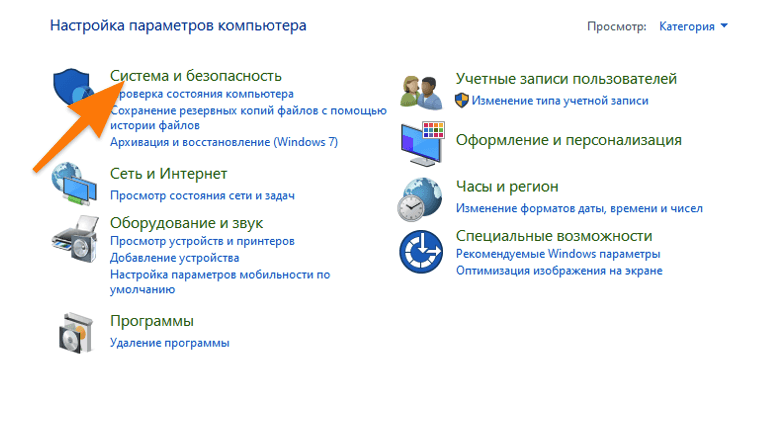
Если сортировка по категориям недоступна, то незамедлительно перейдите к следующему пункту.
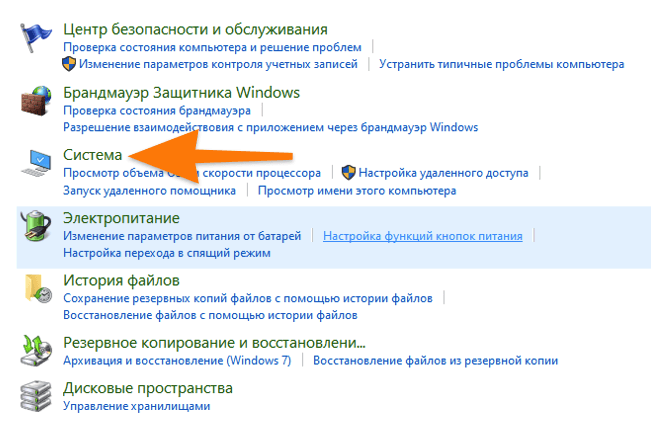
Нажимаем на подходящую подкатегорию.
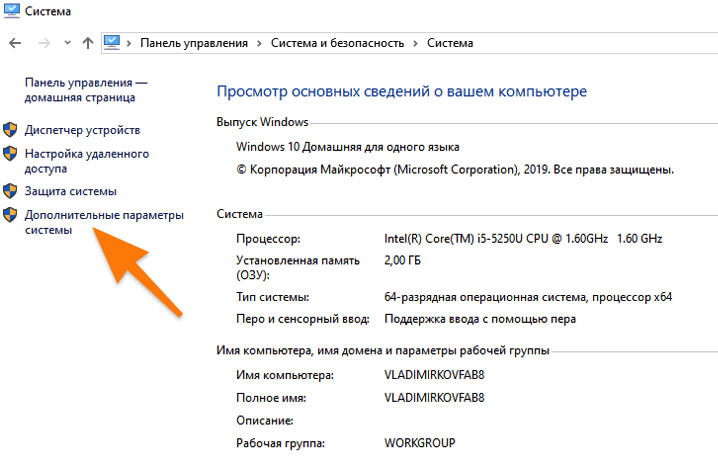
Возможно, потребуется ввести учетную запись администратора, которую обычно используют при установке новых приложений и игр.
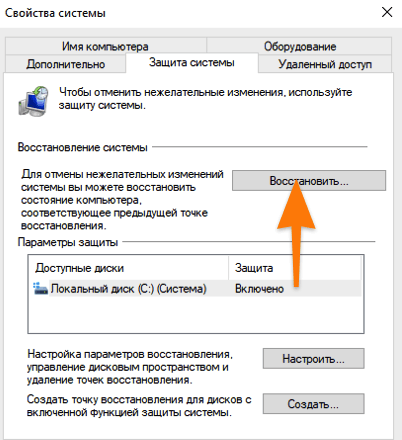
Можно предварительно определить диск для процесса восстановления.
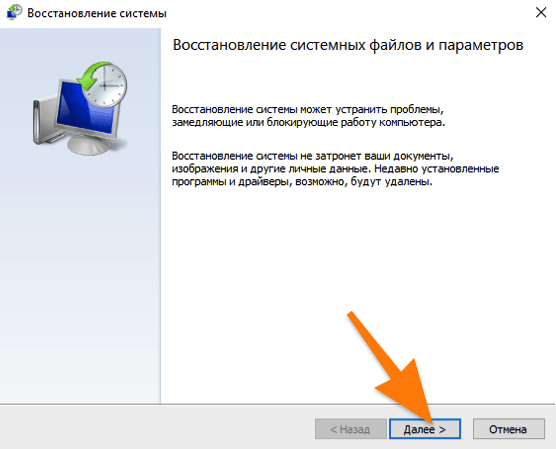
Сохраните предварительно все крайне важные данные, иначе они будут удалены системой.
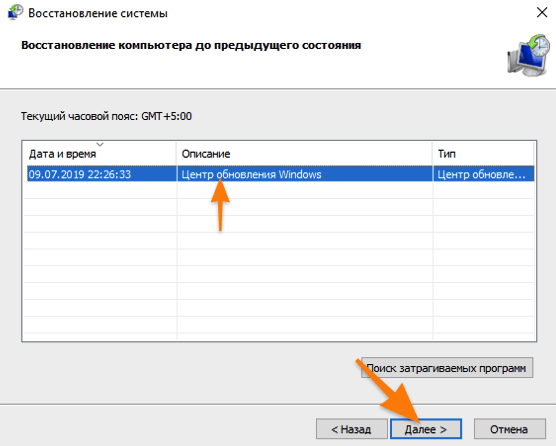
Если ранее не производилось создание резервных копий, то соответствующий список окажется пустым, что не позволит осуществить восстановление данных.








