Технология Bluetooth в настоящее время широко распространена и чаще всего используется для соединения различных устройств с смартфонами, таких как наушники или умные часы. Однако в среде Linux эта технология предлагает дополнительные функции. Например, пользователи могут подключать свой смартфон к компьютеру для обмена файлами или для подключения к Интернету. Сегодня я расскажу о том, как настроить эти возможности в системе Ubuntu 19.04.
- Первичная настройка
- Сканирование устройств Bluetooth
- Сопряжение устройств
- Отправка и прием файлов
- Подключение к Интернету по Bluetooth
Первичная настройка
Прежде всего, необходимо обеспечить наличие адаптера Bluetooth, который обычно встроен в современные ноутбуки, в то время как для настольных компьютеров потребуется приобрести дополнительный USB-модуль. Также важно наличие специальных прошивок и программных инструментов в Linux. В Ubuntu 19.04, перейдя в раздел «Настройки», можно найти подраздел, посвященный Bluetooth.
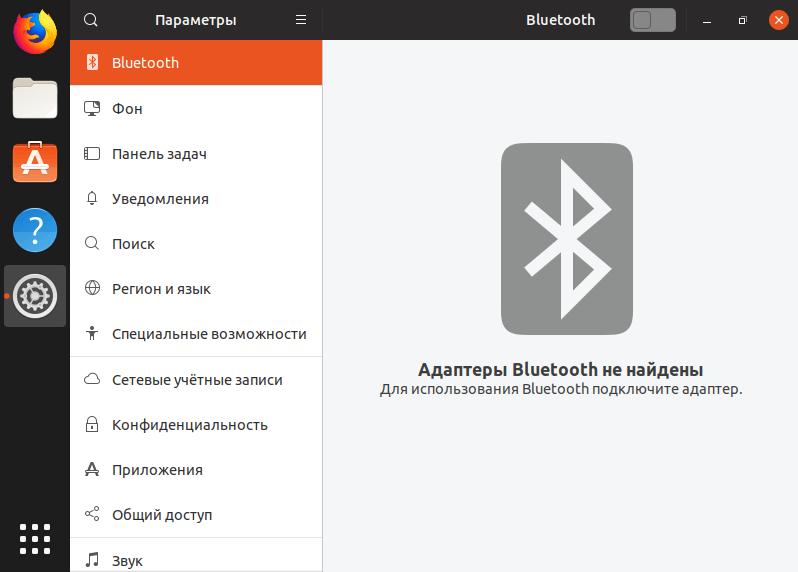
В меню настроек операционной системы Ubuntu 19.04 имеется соответствующий подраздел.
Видно по изображению, что без подключения адаптера я не смогу активировать эту функцию.
Если в настройках операционной системы отсутствует нужный параметр, следует установить специализированное программное обеспечение. Для осуществления этого действия я запускаю приложение командной строки «Терминал» и ввожу команду для установки программы Blueman.
Установите программу управления Bluetooth, используя следующую команду: `sudo apt-get install blueman`.
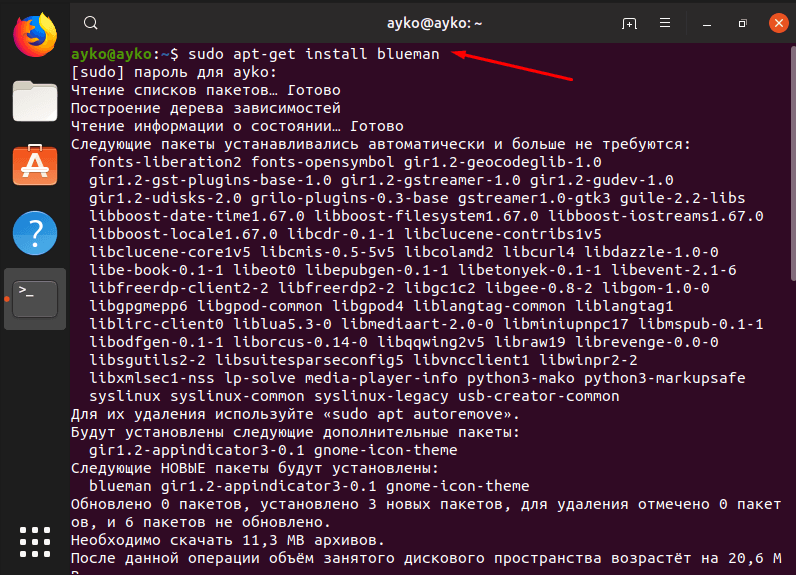
Вводя соответствующую команду и нажав клавишу Enter, инициируется процесс загрузки и установки программного обеспечения, необходимого для работы Bluetooth-адаптеров.
Если происходит сбой (хотя он маловероятен), возможно, потребуется выполнить следующую команду для установки необходимого программного обеспечения.
Установите пакеты Bluetooth и BlueZ, а также инструменты для работы с ними, используя следующую команду: `sudo apt-get install bluetooth bluez bluez-tools`.
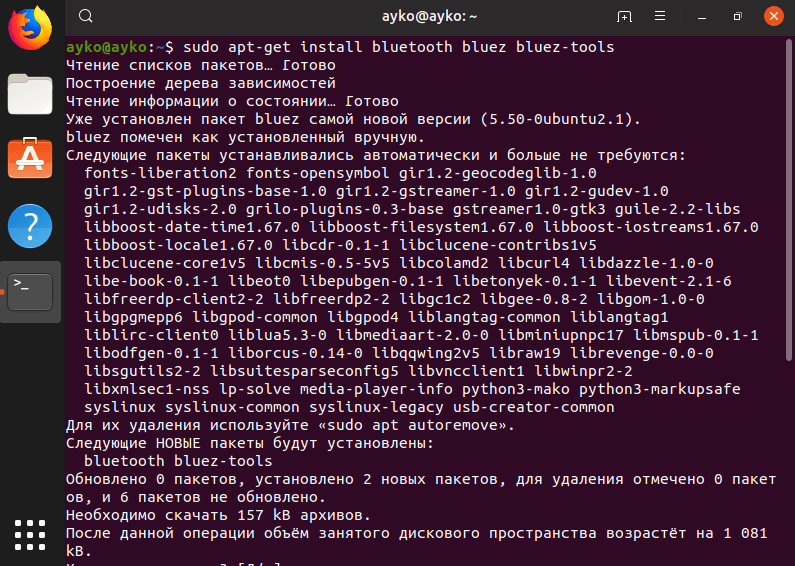
Дополнительное программное обеспечение для подключения через Bluetooth также могло бы оказаться полезным для установки.
По завершении процедуры установки рекомендуется перезагрузить операционную систему. В случае подключения адаптера, после перезагрузки в области уведомлений отобразится значок менеджера Bluetooth.
Сканирование устройств Bluetooth
Прежде чем начать процесс сканирования, необходимо убедиться в правильности подключения адаптера и отсутствии его блокировки с помощью утилиты rfkill. Для активации этой утилиты я ввожу в окне командной строки «Терминал» соответствующую команду.
Убедитесь в списке блокировок беспроводных устройств, используя команду `sudo rfkill list`.
В случае, если в отчете указано, что адаптер функционирует некорректно вследствие аппаратной или программной блокировки, возможно осуществить разблокировку посредством ввода следующей команды:
Для разблокировки Bluetooth можно воспользоваться командой: `sudo rfkill unblock bluetooth`.
Затем я неизменно подключаю адаптер, используя следующую команду:
Убедитесь, что интерфейс Bluetooth hci0 активирован, используя команду:sudo hciconfig hci0 up
Как только завершится данная процедура, можно перейти к процессу сканирования. Прежде чем это сделать, необходимо убедиться, что Bluetooth модуль на другом устройстве активирован и не настроен на режим скрытности.
Команда для сканирования Bluetooth устройств с использованием утилиты hcitool выглядит следующим образом: `sudo hcitool scan`.
По завершении процедуры сканирования, на экране будет отображено название устройства и его MAC-адрес. Для получения дополнительных сведений о данном устройстве рекомендуется применять утилиту sdptool.
Для просмотра информации о Bluetooth-устройстве, используйте команду `sdptool browse` с MAC-адресом устройства в качестве аргумента.
С помощью инструмента ping можно проверить, доступно ли удаленное устройство. Пример команды выглядит следующим образом:
Выполните команду l2ping с указанием MAC-адреса следующим образом: `sudo l2ping [MAC-адрес]`.
Для упрощения процесса рекомендуется использовать настройки. Достаточно инициировать поиск, после чего система представит пользователю перечень подключенных устройств.
Сопряжение устройств
В ранних версиях операционной системы Ubuntu для соединения с Bluetooth-устройствами использовалась утилита RFCOMM. В моей конфигурации эта утилита не была найдена, однако для тех, кому она может быть полезна, приведу пример использования. Синтаксис команды для этого процесса выглядит следующим образом:
Для установления соединения через протокол RFCOMM используйте команду `sudo rfcomm bind [устройство_адаптера] [MAC_адрес] [номер_канала]`.
После завершения процедуры, на подключаемом устройстве появится окно, запрашивающее подтверждение соединения. В данный момент на обеих системах следует ввести идентичный пароль.
При настройке системы процесс значительно упрощается: требуется идентифицировать устройство по его наименованию, установить связь и ввести соответствующий код. Фактически, это аналогичный процесс, однако представленный в более наглядной графической форме.
Отправка и прием файлов
Для передачи файла на удаленное устройство, подключенное через сеть, можно воспользоваться протоколом OBEX, применяя параметр -p. В таком случае, команда в терминале будет иметь следующий вид:
Для передачи файла через протокол OBEX Bluetooth, используйте команду:sudo bt-obex -p [MAC_адрес_устройства] /путь_к_файлу/имя_файла.формат
После нажатия кнопки Enter выбранный файл будет передан с вашего компьютера. Для получения файла необходимо использовать другую функцию -s.
Используйте протокол BT-OBEX для передачи файла, указав путь для его сохранения в разделе `/путьдлясохраненияфайла/раздел/папка`.
Для просмотра файлов на подключенном устройстве необходимо применить данный синтаксис:
Управляйте Bluetooth-соединением с устройством, указав его MAC-адрес, используя команду: `sudo bt-obex -f [MAC-адрес]`.
Подключение к Интернету по Bluetooth
Да, посредством беспроводной технологии Bluetooth возможно установить соединение с Интернетом, которое именуется Dial-up. Эта технология в прошлом была весьма популярна, однако в настоящее время используется редко, что обусловлено распространением Wi-Fi. Для подключения к сети мобильных устройств доступны два протокола: устаревший DUN и современный BNEP, функционирующий аналогично локальной сети.
Для начала необходимо установить, совместимо ли данное устройство с данными протоколами. В процессе проверки первого протокола я применяю утилиту rfcomm на канале 15.
Установите соединение по протоколу RFCOMM с устройством, имеющим указанный MAC-адрес, используя канал 15:sudo rfcomm connect [MAC-адрес] 15
Если поддержка активна, на дисплее отобразится устройство rfcomm0. Для установления соединения далее рекомендуется применять NetworkManager.
Вся обработка процессов осуществляется посредством bluez и специализированного менеджера подключений. Я добавляю новый вид соединения в приложении, выбираю подходящую сеть, изучаю её данные и приступаю к её использованию.
Заключение
В Ubuntu для настройки подключения к внешнему устройству по Bluetooth можно использовать как командную строку в «Терминале», так и интерфейс «Настроек». Если речь идет о ноутбуке, дополнительный Bluetooth-адаптер не потребуется – достаточно включить соответствующую функцию, выполнить поиск и подключиться к нужному устройству. В случае с настольным компьютером потребуется приобрести USB Bluetooth-адаптер, однако программные сложности при этом, как правило, не возникают.








