Linux Mint является одним из самых востребованных дистрибутивов в мире Linux, который базируется на надежных версиях Ubuntu и Debian. Разработчики этого проекта стремятся создать удобный и стильный операционный системы, который объединяет эффективность и комфорт использования. Главной графической средой для Mint является Cinnamon, созданный на базе традиционной оболочки Gnome 2. В данной статье мы подробно рассмотрим процесс начальной настройки системы непосредственно после ее установки.
Изменение вида рабочего стола
После установки операционной системы, одним из первых действий пользователя часто является настройка ее внешнего оформления. Работать становится гораздо комфортнее, когда настройки оформления экрана, такие как обои и расположение иконок, соответствуют индивидуальным предпочтениям и настроению пользователя.
- Нажимаем на незанятое пространство на рабочем столе, чтобы вызвать контекстное меню. В этом меню выбираем опцию, выделенную рамкой на предоставленном изображении.
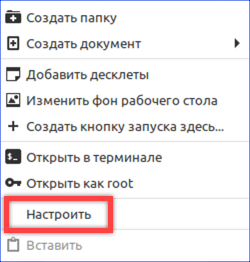
Вызываем контекстное меню на рабочем столе и открываем раздел «Настройки».
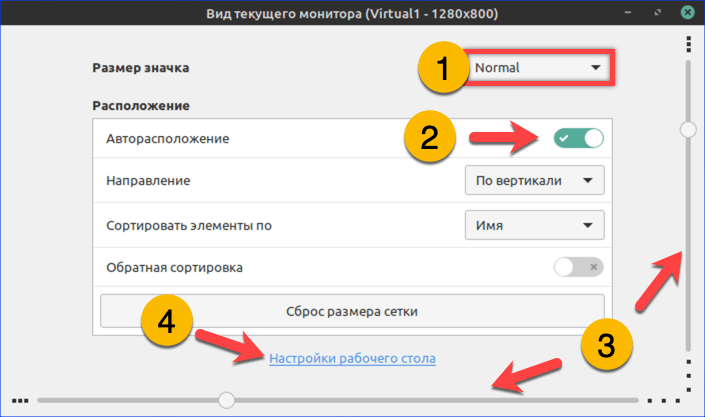
Устанавливаем расположение и размер иконок на рабочем столе.
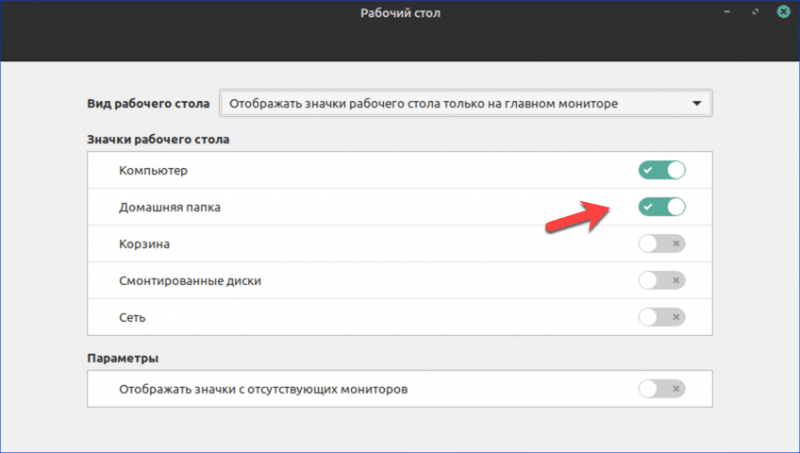
Выбор значков системы для отображения на рабочей поверхности экрана.
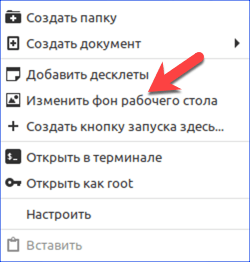
Для смены обоев рабочего стола откройте пункт меню, обозначенный стрелкой.
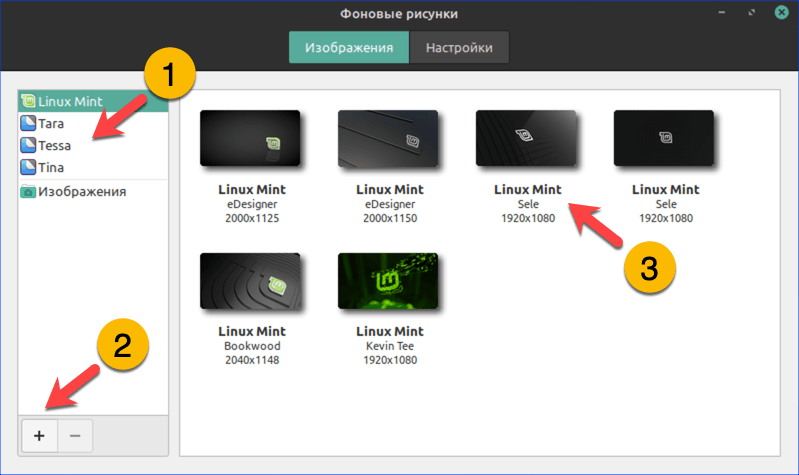
Выберите фон из предоставленного каталога или внесите свой собственный.
Настройка клавиатуры
Изменением внешнего облика пренебрегая, обратим внимание на настройки клавиатуры, которая служит главным средством ввода информации.
- Нажимаем левой кнопкой мыши на значке флага в области уведомлений системного трея, чтобы вызвать контекстное меню. Затем кликаем по выделенному пункту, который открывает параметры настройки клавиатуры.
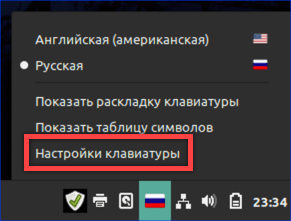
Нажимаем на значок в системном трее для доступа к меню настроек клавиатуры.
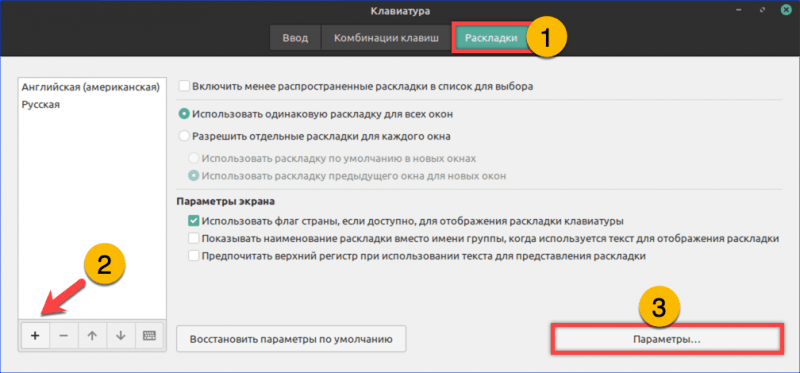
Вносим изменения в существующие настройки раскладок или устанавливаем дополнительные варианты.
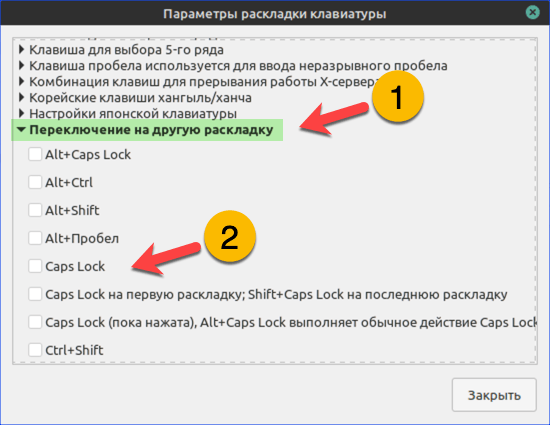
Выбор оптимального набора комбинаций клавиш для смены языка ввода.
Настройка репозиториев
Организуем настройки репозиториев для программного обеспечения и установим процедуры для автоматического получения обновлений пакетов в системе.
- Нажмите на значок защитного щита в области уведомлений, как это указано стрелкой на представленном изображении экрана.
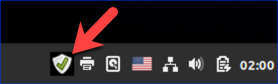
Запускаем менеджер обновлений Linux Mint, нажав левой кнопкой мыши на значке с изображением щита.
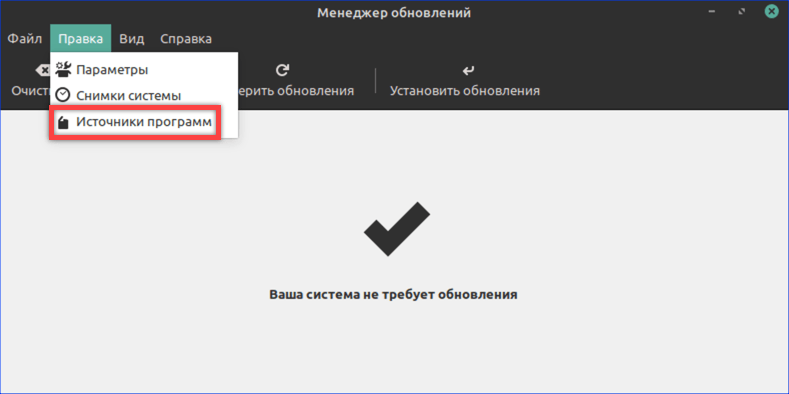
Активируйте подраздел «Источники программ» в меню пункта «Редактирование».
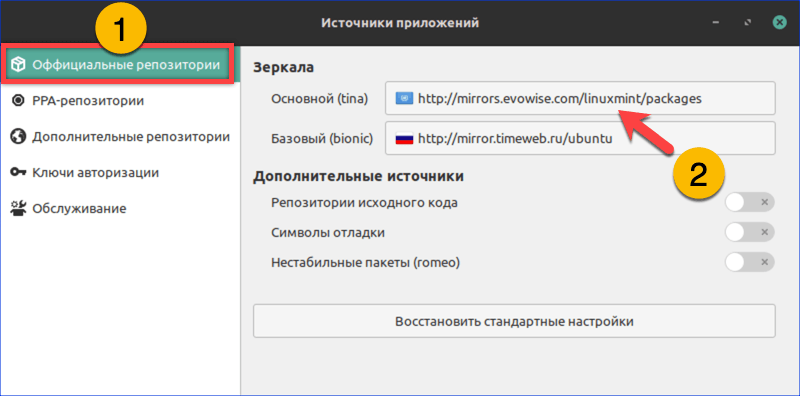
Настройка источников пакетов обновлений для операционной системы.
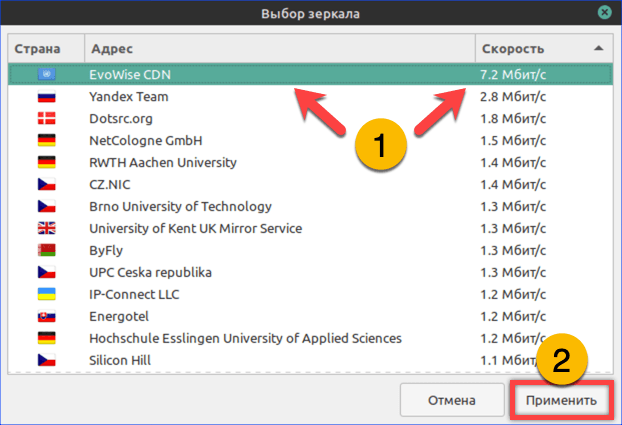
Выберем самый быстрый репозиторий из представленного списка зеркал.
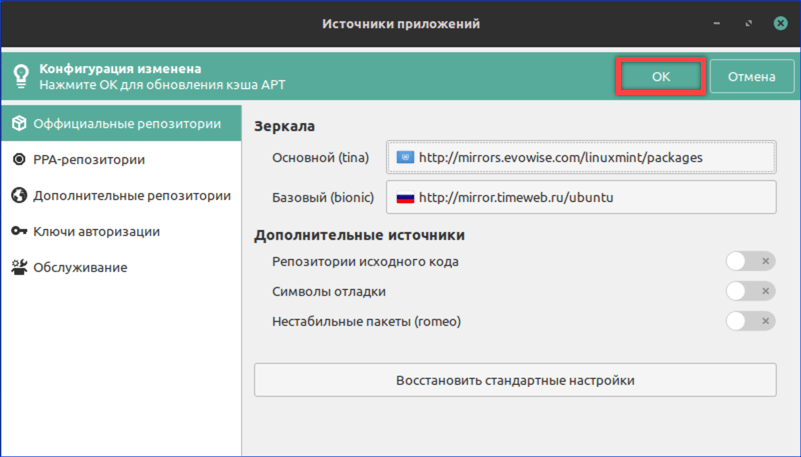
Нажмите кнопку «ОК» для обновления кэша пакетов, выбранных зеркал.
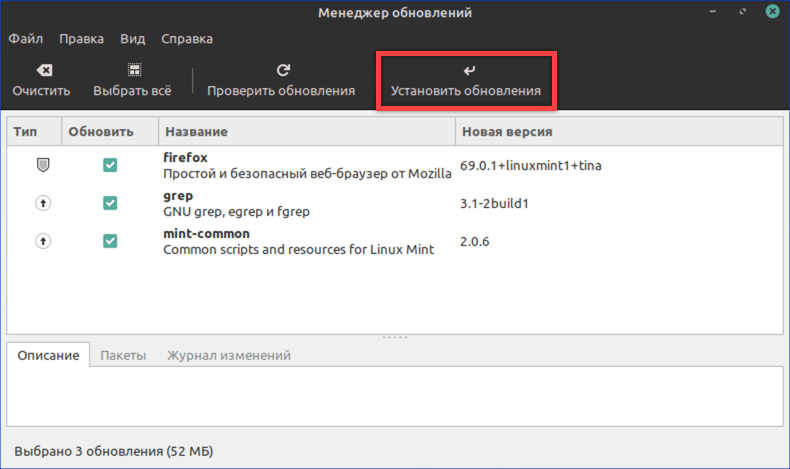
После очистки кэша зеркал, система автоматически устанавливает обнаруженные программные пакеты.
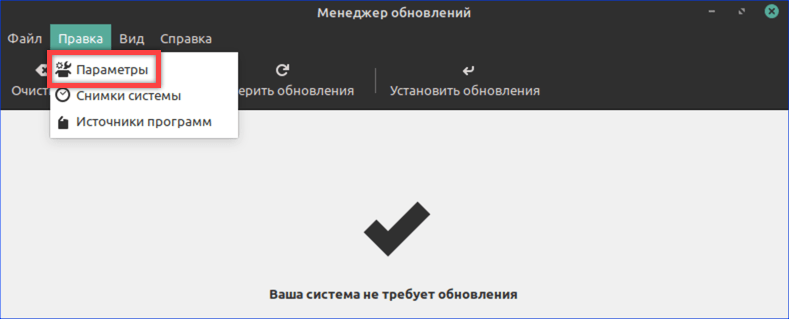
Настройка параметров расписания обновлений доступна для изменения.
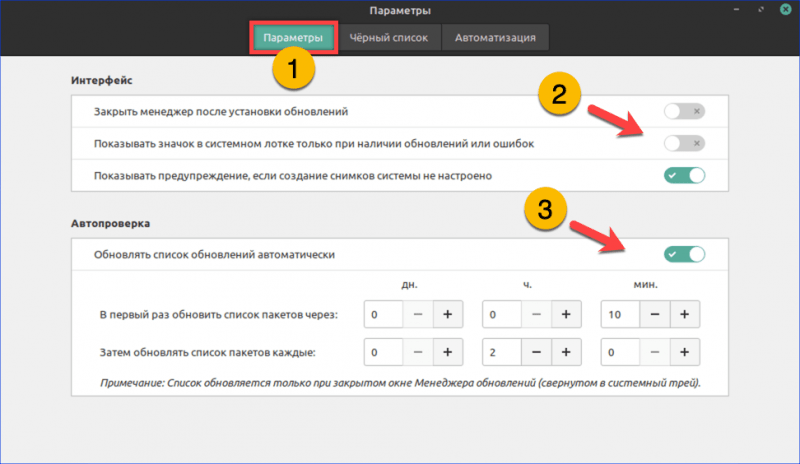
Настройка периодичности проверки обновлений и отображения значка в системном трее.
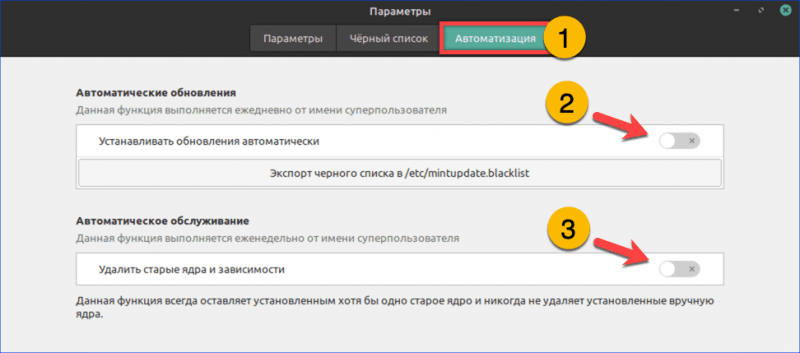
Разрешено автоматическое обновление пакетов и удаление устаревших версий ядра операционной системы.
Настройка резервного копирования
В комплекте с операционной системой Linux Mint предустановлена программа Timeshift, предназначенная для создания регулярных точек восстановления системы. Это позволяет пользователям легко возвращать свою ОС к предыдущему стабильному состоянию в случае возникновения проблем.
- Нажимаем на кнопку с логотипом операционной системы для открытия стартового меню. В середине экрана выбираем пункт «Администрирование». В списке доступных приложений находим и запускаем Timeshift. Подтверждаем свои права на изменение конфигурации, введя пароль.
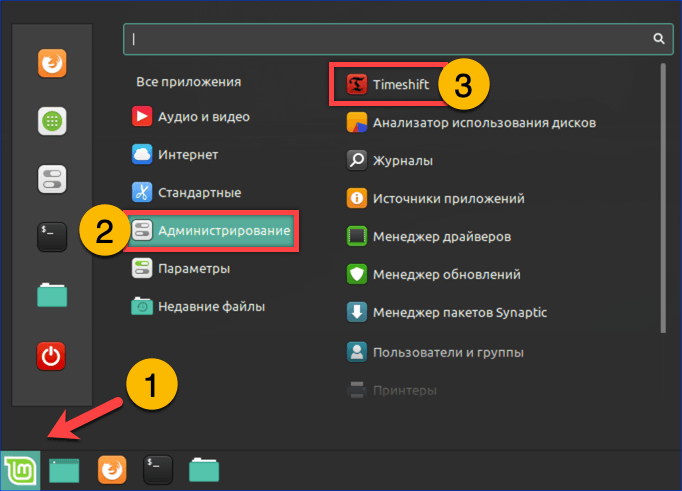
Запуск программы резервного копирования осуществляется через стартовое меню.
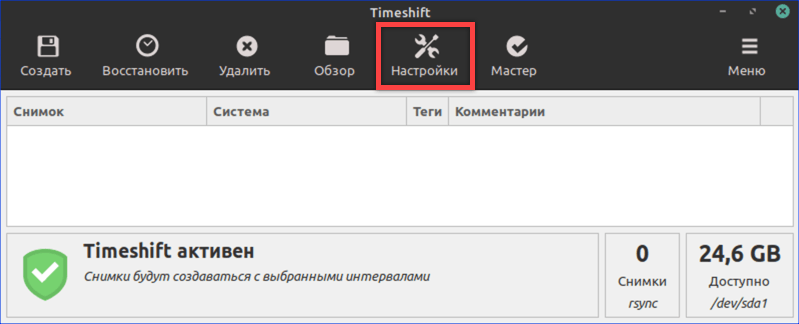
Включаем параметры программы для создания резервных копий системы Timeshift.
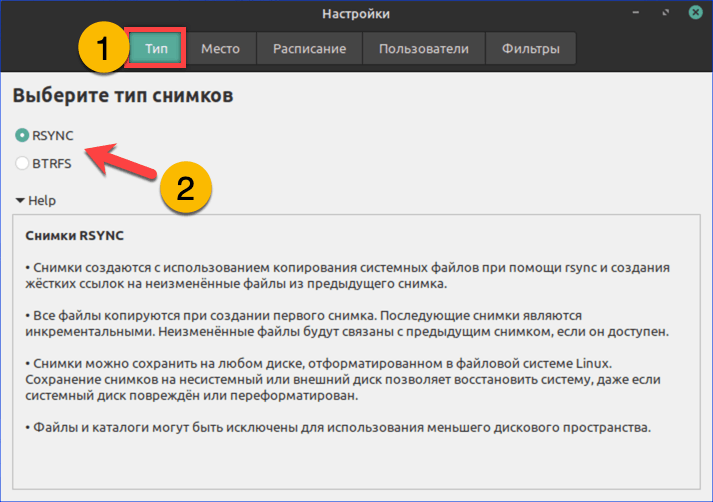
Выбор универсального метода резервного копирования – RSYNC
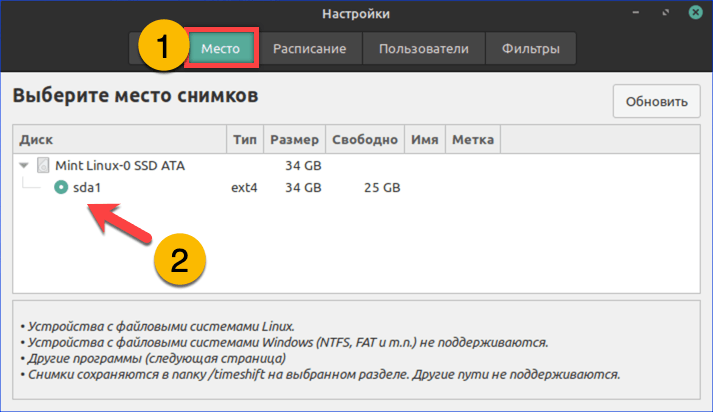
Определяем раздел для хранения резервных копий системы.
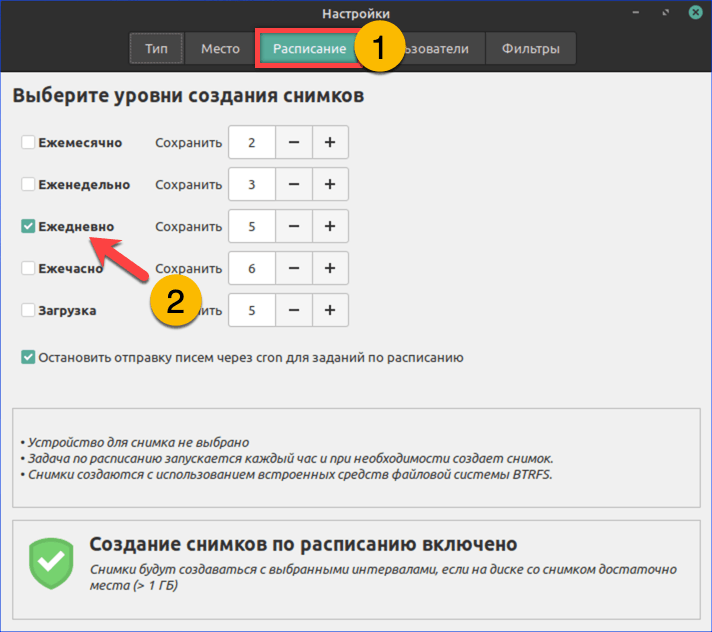
Устанавливаем график создания резервных дубликатов или полностью отменяем эту функцию.
Настройка параметров электропитания
Настройка настроек электропитания особенно полезна для пользователей ноутбуков. Однако даже в стационарных компьютерах не лишне выключать монитор во время простоя.
- Нажимаем на значок аккумулятора в области уведомлений. В открывшемся списке выбираем строку, выделенную рамкой.
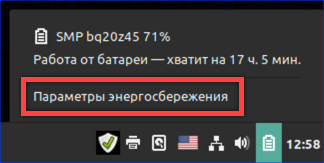
Нажимаем значок батареи в области уведомлений, чтобы открыть параметры энергопотребления.
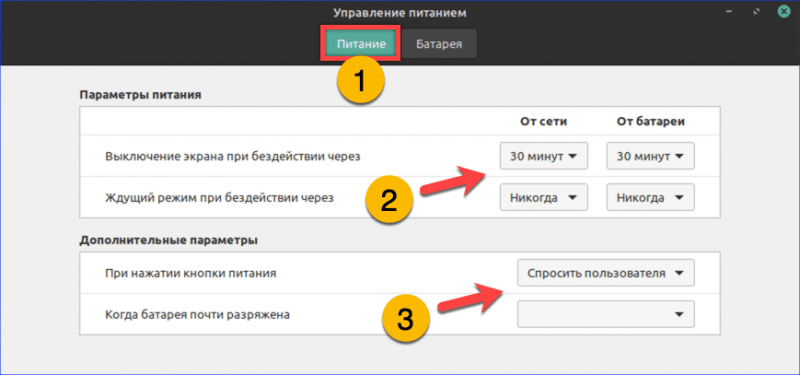
Настройка времени автоматического выключения дисплея и функциональности кнопки выключения.
Настройка звуковой схемы
Для обеспечения звукового сопровождения работы, необходимо проверить и настроить параметры аудиосхемы, а также установить озвучку для системных уведомлений.
- Нажимаем на значок динамика в области уведомлений. Затем кликаем по строке, окаймленной рамкой, чтобы открыть параметры звуковой аппаратуры.
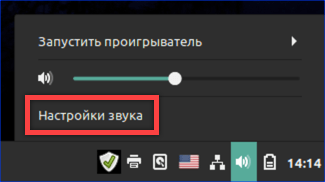
Нажимаем значок динамика в области уведомлений, чтобы открыть звуковые параметры в Linux Mint.
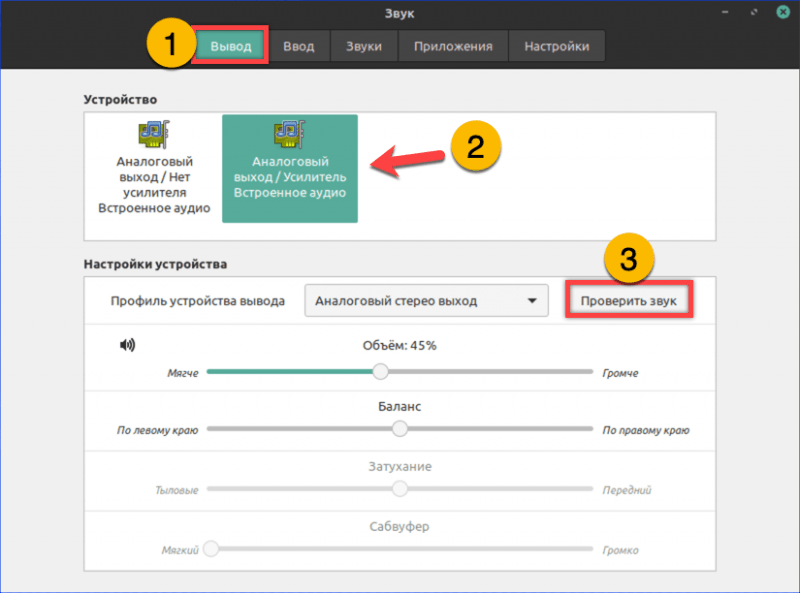
Выбираем аудиовыходное устройство и запускаем тест для проверки работы динамиков.
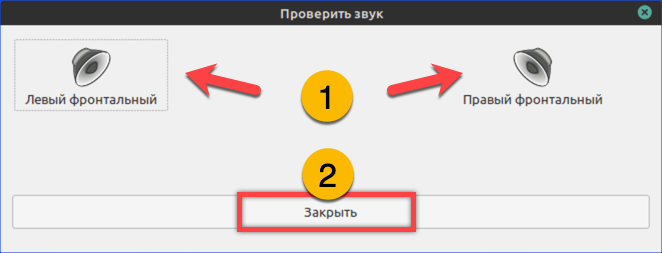
Мы проводим проверку качества звука, последовательно активируя иконки динамиков.
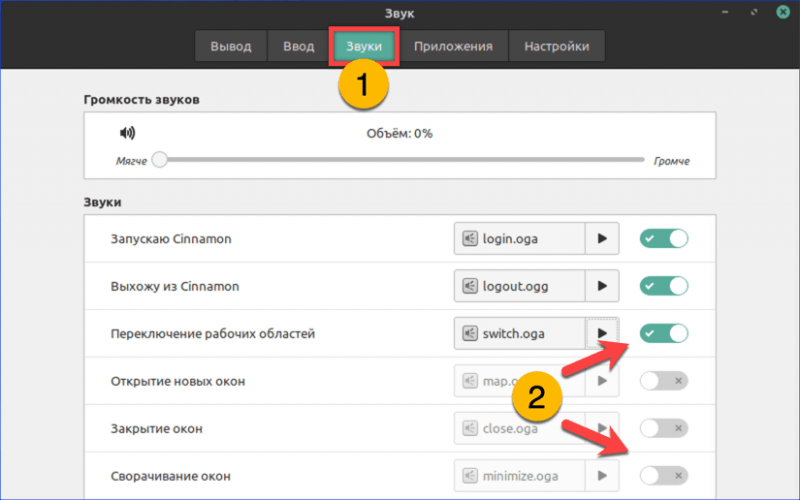
Настройка и тестирование звуковых сигналов для системных уведомлений.
Центр управления
Настройте базовые, минимально обязательные настройки для функционирования, после чего перейдите в Панель управления системы.
- Запускаем начальное меню и нажимаем на значок, который отмечен на изображении номером «2».
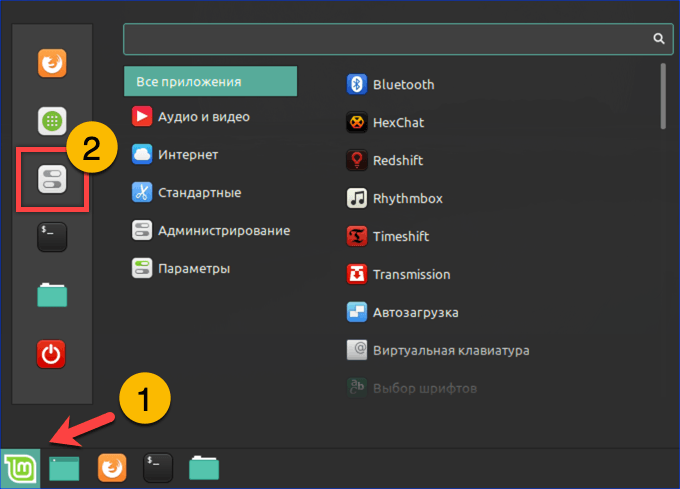
Запускаем главное меню и находим в боковом списке пункт «Контрольный центр».
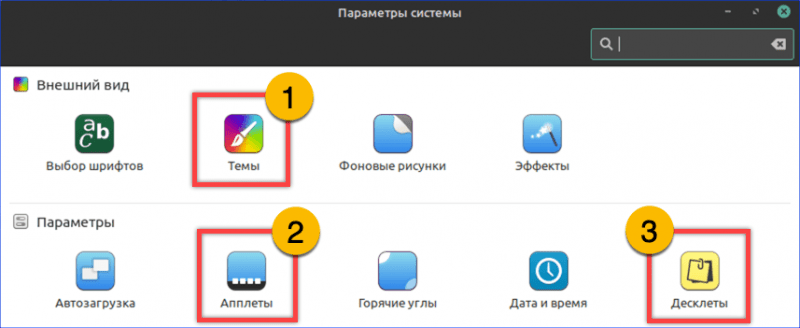
Настройка внешнего облика системы осуществляется через интерфейс «Центра управления».
Темы
Тематические оформления предоставляют возможность адаптировать внешний вид Linux в соответствии с личными вкусами пользователей, обеспечивая его гибкостью.
- На первой вкладке представлены параметры обычного оформления рабочего стола Cinnamon. На приведенном изображении видны все подразделы, которыми может пользоваться пользователь для внесения изменений. В качестве примера, обратимся к разделу «Иконки», перейдя по значку папки, обозначенному стрелкой.
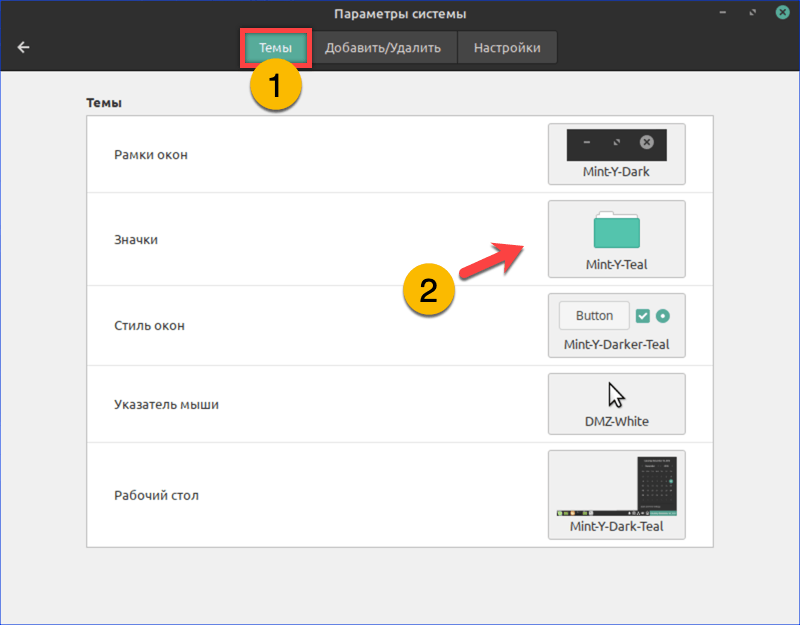
Настройка внешнего вида графического интерфейса Cinnamon.
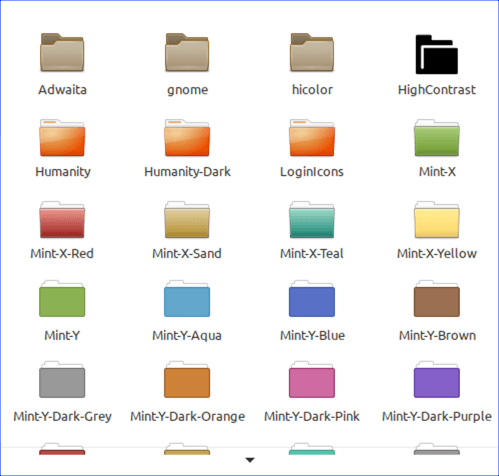
Выбираем соответствующий цвет для папок в файловом менеджере.
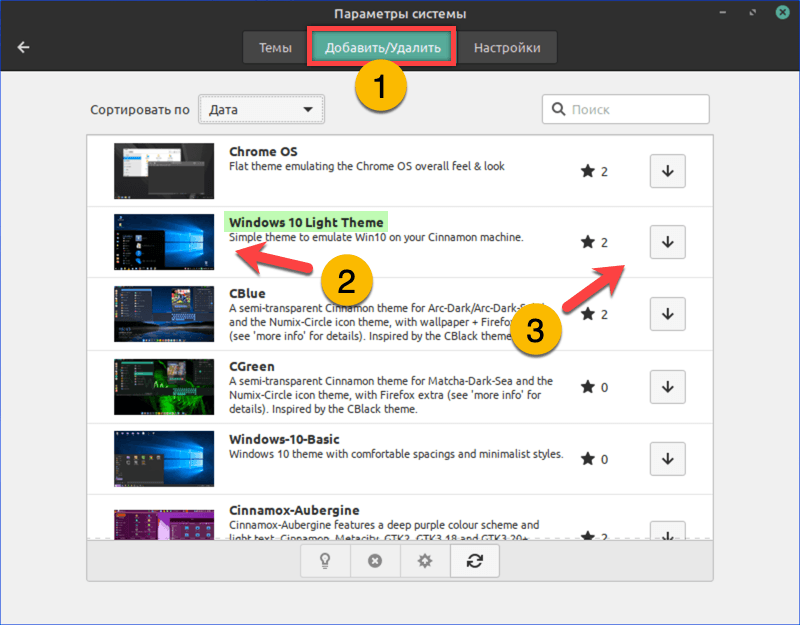
Выбор универсального шаблона дизайна из предложенных альтернатив.
Апплеты
В системе Mint апплеты выступают в роли мини-приложений, которые интегрируются в панель задач с целью обогащения ее базовых возможностей.
- На странице настроек доступны не активированные системные компоненты. Иконка закрытого замка указывает на то, что их невозможно удалить. Чтобы добавить любой апплет на панель задач, необходимо выбрать его в основном поле с помощью мыши, а затем нажать на символ «плюс», как показано на изображении под номером «3».
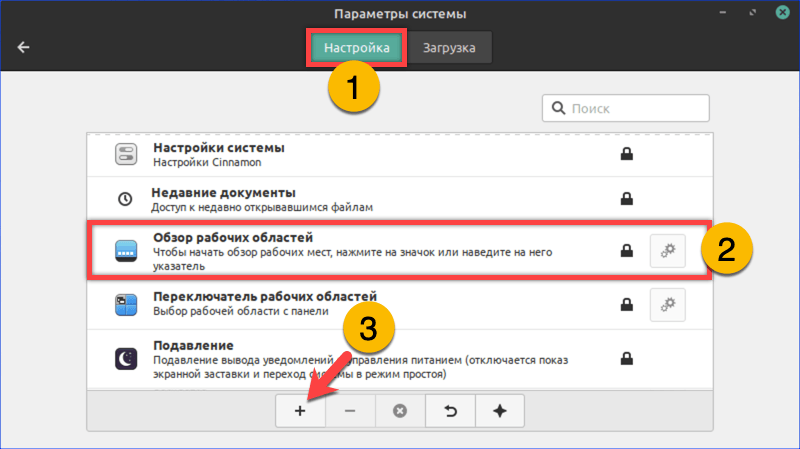
Выбираем системные дополнения для расширения функциональности панели задач.
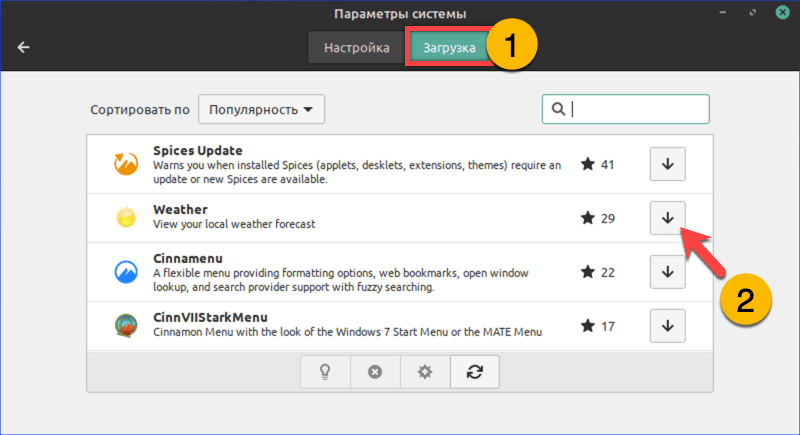
На странице «Загрузка» выбираем дополнительные приложения, которые не входят в базовый комплект.
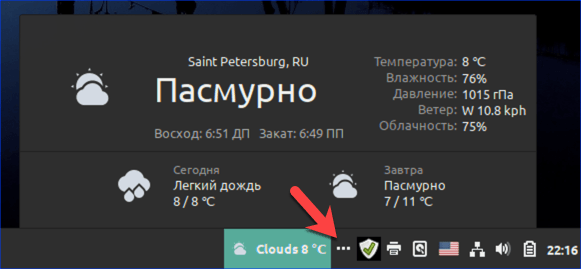
Пример функционирования внешнего погодного приложения, интегрированного в панель задач.
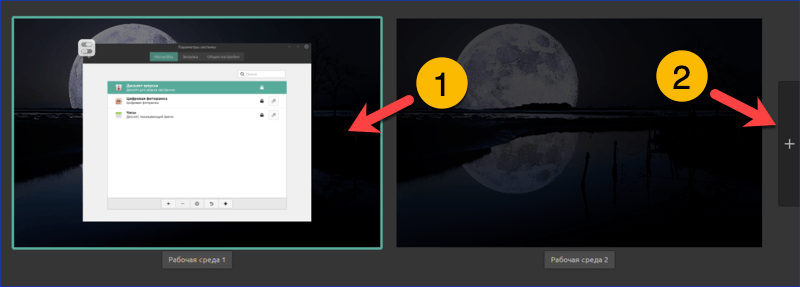
Настройка виртуальных рабочих мест осуществляется посредством модуля просмотра.
Десклеты
Десклеты представляют собой эквивалент апплетов, однако, в отличие от последних, они размещаются не в панели задач, а непосредственно на рабочем столе. В операционной системе Windows аналогичные функции выполняли виджеты.
- Установка данных элементов проводится по единой схеме. Сначала выбираем нужный модуль в главной области окна, затем кликаем по символу «плюс», обозначенному тремя точками. На вкладке «Настройки» доступны различные системные компоненты, которые не подлежат удалению и отмечены знаком запертого замка, подобно апплетам.
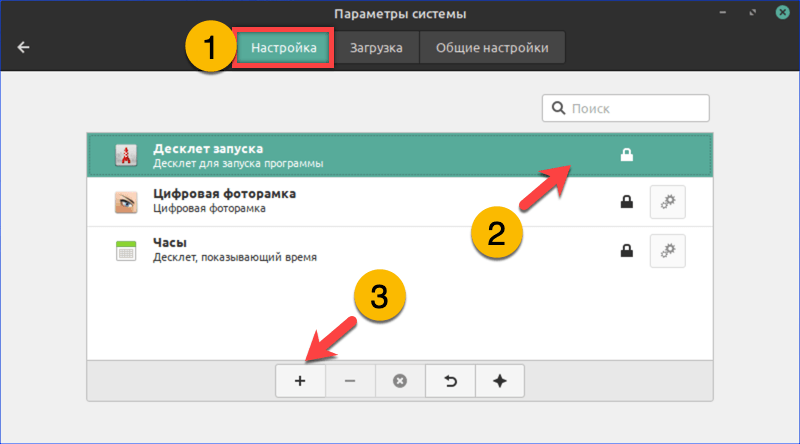
Выбор системного десктопа для размещения на рабочей поверхности.
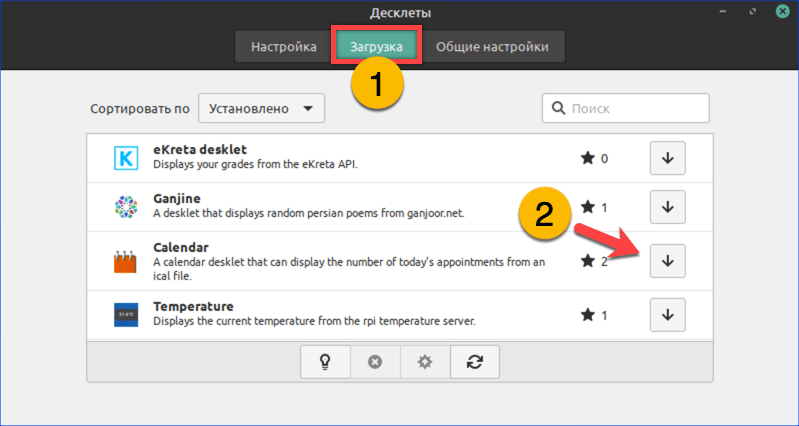
На странице «Загрузка» мы добавляем десктопные приложения из сетевой файловой системы.
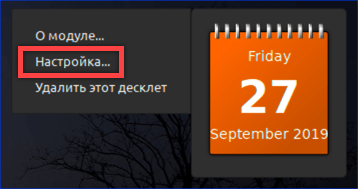
Запускаем конфигурацию рабочего стола, выбрав соответствующий пункт в контекстном меню после клика правой кнопкой мыши.
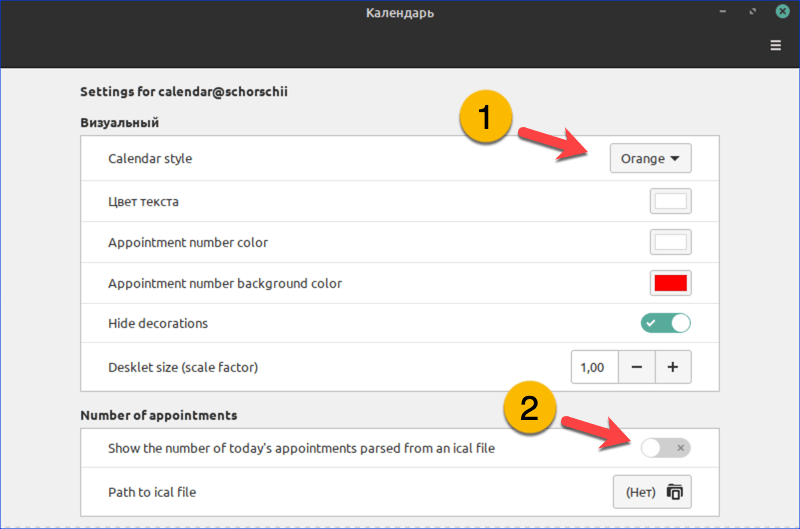
Настройка внешнего вида десктопного приложения «Календарь» осуществляется через диалоговое окно параметров.
В заключение
Данная методика инициализации системы позволяет быстро запустить ее в эксплуатацию без глубокого изучения функционала. Основные операции осуществляются прямо с рабочего стола. После такой «предварительной подготовки», пользователь может перейти к более детализированной настройке, которая зависит от аппаратных характеристик компьютера и специфики его использования. Некоторым пользователям может понадобиться установка дополнительных программ, в то время как другим будет достаточно хорошо отлаженного комплекта базовых приложений.








