Настраиваем интернет через графический интерфейс Ubuntu
При установке операционной системы, такой как Ubuntu, пользователи получают доступ к графическому интерфейсу Gnome (иногда KDE), даже если не подключены к сети. Это существенно упрощает адаптацию для тех, кто только начинает знакомиться с Linux и предпочитает работать в окружении, схожем с Windows или macOS.
Итак, первым шагом мы попробуем настроить интернет-соединение с помощью графических инструментов, предоставленных средой рабочего стола Gnome 3, поскольку она является стандартной. Для осуществления этого:
- Откроем окно настроек подключения, кликнув по соответствующей иконке в правом верхнем углу рабочего стола.
В прошлом в Ubuntu присутствовало приложение Network Manager для задания параметров подключения. В настоящее время управление осуществляется через настройки рабочего стола Gnome 3.
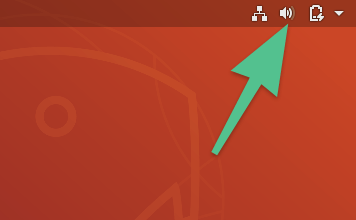
Настройки сети в среде Gnome 3 скрыты за иконками, представляющими собой изображения сети, аудиосистемы и электропитания.
- Во всплывшем окне ищем строчку с названием подключения (в моем случае это — Wired) и нажимаем на нее.
- Появится строка с названием сети и строчкой Settings. Выбираем ее.
В некоторых ситуациях у вас может отсутствовать активное подключение, и вместо наименования вы увидите лишь ссылку, ведущую к соответствующему разделу настроек. Это также является приемлемым вариантом.
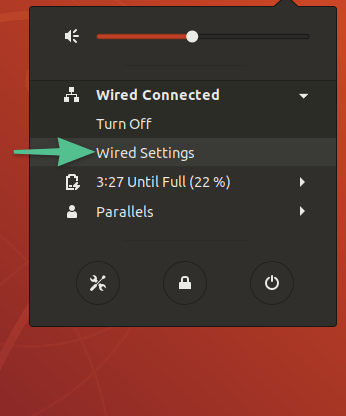
Для доступа к этим настройкам необходимо нажать на кнопку, изображающую гаечный ключ и отвертку.
- Ищем блок Wired и кликаем по иконке со значком + (плюс), чтобы добавить новое подключение.
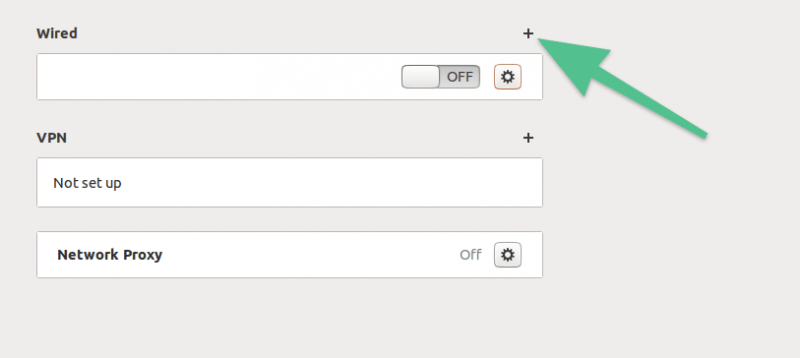
В актуализированной версии Ubuntu интерфейс настроек сети претерпел изменения…
- Напротив строки Name вводим название. Любое на свой вкус.
- Кликаем по стрелке напротив строки MAC Address, чтобы выбрать сетевую карту, с помощью которой будем подключаться к интернету. Сюда ничего вводить не нужно. Список аппаратуры для подключения к интернету должен сгенерироваться автоматически, если Linux распознал вашу сетевую карту.
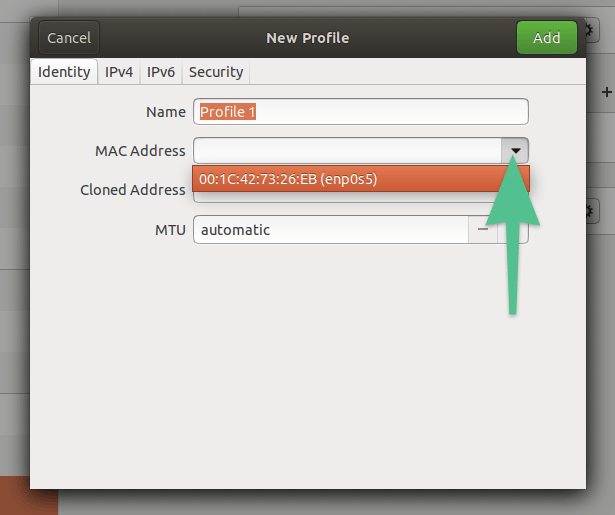
В определенных ситуациях для инициации связи необходимо передать данный адрес поставщику услуг. Он должен предварительно информировать об этом.
- Затем переходим во вкладку IPv4, чтобы ввести параметры для подключения.
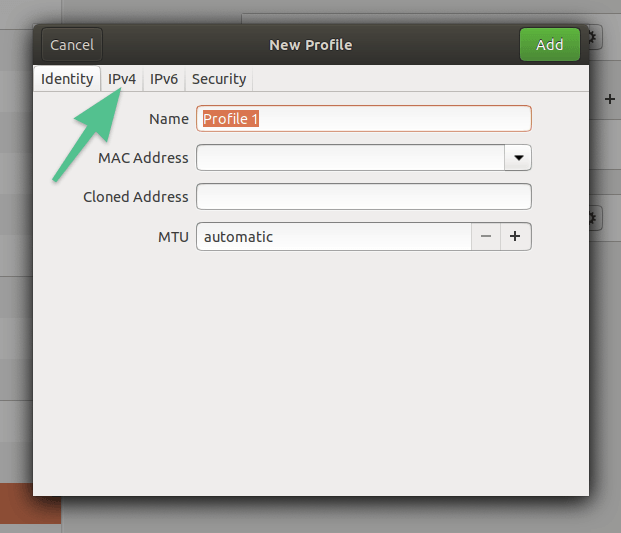
Продолжаем движение к следующей стадии.
Необходимо решить, следует ли нам вводить параметры вручную или возможно автоматическое получение данных. Для этого следует обратиться к провайдеру связи. Свяжитесь с ним и уточните, возможна ли автоматическая выдача IP-адреса и маски подсети. В случае отсутствия такой возможности, попросите предоставить перечень необходимых переменных для подключения и запишите их.
Автоматическое подключение
Если ваш интернет-провайдер поддерживает автоматическое распределение IP-адресов, то настройка происходит без лишних действий. Достаточно установить флажок рядом с опцией «Автоматический (DHCP)» и нажать на кнопку «Добавить» зеленого цвета.
Настройка завершена, требуется только ввести некоторые параметры для повышения удобства использования.
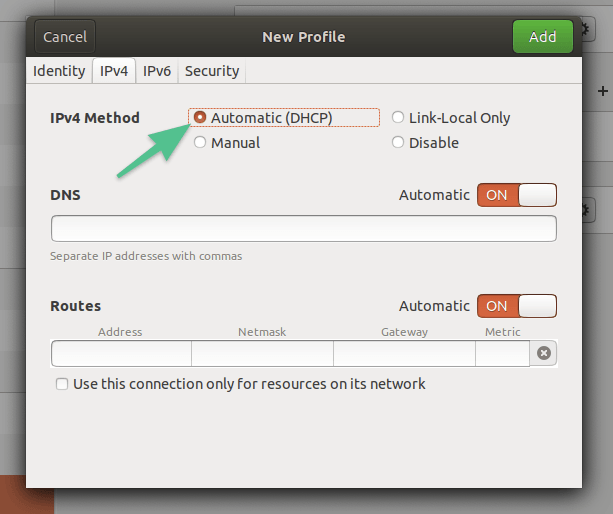
Достаточно одного подтверждения, и все вопросы с интернетом будут решены автоматически.
- Снова заходим в настройки сети.
- Ищем вновь созданное подключение и кликаем по иконке в виде шестеренки справа от ее названия.
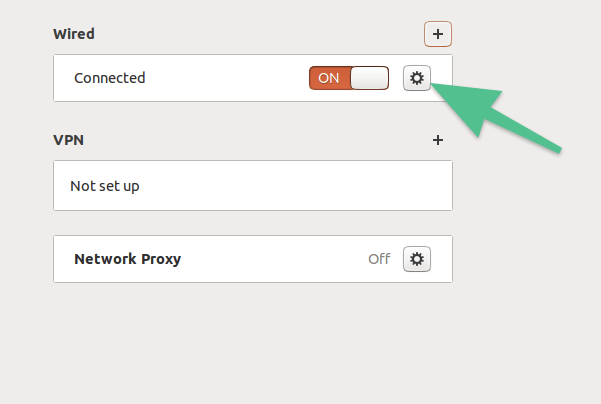
Изменяем параметры соединения с учетом личных предпочтений.
- В появившемся окне ставим галочки напротив строк Connect automatically и Make available to other users. Теперь это подключение будет доступно всем пользователям Ubuntu, а еще компьютер будет сам пытаться привязаться к этой сети.
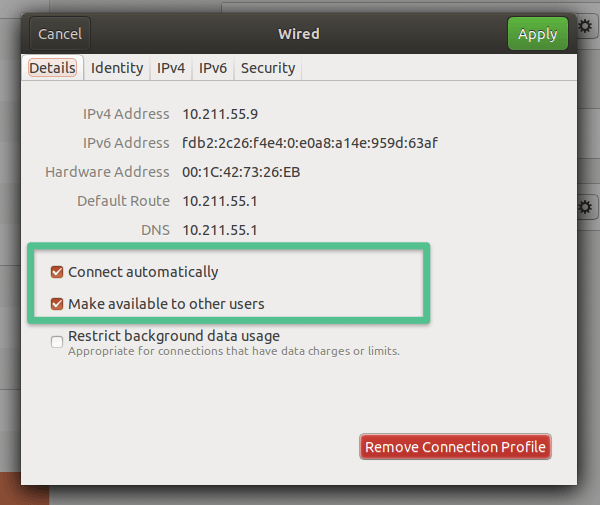
Теперь система самостоятельно установит соединение с глобальной сетью.
Подключение к интернету вручную
Те, кто не столь удачливы в сотрудничестве с провайдером, будут вынуждены самостоятельно заниматься всеми аспектами обслуживания.
Для ручного ввода информации необходимо сначала активировать опцию «Manual», после чего заполнить соответствующие поля актуальными данными. Как было упомянуто ранее, сведения о подключении можно получить от вашего интернет-провайдера.
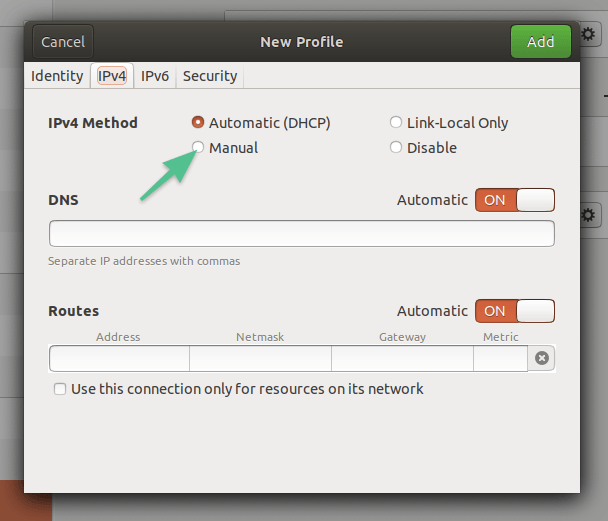
Переходим к управлению вручную.
Обратитесь к поставщику услуг с данным вопросом.
- IP-адрес,
- маску подсети,
- сетевой шлюз,
- DNS-сервер.
Далее, последовательно заполните необходимые разделы в настройках операционной системы Ubuntu.
В разделе Addresses расположены слева направо: IP-адрес, маска подсети и шлюз сети. В разделе DNS необходимо указать адрес сервера DNS.
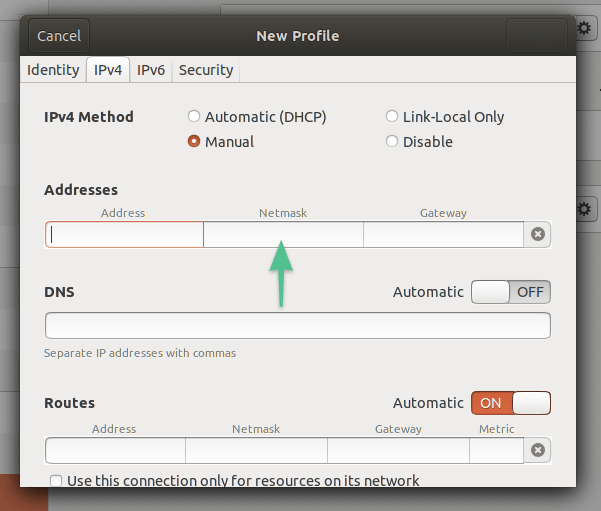
Провайдер предоставит вам все необходимые данные.
- После ввода данных в верхней части окна также появится зеленая кнопка Add. Нажимаем на нее, чтобы добавить подключение в систему.
Настраиваем сеть через терминал Ubuntu
В основном, процесс настройки проводных соединений через терминал в Linux предполагает изменение файла конфигурации сети, который присутствует в каждой версии этой операционной системы и изначально содержит информацию для автоматической установки параметров сети.
В дальнейшем будет рассмотрено, как настроить различные виды соединений, используя только консоль и встроенные системные средства. Это знание может оказаться неоценимым, если система была установлена неправильно и не имеет графического интерфейса, что может произойти в результате ошибки при установке или повреждения графических драйверов.
Некоторые пользователи предпочитают устанавливать не стандартную версию Ubuntu, а его серверный вариант, Ubuntu Server. В этой конфигурации также требуется доступ к интернету, однако отсутствует графический интерфейс пользователя, и управление осуществляется исключительно через командную строку.
Настройка сети посредством консоли, безусловно, может привлечь энтузиастов, поскольку этот метод культивирует навыки работы с командной строкой и, в значительной степени, является более простым по сравнению с поиском необходимых настроек в графическом интерфейсе.
Подготовка
Для инициации подключения к интернету посредством терминала, выполним следующие шаги:
- Выясним название сетевой карты, которую будем использовать для подключения к сети. Для этого введем в терминал команду sudo lshw -C network .
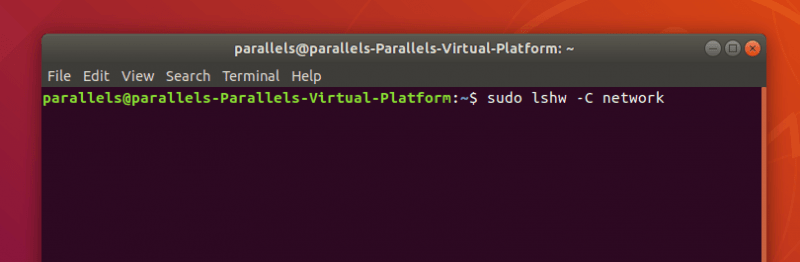
Без уточнения наименования сетевой карты наше продвижение остановится.
- После ввода команды нужно будет ввести пароль суперпользователя.
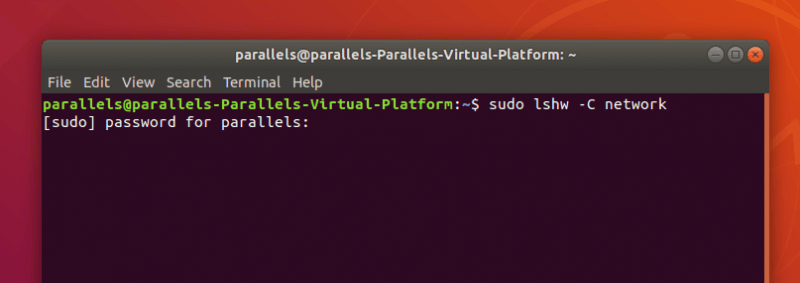
Введенные символы в окне терминала не проявляются на экране.
- Перед нами появится список данных, связанных с сетевой конфигурацией. Нам нужно отыскать строчку logic name (логическое имя). Напротив нее как раз прописано название нашего сетевого интерфейса. Зафиксируйте его.
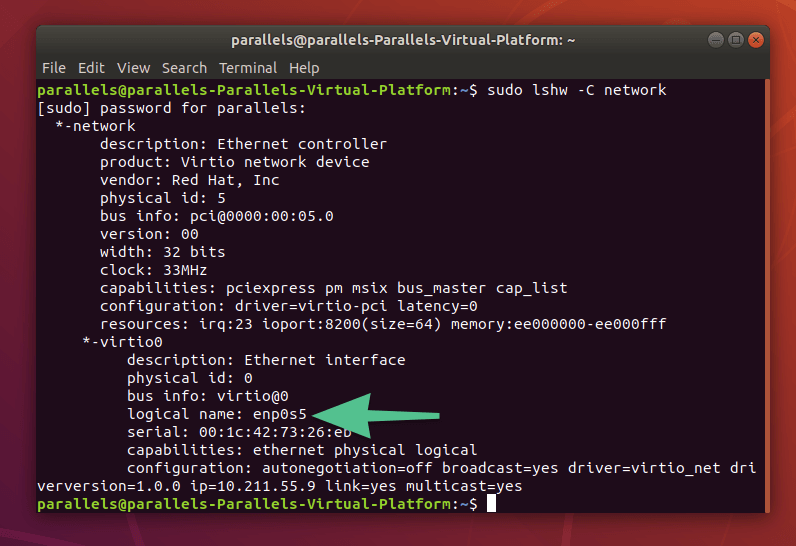
Информация, которая нам необходима, представлена в самом конце перечня.
- Узнав название сетевой карты, переходим к вводу параметров. Для этого нужно открыть текстовый файл с настройками интернета. Я использую для этого редактор nano, который встроен в Ubuntu и в большинство других дистрибутивов Linux. Команда будет выглядеть так: sudo nano /etc/network/interfaces .
В некоторых средах доступен другой широко используемый текстовый редактор — Vi. Знающим его пользователям рекомендуется воспользоваться им. Однако для остальных он может оказаться слишком сложным и требующим серьезного изучения инструментом.
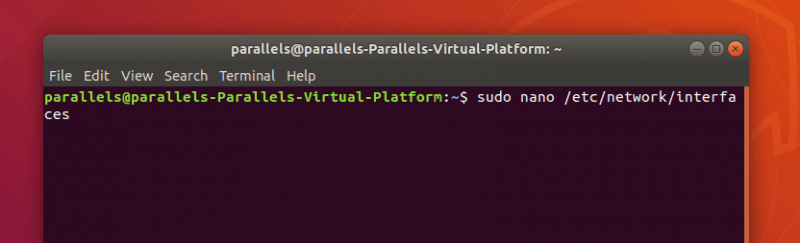
Начинаем процесс настройки сети.
В открытом файле необходимо указать параметры подключения, которые определяются тем, предоставляет ли ваш провайдер адреса в автоматическом режиме или нет. В связи с этим существуют два возможных варианта настройки.
Автоматическая настройка
Для систем, где провайдер коммуникационных услуг предоставляет данные для автоматической настройки подключения (такие как IP-адрес, маска подсети и т.д.), необходимо внести соответствующие настройки в файл конфигурации сети /etc/network/interfaces.
Настройка сетевой карты с именем «название сетевой карты» для автоматического получения IP-адреса через DHCP:iface название сетевой карты inet dhcp
Я вспоминаю, что наименование карты было установлено на начальном этапе нашей инструкции.
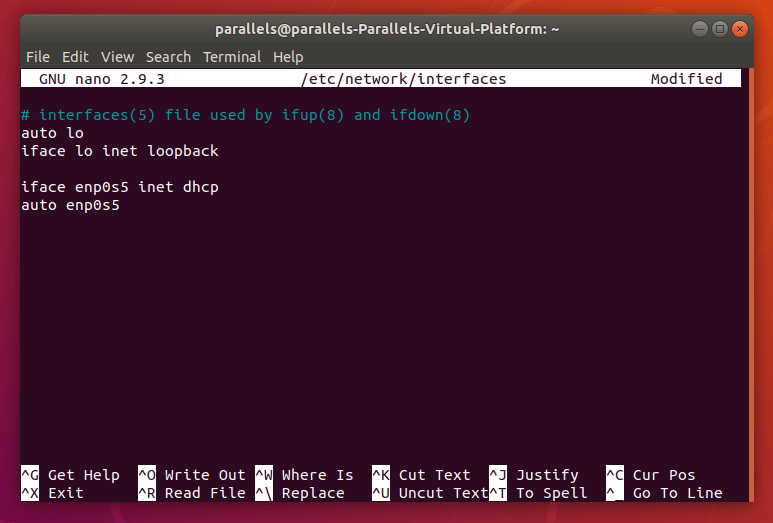
В результате настройки сети будут отражены в файле конфигурации /etc/network/interfaces.
- После этого одновременно нажимаем клавиши Ctrl и X , чтобы закрыть текстовый файл с настройками.
- Когда nano спросит, сохранить ли внесенные изменения, жмем на клавишу Y .
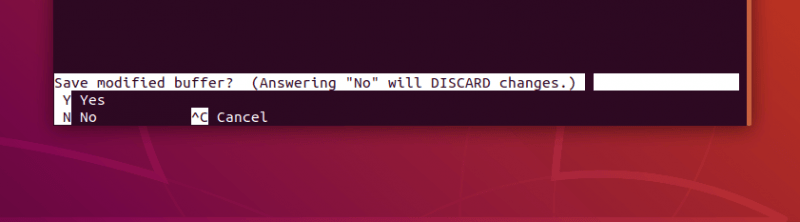
Если вы заинтересованы в продолжении редактирования, одновременным нажатием клавиш Ctrl и C можно скопировать текст для дальнейшей модификации.
Ручная настройка
Некоторые интернет-провайдеры по-прежнему предъявляют требование вводить все параметры сети на компьютере в режиме ручной настройки. Хотя этот подход и отнимает дополнительное время, сама процедура не представляет особой сложности. Вам нужно будет получить от провайдера IP-адрес, маску подсети, адрес шлюза и DNS-серверов. Собрав эту информацию, можно перейти к дальнейшим действиям.
- Так же, как и в случае с автоматической настройкой заходим в терминал и открываем файл /etc/network/interfaces в редакторе nano.
- Затем вводим туда следующие данные:
iface имя_сетевой_карты inet staticaddress ваш_адрес_провайдераnetmask маска_подсетиgateway шлюз_подключенияdns-nameservers серверы_DNSauto имя_сетевой_карты
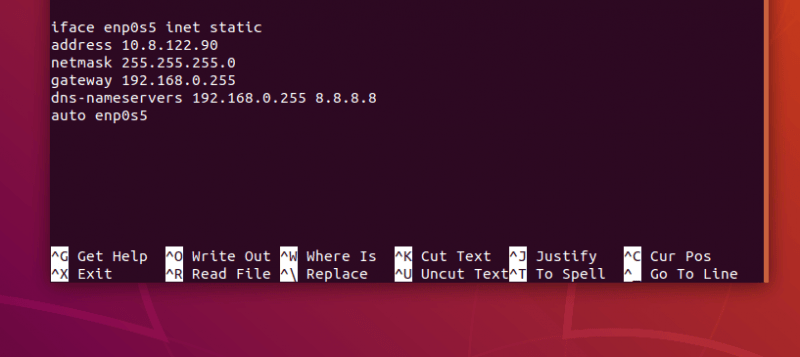
В данном контексте представлены примеры настроек сети, выполняемых вручную.
Необходимо подчеркнуть, что в данном файле указываются адреса DNS-серверов при использовании актуальной версии Ubuntu. Для пользователей, продолжающих работать с Ubuntu 12 или более ранними версиями, предусмотрен отдельный файл для адресов DNS.
- Открываем файл с настройками DNS с помощью команды sudo nano /etc/resolv.conf .
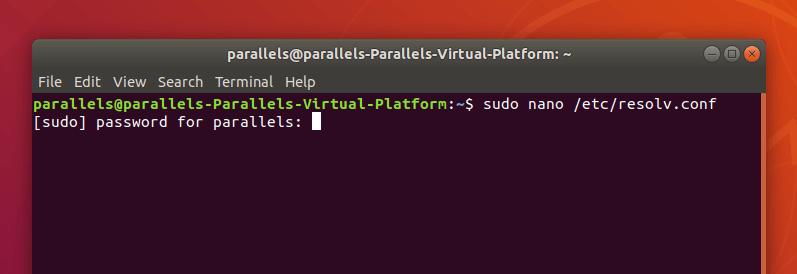
Файл предназначен для настройки DNS-серверов в устаревших версиях Ubuntu.
- В конце файла, там где заканчиваются комментарии, прописываем:
Сервер имени DNS с адресом для поиска в локальной домене.
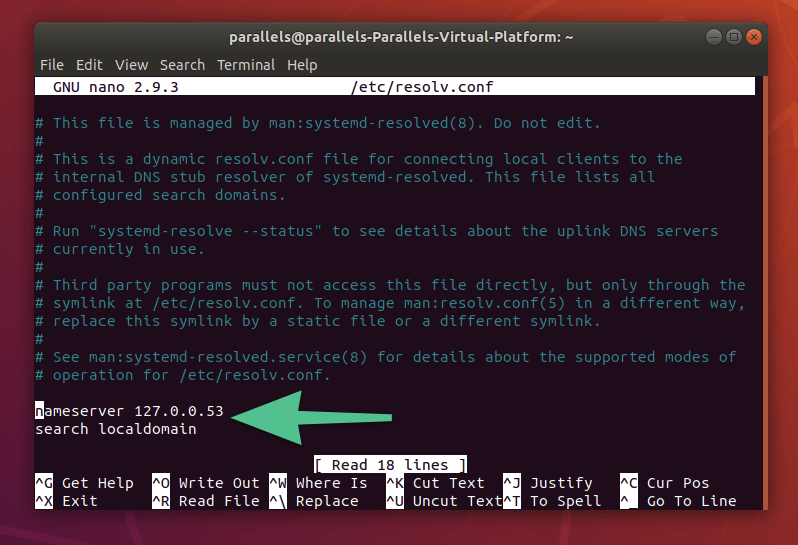
Текст может быть перефразирован следующим образом:»Необходимо создать уникальное изложение материала, избегая повторения исходного контекста и не упоминая себя или промт. Выходной результат должен быть оригинальным и не содержать прямых ссылок на исходный текст.»
Настройка подключения к интернету по протоколу PPPoE
Некоторые интернет-провайдеры продолжают применять данную технологию для обеспечения доступа своих пользователей к сети. К удовлетворению, практически во всех дистрибутивах Linux предусмотрена утилита для полуавтоматической конфигурации соединений по протоколу PPPoE, сопровождаемая подробными инструкциями.
- Просто вводим в терминал команду sudo pppoeconf .
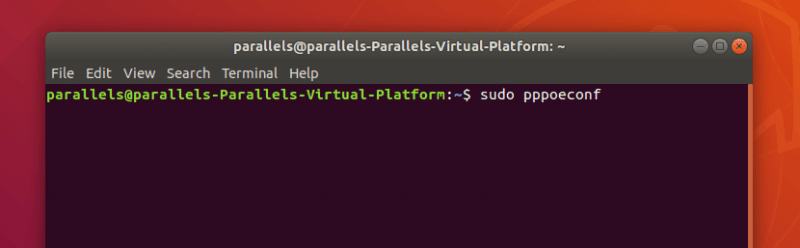
Начинаем процедуру настройки соединения.
- Ждем, пока утилита найдет сетевой интерфейс и установит базовые параметры.
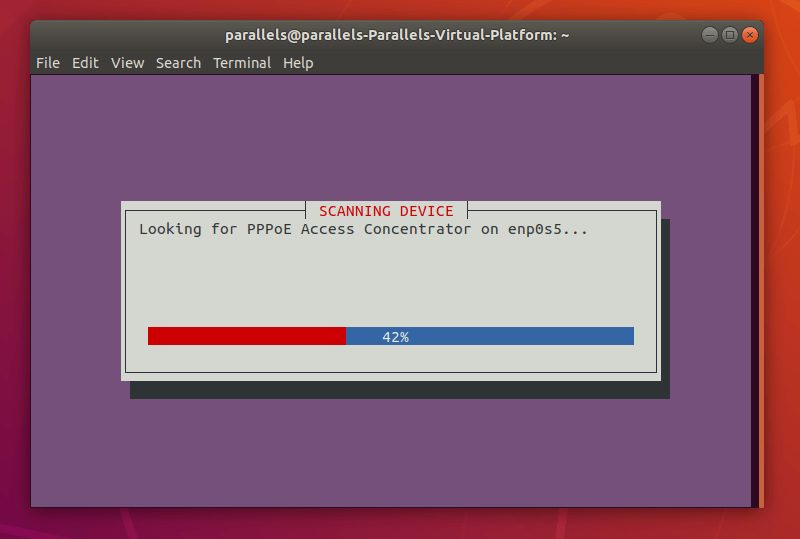
Если после завершения процедуры компьютер сообщает об ошибке, предложите отключить сетевой кабель от устройства и повторно его подключить.
- На следующем этапе pppoeconf спросит, хотим ли мы воспользоваться популярными базовыми настройками. Отвечаем Yes, так как они действительно подходят большинству. Незачем там что-то корректировать.
- Потом поочередно укажите имя пользователя и пароль, которые вам при подключении должен был выдать провайдер.
- Утилита задаст еще несколько вопросов, связанных с настройкой сети. Везде отвечаем Yes и подходим к завершению настройки.
В результате необходимо будет перезапустить компьютер, чтобы все произведенные изменения начали действовать.








