
По умолчанию видеокарты настроены на максимальное качество изображения, однако это может уменьшить общую эффективность устройства, особенно в играх, где скорость и быстрая реакция имеют первостепенное значение. Даже небольшая задержка в отображении изображения может ухудшить игровой процесс. Для предотвращения подобных проблем рекомендуется настроить видеокарту NVIDIA под игры, что приведет к небольшому снижению качества изображения, но увеличит частоту кадров (FPS) на 10-30%.
Автоматическая настройка
NVIDIA предлагает собственное программное обеспечение под названием GeForce Experience, которое автоматически настраивает параметры видеокарты для оптимизации. Данное приложение можно загрузить с официального сайта компании. Однако, оно совместимо только с легальными версиями игр и не поддерживает пиратские копии.
- Устанавливаем GeForce Experience.
- Запускаем программу из системного трея.
- Переходим на вкладку «Игры».
- Нажимаем на значок обновления, чтобы получить актуальный список игр, доступных для запуска с оптимизированными параметрами.
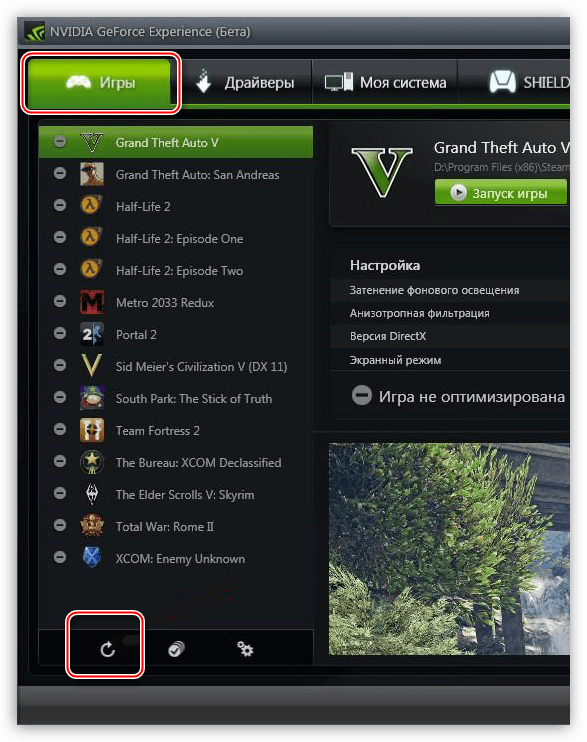
В представленном перечне содержатся все игры, для которых возможна автоматическая настройка видеокарты.
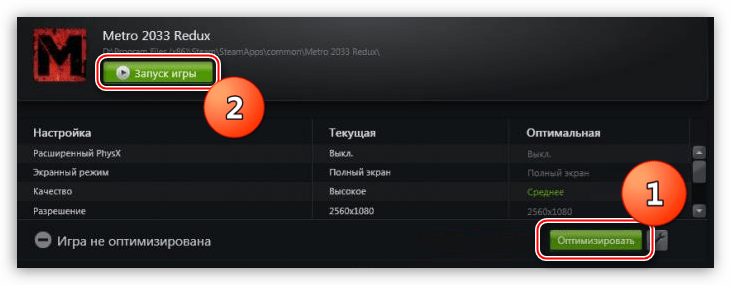
Настройки графического адаптера будут автоматически оптимизированы для обеспечения лучшей производительности в выбранной игре.
Если игра отсутствует в предопределенном списке, автоматическая настройка параметров для неё невозможна. Однако существует альтернативный подход — индивидуальная настройка видеокарты вручную.
Ручная настройка
Для настройки параметров вручную мы воспользуемся специализированной программой NVIDIA, поставляемой в комплекте с драйвером. Это приложение известно как «Панель управления Nvidia». Для его запуска можно использовать контекстное меню, вызываемое щелчком правой кнопки мыши по рабочему столу, либо найти его в системном трее.
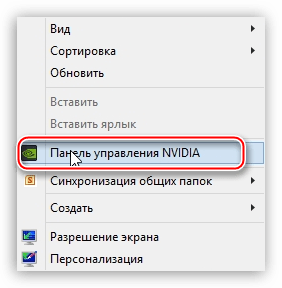
Запускаем интерфейс настройки видеокарты NVIDIA для корректировки параметров.
В меню слева отыскиваем гиперссылку «Настройка параметров изображения с предварительным просмотром». Кликаем по ней. Выбираем опцию «Настройки соответствующие трехмерному приложению» и нажимаем кнопку «Применить» для фиксации изменений.
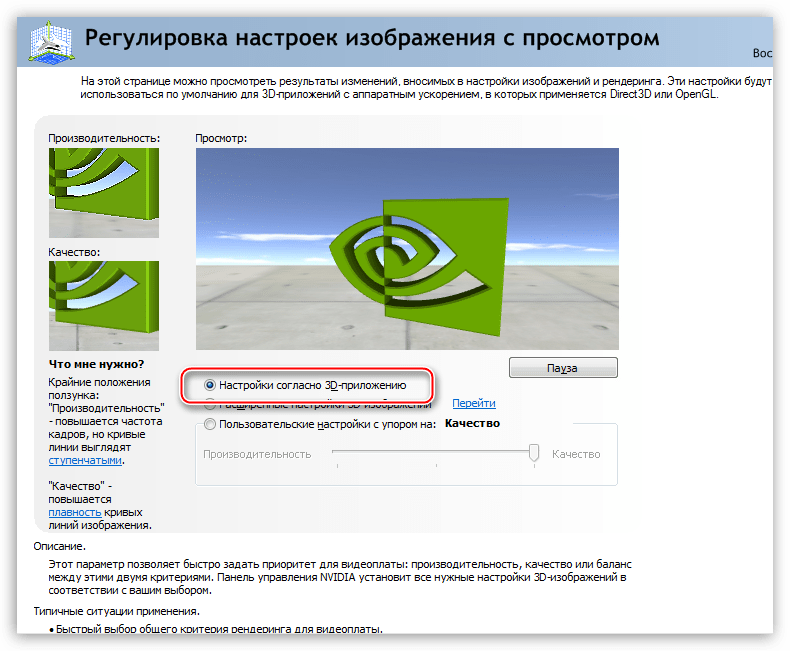
Изменяем режим функционирования параметров видеоадаптера.
Теперь мы перейдем к настройке глобальных параметров видеокарты. Для начала переходим в левое меню и выбираем пункт «Настройка параметров 3D». На странице «Глобальные настройки» представлен обширный перечень параметров, которые мы будем корректировать для достижения наивысшей эффективности видеокарты при игре.
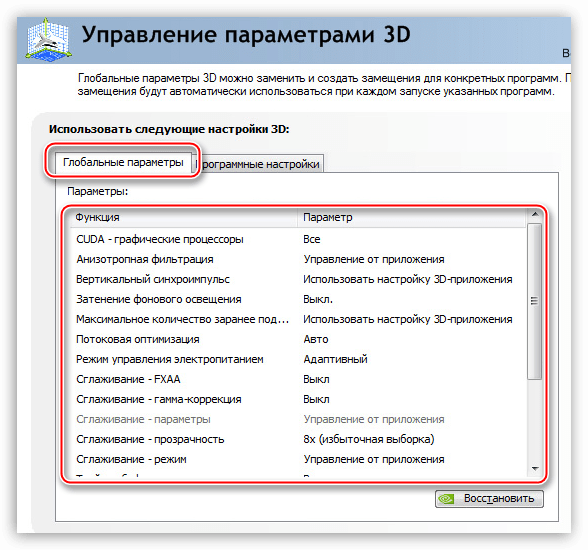
В данном перечне представлены все настраиваемые параметры.
Давайте детально рассмотрим каждую позицию из представленного списка.
- CUDA — технология, которая позволяет использовать графический процессор в расчетах. Это увеличивает общую вычислительную мощность системы. Ставим значение «Все».
- Анизотропная фильтрация — улучшает качество отрисовки текстур на искажённых и расположенных под большим углом поверхностях. Отключаем ее для увеличения производительности.
- V-Sync (вертикальная синхронизация) — устраняет разрывы и подергивания картинки, незначительно снижая FPS. Можно оставить включенной, но мы отключаем.
- Затемнение фонового освещения — снижает яркость объектов, на которые падает тень, для большей реалистичности. Отключаем, чтобы не тратить ресурсы видеокарты на мелкие улучшения.
- Максимальное значение заранее подготовленных кадров — опция, которая заставляет процессор обсчитывать фреймы с опережением, чтобы видеокарта не простаивала в ожидании. Если процессор слабый, то ставим значение «1». На мощных чипах выставляем значение «3». Чем выше показатель, тем меньше видеокарта ждёт обработанные кадры.
- Потоковая оптимизация — определяет количество графических процессоров, используемых игрой. Оставляем значение «Авто».
- Гамма-коррекция, Параметры, Прозрачность и Режим – четыре параметра, отвечающие за сглаживание. Отключаем их все для повышения производительности в играх.
- Тройная буферизация — связана с V-Sync. Если мы не используем вертикальную синхронизацию, то этот параметр тоже отключаем. Он даёт небольшой прирост производительности, но при этом нагружает чип памяти.
- Фильтрация текстур — анизотропная оптимизация по выборке — увеличивает производительность, снижая качество картинки. Если цель – получить максимальный FPS, то выбираем значение «Включена».
После корректировки всех параметров перемещаемся на страницу «Программные настройки». На данном этапе выбираем игру, для которой необходимо применить обновленные настройки видеокарты. В случае отсутствия требуемого приложения в предоставленном списке, нажимаем кнопку «Добавить» и указываем путь к его исполняемому файлу, к примеру, worldoftanks.exe. Далее, в подразделе настроек для данной программы, устанавливаем для всех функций значение «Использовать глобальный параметр».
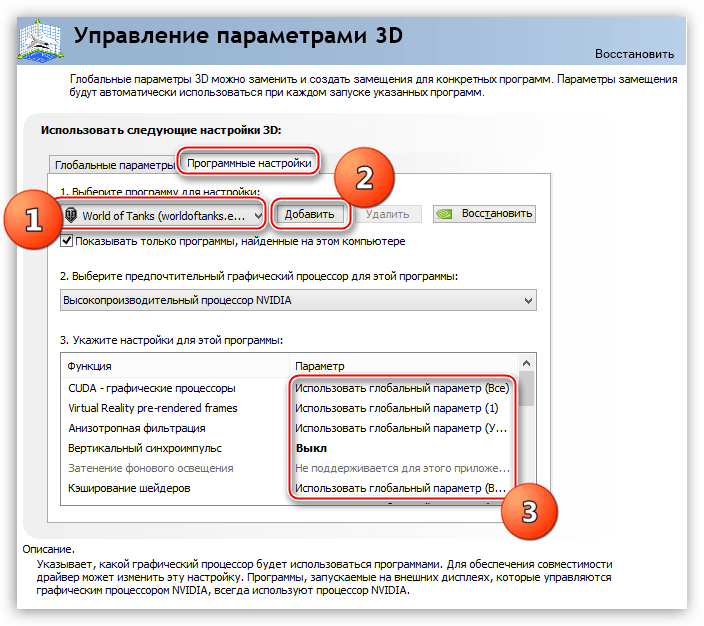
В играх мы имеем возможность сохранить стандартные параметры или установить универсальные настройки.
Количество, порядок и наименование параметров могут варьироваться в зависимости от конкретной модели видеокарты. В случае наличия дополнительных настроек, рекомендуется самостоятельно экспериментировать с различными значениями, чтобы оценить изменение производительности графического процессора в игровых условиях. Для быстрого возврата к заводским настройкам в интерфейсе предусмотрена кнопка «Восстановить».








