Настройка Wi-Fi в операционной системе Linux Ubuntu не является чрезмерно сложной задачей, особенно если в вашем ноутбуке уже установлен беспроводной сетевой адаптер. Однако, иногда возникают проблемы с подключением. В этой статье я опишу процесс настройки Wi-Fi на Ubuntu, а также рассмотрю некоторые распространенные проблемы, которые могут возникнуть при этом.
Подключение к Wi-Fi в Ubuntu
Если устройство, будь то компьютер или ноутбук, оснащено беспроводным модулем Wi-Fi, позволяющим подключаться к Интернету, то в правом верхнем углу экрана будет виден соответствующий значок. Для подключения к нужной сети достаточно кликнуть по этому значку и выбрать желаемую сеть из доступных вариантов.
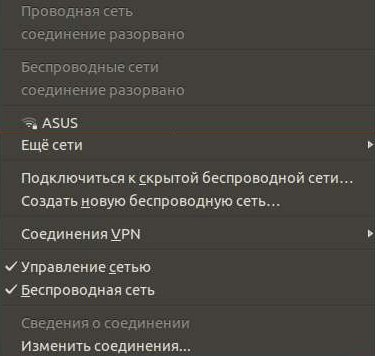
Нахожу подходящую точку доступа, вбиваю пароль и получаю возможность использовать сеть.
Вскоре появится специальное окно, где я введу пароль для подключения к беспроводной сети. После этого устройство самостоятельно установит соединение, и я смогу пользоваться интернетом без дополнительных действий.
Подключение к Wi-Fi через «Терминал»
Это наиболее всеобъемлющий метод, применимый почти на любом дистрибутиве Linux. Для выполнения этой задачи в Ubuntu подойдут следующие инструменты:
- ifconfig – управляет работой всех сетевых адаптеров (проводных и беспроводных), установленных на компьютере или ноутбуке.
- iwlist – отображает список находящихся в радиусе досягаемости и доступных для подключения точек доступа.
- Iwconfig – управляет конфигурациями беспроводных сетевых адаптеров.
- dhclient – автоматически получает IP-адрес от dhcp-сервера беспроводной точки.
- wpa_supplicant – настраивает шифрованные соединения.
Необходимо убедиться, что все утилиты в моей системе установлены заранее. Для этого я начинаю с команды which, затем ввожу имя нужной утилиты и нажимаю Enter для инициации запроса. Если какой-либо из них не отображается в результатах, потребуется самостоятельная установка из исходных файлов, что предполагает определенные навыки и опыт работы с системой.
Подключение к сети с шифрованием типа WEP
В качестве начального этапа следует проверить наличие беспроводных сетевых адаптеров на вашем компьютере, используя команду ifconfig -a в окне командной строки «Терминал». Это позволит увидеть полный список сетевых устройств с их названиями и деталями. Если требуемый адаптер не обнаружен, это может означать, что соответствующий драйвер не установлен или беспроводной интерфейс отсутствует, что часто встречается в настольных компьютерах.
Для запуска беспроводного сетевого адаптера, который в моем случае обозначен как wlan0, необходимо использовать следующую команду:
Установите подключение к сети через интерфейс wlan0, активировав его командой.
Устройство «up» представляет собой функцию, которая инициирует запрос к утилите для активации конкретного указанного сетевого оборудования.
Дальнейшим шагом является проведение анализа сети на предмет наличия активных подключений, для чего выполняется соответствующая команда.
Выполните команду сканирования сети Wi-Fi через интерфейс `wlan0` с помощью утилиты `iwlist`.
В итоге будет представлен подробный перечень доступных беспроводных сетевых узлов. Предположим, моим устройством является ASUS (как показано на предыдущем изображении). Соответственно, правильное значение будет иметь вид: ESSID: «ASUS». Далее следует процесс установления соединения. Поскольку я подключаюсь к своей зашифрованной сети, я обладаю паролем. Для соединения с упомянутым узлом я использую следующую команду:
Настройте сетевой интерфейс wlan0 с использованием идентификатора сети ASUS и введите пароль для подключения.
Последний этап заключается в получении IP-адреса беспроводной точки доступа от DHCP-сервера путем подачи соответствующего запроса.
Я хочу отметить, что в качестве образца я использовала wlan0, однако в реальных условиях обозначение сети может быть иным.
Подключение к сети с шифрованием типа WPA
В данном контексте все операции осуществляются в соответствии с аналогичным сценарием, где сеть проверяется с использованием следующей команды:
Команда `sudo iwlist scan` выполняет сканирование беспроводных сетей в текущей локации.
После обнаружения требуемой точки доступа (в нашем случае ASUS), я ввожу следующую команду, вставляю пароль, нажимаю клавишу Enter и успешно подключаю компьютер или ноутбук к сети.
wpa_passphrase ASUS > wpa.conf
[тутдолженбытьпароль]
Операция завершается повторным запросом IP-адреса, при этом структура запроса остается неизменной по сравнению с предыдущим описанием.
Установка драйверов
Прежде чем приступить к подключению к беспроводной сети, важно убедиться, что в системе Ubuntu установлен необходимый драйвер для сетевого адаптера. Наиболее распространенными на сегодняшний день являются адаптеры от Intel, Atheros, Broadcom и Realtek. Сначала стоит выяснить, какой именно адаптер присутствует в моем ноутбуке. Для этого я запускаю командную строку «Терминал», используя сочетание клавиш Ctrl + Alt + T, и ввожу следующую команду:
Для вывода информации о сетевых адаптерах в системе можно использовать команду:lspci








