
Описываем процесс настройки беспроводного доступа в Интернет в операционной системе Linux Mint.
Используем графическую оболочку
Linux Mint разработан с учетом максимальной простоты первоначальной конфигурации системы для пользователя. В результате, настройка Wi-Fi обычно осуществляется легко и последовательно. Поскольку большинство драйверов, скорее всего, уже будут установлены в систему во время процесса установки, нам останется лишь выполнить несколько простых шагов.
- Кликнуть по иконке подключения к сети в панели инструментов.
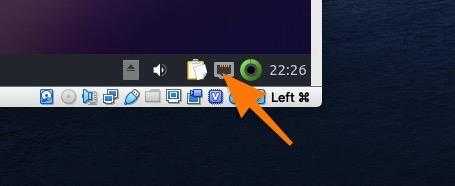
Обычно иконка, которая нам требуется, имеет такой вид.
- Найти в списке доступных сетей ту, к которой хотим подсоединиться и кликнуть по ней.
- Ввести пароль, если сеть им защищена.
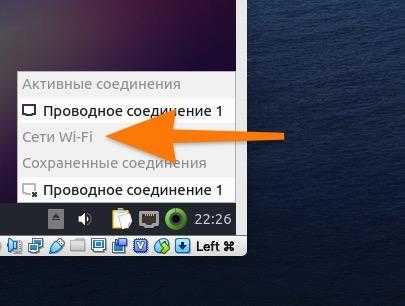
У меня отсутствуют беспроводные сети. Здесь имитируется кабельное подключение. В этом районе доступны все соседние маршрутизаторы.
В целом, этот процесс аналогичен тому, который используется в системах Windows или macOS.
Если вы обладаете опытом работы с Linux и стремитесь научиться настраивать соединения через командную строку, рекомендуем перейти к следующему разделу статьи.
Используем терминал
- Открываем терминал.
- Устанавливаем набор необходимых сетевых утилит с помощью команды sudo apt-get install net-tools . Если сети нет, то придется сначала выйти в интернет по проводу или заранее подготовить флешку с нужным набором программ.
- Затем ищем свой интерфейс для подключения к беспроводным сетям. Для этого вводим команду ifconfig и в выдаче ищем строчку типа wlan0 (это стандартное название).
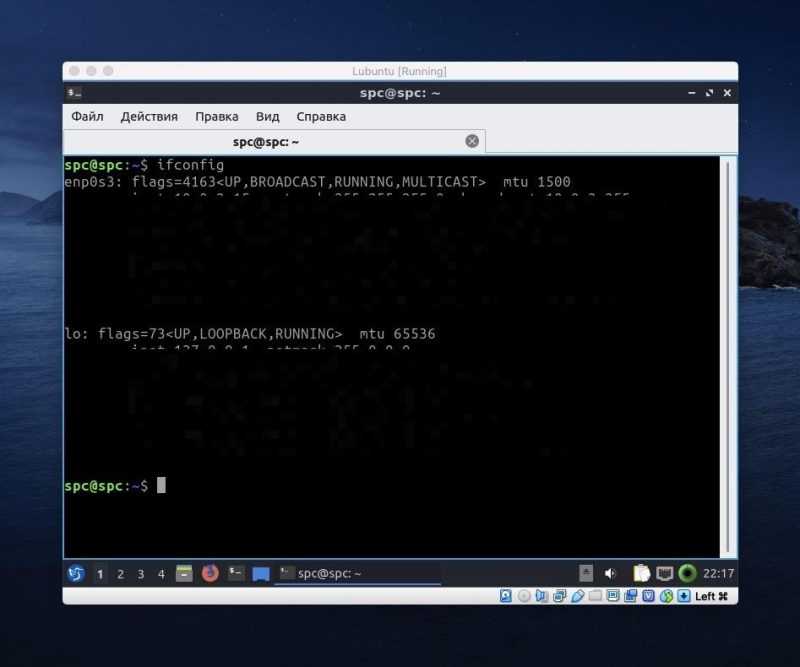
Вот представленные нами интерфейсы.
- Запускаем интерфейс командой ifconfig wlan0 up
- Теперь отыщем список доступных Wi-Fi-сетей неподалеку от нас. Для этого введем в терминал следующее: iwlist wlan0 scan
- Предыдущая команда выдаст список доступных подключений в формате ESSID: название сети . Ищем среди них свою и запоминаем.
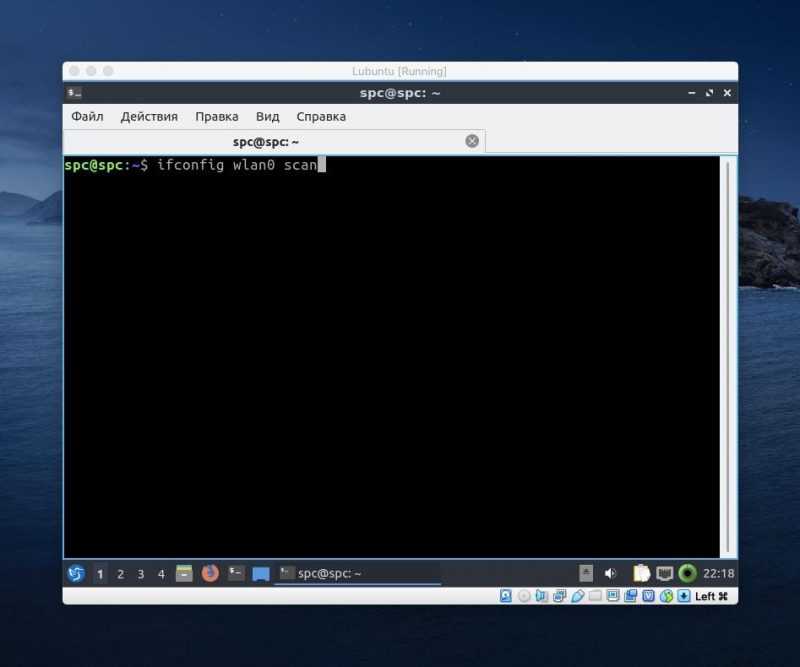
- Теперь подключаемся с помощью команды следующего формата: iwconfig wlan0 essid название wi-fi-сети key пароль от wi-fi-сети
Данный вариант идеально соответствует сетям, обеспечивающим защиту в соответствии с требованиями стандарта WPE.
- Затем надо получить IP-адрес командой dhclient *название интерфейса для подключения
Настройка Wi-Fi сетей, защищенных по стандарту WPA2
Для обеспечения безопасности подключений по протоколу WPA2, где используется шифрование, необходимо передавать пароль в зашифрованном состоянии. Вот как это можно осуществить:
- Запускаем утилиту wpa_passphrase и передаем ей название сети с паролем. Это делается командой следующего формата: wpa_passphrase название сети пароль от нее
- В ответ вы получите хэш в виде psk=a0a83ea… . Нужно его весь скопировать.
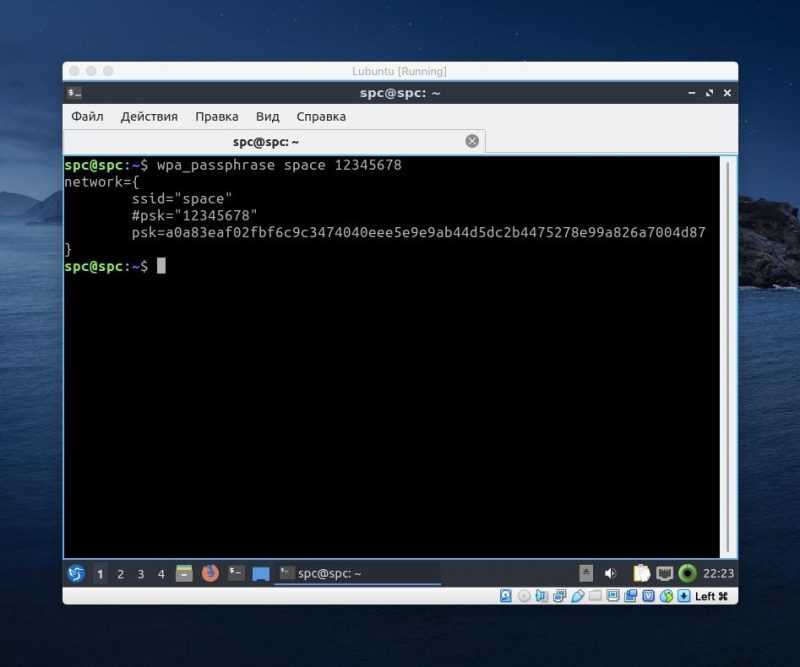
Копирование всего кода шифрования.
- Затем открываем конфигурационный файл с помощью команды sudo nano /etc/wpa_supplicant.conf
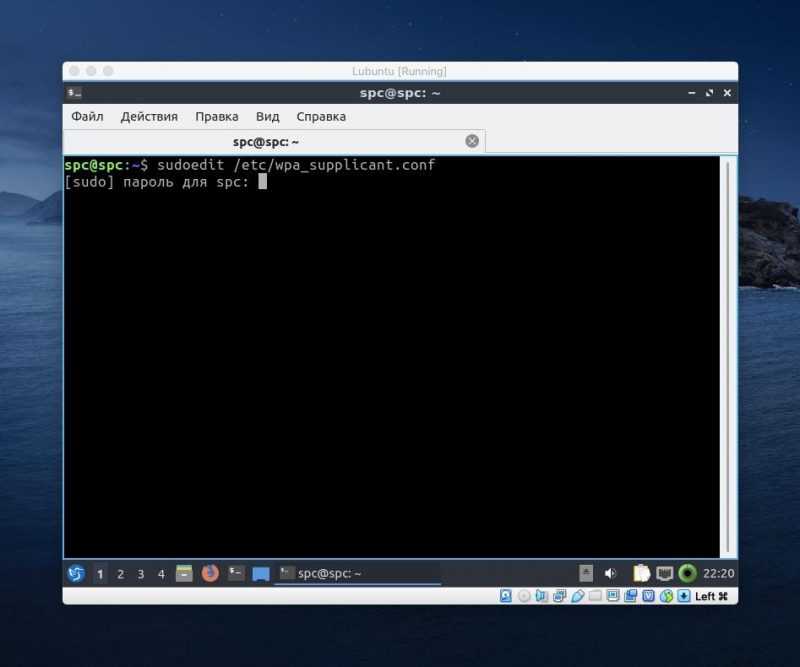
Вы можете воспользоваться любым другим текстовым редактором для перефразирования данного текста, чтобы сделать его оригинальным.
- Вводим внутрь данные сети, как на скриншоте. Вместо space вводим название своей сети. Вместо psk= тот хэш, что мы скопировали ранее.
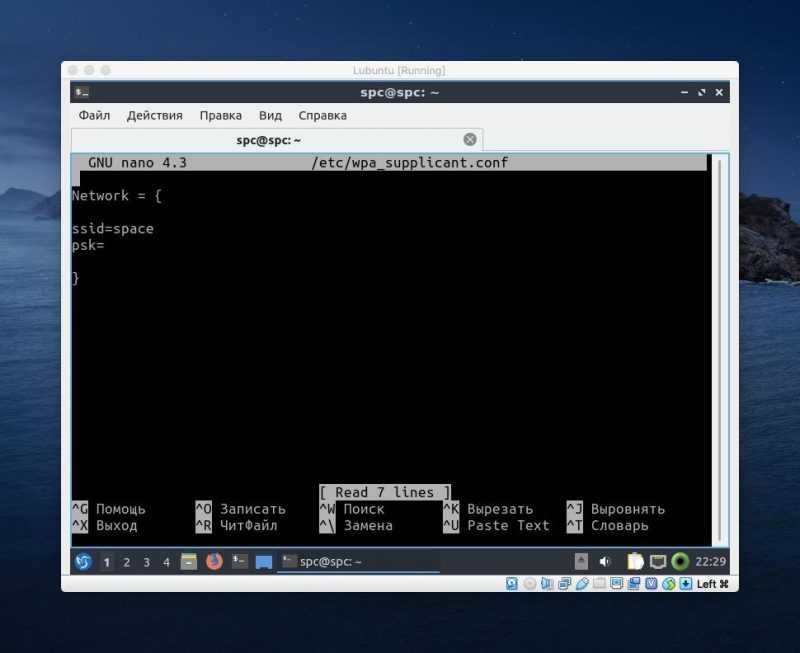
Осталось ввести код доступа, и все будет готово.
- Потом вводим команду wpa_supplicant -B -i название интерфейса для подключения -DWext -c /etc/wpa_supplicant.conf
- И в конце снова получаем IP-адрес с помощью утилиты dhclient.








