
Вы замечали усталость глаз после продолжительной работы за монитором? Возможно, причиной этого являются неправильные настройки яркости дисплея. Если вы работаете на портативном компьютере без подключения к электросети, чрезмерная яркость экрана не только ухудшит зрительное комфорт, но и значительно сократит время работы от батареи.
Для обеспечения комфортной работы за компьютером крайне важно правильно настроить яркость экрана. В данной статье мы подробно рассмотрим различные методы регулировки яркости, каждый из которых способствует улучшению качества изображения и защите зрения.
- Меняем яркость кнопками на мониторе
- Настраиваем яркость с помощью клавиатуры ноутбука
- Изменение яркости монитора в параметрах Windows
- Ночной режим
- Включение автоматической регулировки яркости
- Регулируем яркость с помощью команды
- Быстрое изменение яркости при работе от аккумулятора
- Изменение яркости в настройках видеокарты
- Что делать, если не работает регулировка яркости?
- Меняем яркость кнопками на мониторе
- Настраиваем яркость с помощью клавиатуры ноутбука
- Изменение яркости монитора в параметрах Windows
- Ночной режим
- Включение автоматической регулировки яркости
- Регулируем яркость с помощью команды
- Быстрое изменение яркости при работе от аккумулятора
- Изменение яркости в настройках видеокарты
- Что делать, если не работает регулировка яркости?
- Заключение
Меняем яркость кнопками на мониторе

При работе с настольным компьютером и использовании внешнего монитора, наиболее удобным способом управления является использование кнопок, обычно размещенных на передней панели монитора. Однако, в некоторых моделях эти кнопки могут быть расположены на боковых или задних панелях. В большинстве случаев, кнопки для регулировки яркости маркируются символом солнца.

На экране моего монитора присутствует значок, который активизирует регулятор, позволяющий изменять его параметры с помощью кнопок со стрелками, расположенных на корпусе монитора. Для увеличения яркости следует нажать кнопку со стрелкой, направленной вверх, а для уменьшения — кнопку со стрелкой, направленной вниз.
В некоторых устройствах может отсутствовать отдельная кнопка для регулировки яркости. В таких случаях необходимо воспользоваться меню. Для этого следует нажать кнопку «Меню», затем выбрать пункт «Яркость» (или «Brightness» на английском) и выставить требуемую величину.
Настраиваем яркость с помощью клавиатуры ноутбука

Для регулировки яркости экрана ноутбука используйте комбинацию функциональных клавиш. При удержании клавиши Fn нажмите одну из клавиш, обозначенных символом солнышка и знаком плюс «+» для увеличения яркости или знаком минус «-» для ее уменьшения.
Обычно клавиши управления яркостью находятся среди функциональных клавиш от F1 до F12, а иногда и на клавишах с направляющими стрелками. На моем ноутбуке для этого предназначены клавиши F2 и F3, однако в моделях от других производителей расположение может отличаться.
Изменение яркости монитора в параметрах Windows
В операционной системе Windows 10 предусмотрены инструменты для регулировки яркости дисплея, которые можно найти через стандартное приложение «Параметры».
Возможны различные методы доступа к настройкам операционной системы Windows:
- сочетанием клавиш «Windows» + I;
- из контекстного меню кнопки «Пуск» — нажимаем правой кнопкой мыши на значке «Пуск» и выбираем команду «Параметры»;
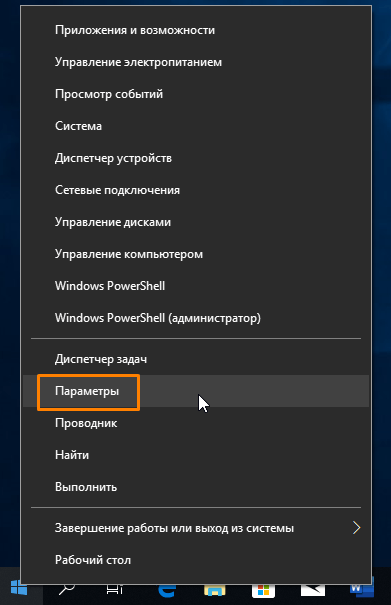
- с помощью поиска: нажав значок лупы в панели задач и набрав «Параметры»;
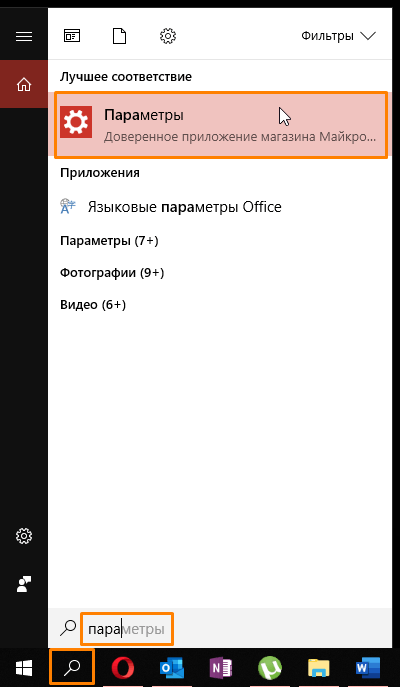
- кликнув на значок шестеренки в меню «Пуск»;
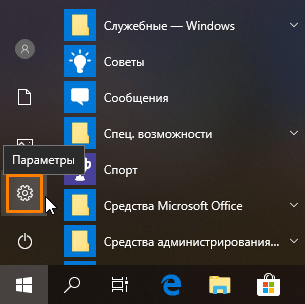
- выбрав пункт «Все параметры» в «Центре уведомлений», который открывается кнопкой на панели задач в правом нижнем углу экрана.
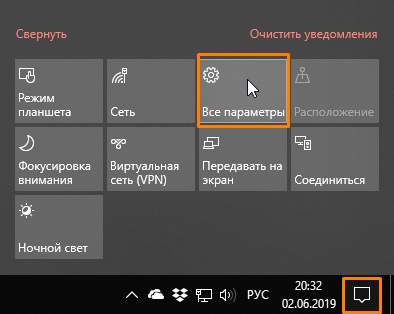
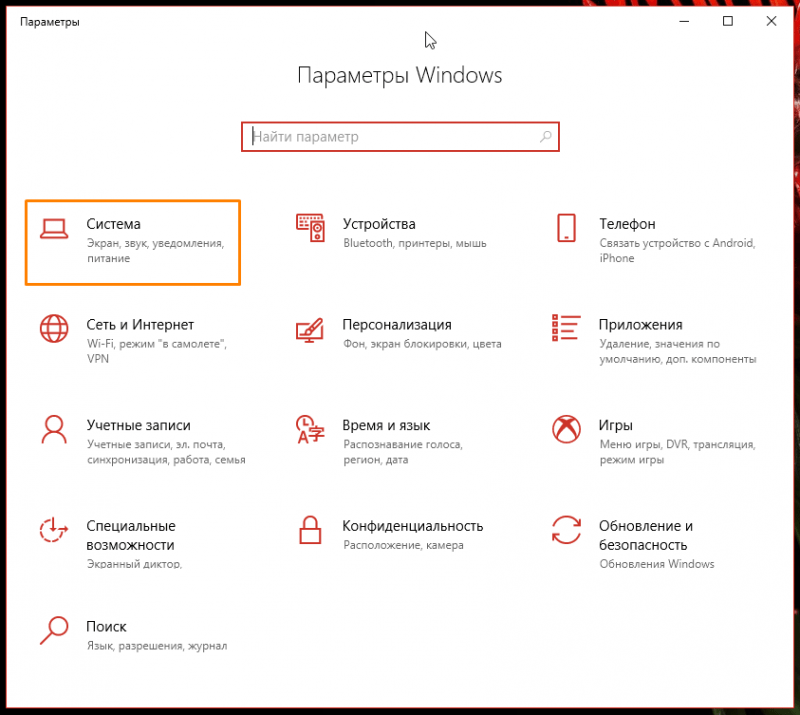
В меню настроек операционной системы нажимаем на иконку «Система».
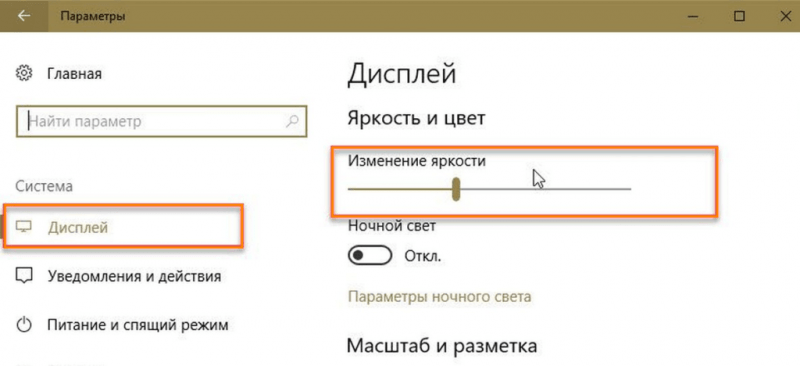
Начав с первого раздела настроек под названием «Дисплей», мы перейдем к регулировке «Изменение яркости» в подразделе «Яркость и цвет», чтобы установить подходящую яркость экрана.
Ночной режим
В последней версии операционной системы Windows 10 была добавлена опция «Ночной свет». При активации данной функции монитор во время дневного освещения продолжает использовать стандартный режим с голубым светом, однако вечером и ночью, когда преобладает искусственное освещение, он переключается на отображение теплых цветов. Рекомендуется включить эту опцию, так как она существенно снижает нагрузку на зрение.
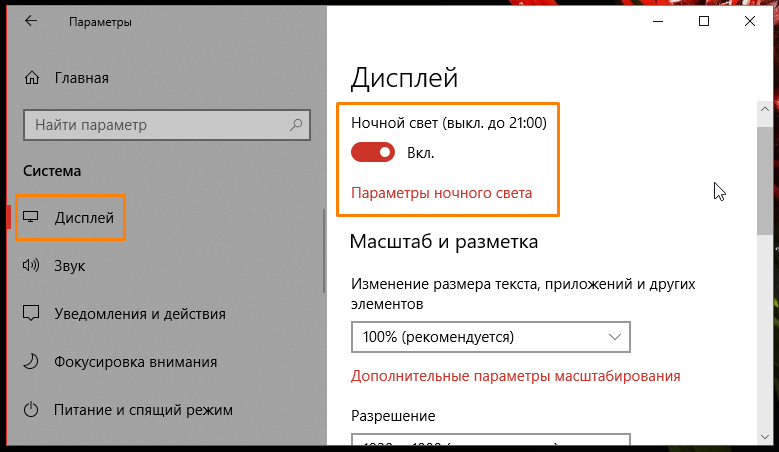
Для включения данного режима в меню «Параметры Windows» перейдите в подраздел «Дисплей» и переведите переключатель «Ночной свет» в режим «Активирован». Далее нажмите на гиперссылку «Настройки ночного света».
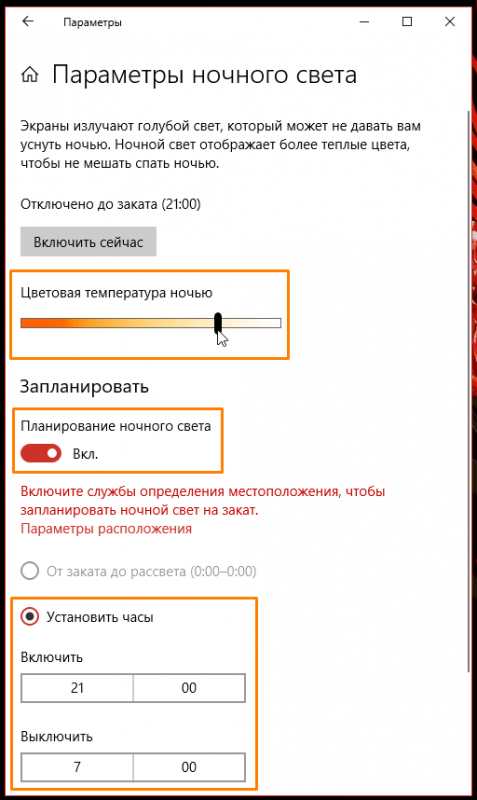
В открывшемся окне посредством регулятора устанавливаем требуемую цветовую температуру. Для автоматического запуска режима ночного освещения по расписанию, активируем переключатель «Планирование ночного света», переводя его в режим «Включено», и задаем соответствующие временные интервалы для его активации и деактивации.
Включение автоматической регулировки яркости
При использовании ноутбука, который перемещается между различными комнатами с изменяющимся освещением, можно активировать функцию автоматической регулировки яркости экрана.
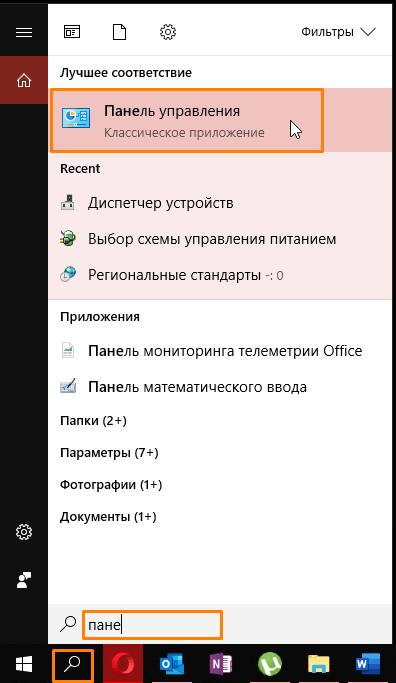
Для начала необходимо запустить «Панель управления». Нажмите на иконку поиска в области уведомлений, после чего введите «Панель управления». Как только название отобразится выше поля ввода, выберите его, нажав на соответствующую ссылку.
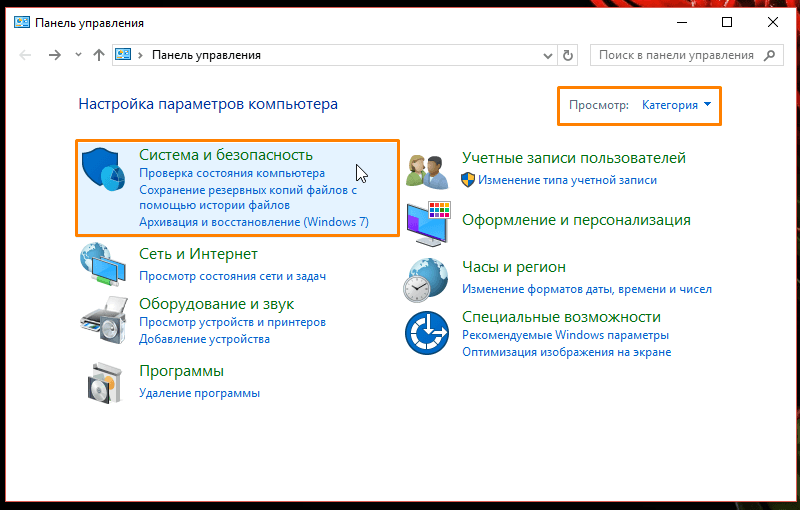
В случае, когда настройки в панели управления организованы по категориям, следует выбрать подраздел «Система и безопасность».
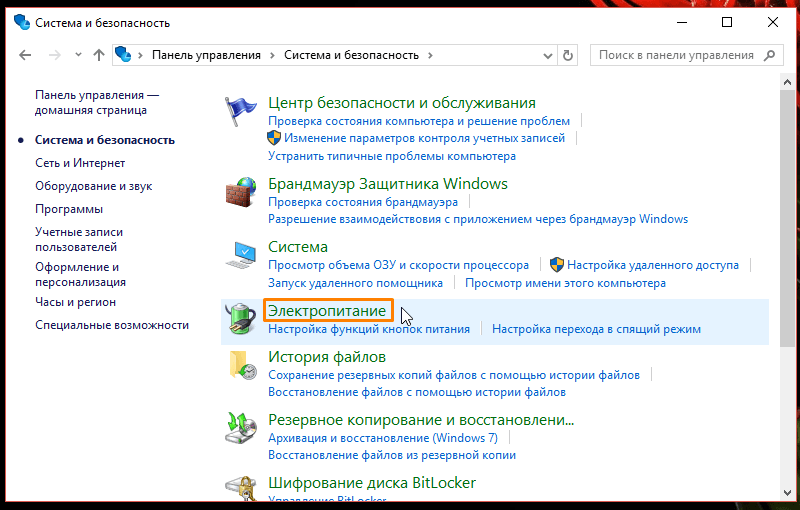
Далее мы перемещаемся в подраздел «Система электроснабжения».
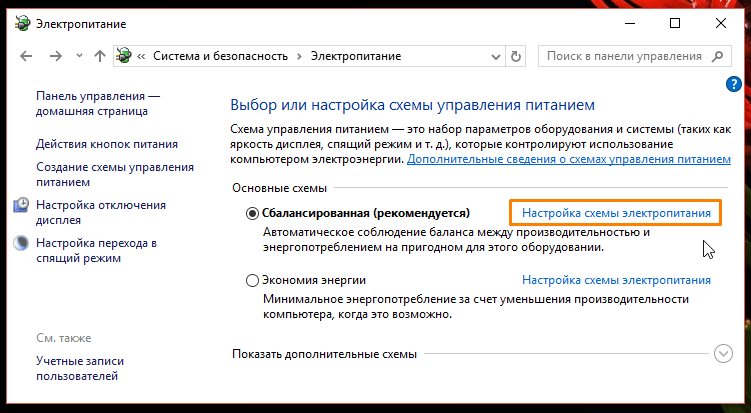
Затем рядом с наименованием текущей электропитающей схемы следует нажать на ссылку «Настроить схему электропитания».
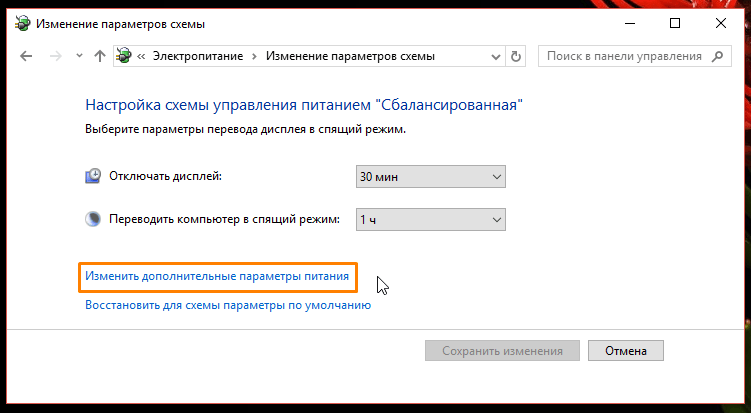
Нажимаем на ссылку «Настроить дополнительные настройки питания».
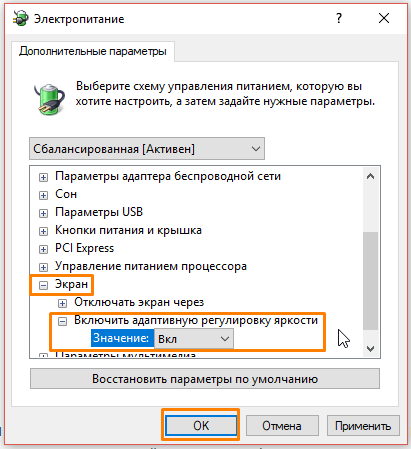
В открывшемся окне необходимо использовать символ «+» для раскрытия параметров экрана и активации функции автоматической регулировки яркости.
Нажимаем кнопку «ОК» и далее «Сохранить изменения». Функция автоматического управления яркостью включена, благодаря чему экран самостоятельно настраивает уровень освещения в соответствии с уровнем света в комнате.
Регулируем яркость с помощью команды
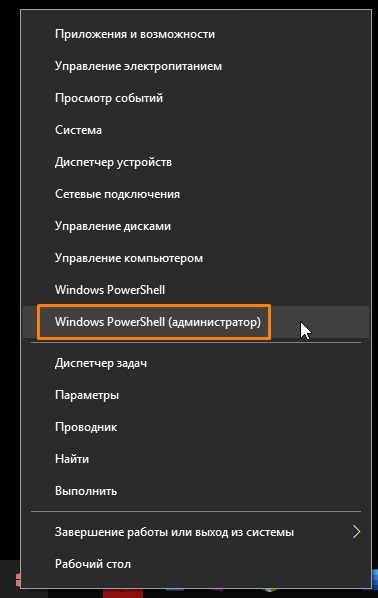
Исследуем альтернативный метод регулировки яркости экрана, на этот раз через командную строку. Запустим утилиту PowerShell. Для этого в контекстном меню кнопки «Пуск» выберите опцию «Windows PowerShell (администратор)».
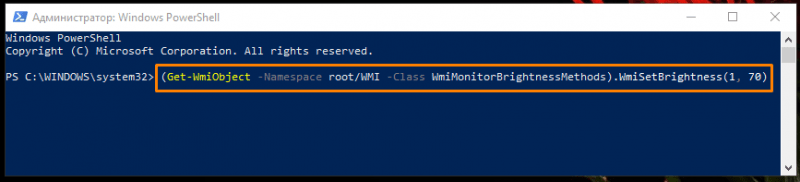
В командной строке введите команду (Get-WmiObject -Namespace root/WMI -Class WmiMonitorBrightnessMethods).WmiSetBrightness(1, X), где X представляет собой процентную величину яркости. К примеру, указав вместо X число 70, вы установите яркость на уровне 70%.
Быстрое изменение яркости при работе от аккумулятора
При использовании ноутбука на батарее, яркость экрана можно регулировать быстро, выбирая одно из пяти установленных значений: 0%, 25%, 50%, 75%, или 100%.
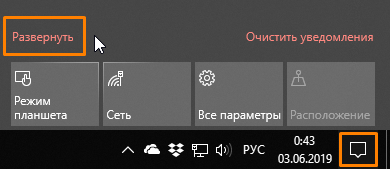
Нажмите кнопку на правой панели задач, чтобы открыть «Центр уведомлений». Для просмотра дополнительных настроек выберите опцию «Развернуть».
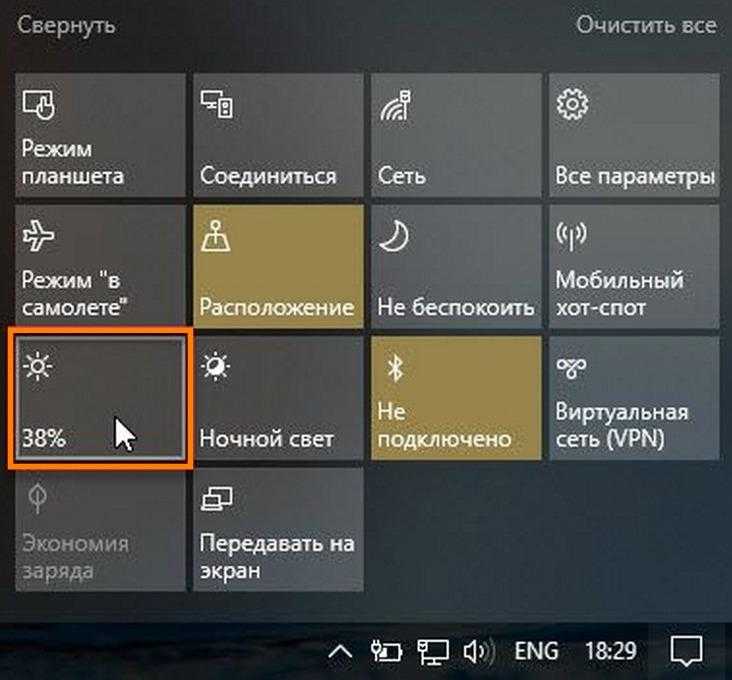
Кнопка регулировки яркости, традиционно маркированная знаком солнышка, отображает текущую яркость в процентном соотношении. При каждом нажатии на нее осуществляется переход к следующему уровню яркости. Так, если текущий уровень составляет 38%, нажатие кнопки приведет к его увеличению до 50%.
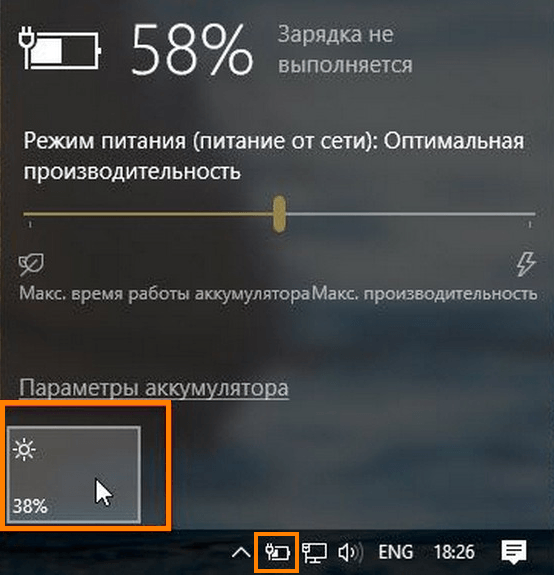
При использовании ноутбука от аккумулятора, в области уведомлений появляется значок батареи с вилкой, который предоставляет возможность настройки яркости через ползунок в появляющемся окне, без необходимости открытия центра уведомлений.
Изменение яркости в настройках видеокарты
У вас на компьютере, оснащенном видеокартой от признанного производителя, доступна специальная программа для настройки видеокарты, включая регулировку яркости экрана. Я покажу, как изменять яркость с помощью приложения «Панель управления NVIDIA». Для видеокарт от других производителей название программы может отличаться, однако принцип настройки останется тем же.
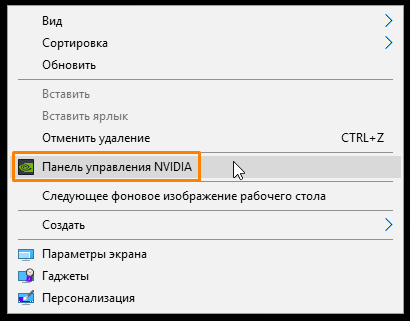
Щелкаем правой кнопкой мыши в пустом участке на рабочем столе и из контекстного меню выбираем пункт «Управление панелью NVIDIA».
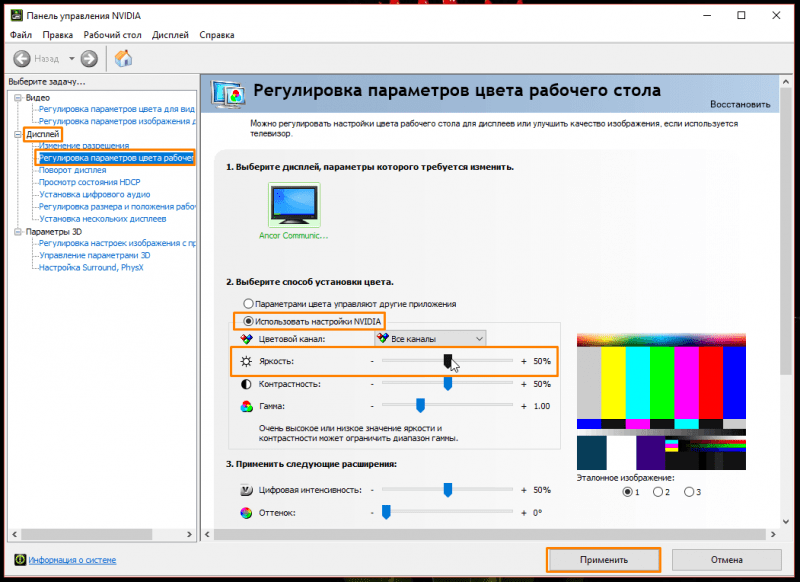
В открытом окне слева в списке нам нужно выбрать раздел «Настройка цветовых параметров рабочего стола» в категории «Отображение».
Установите переключатель на параметры NVIDIA и отрегулируйте яркость, перемещая соответствующий ползунок. Завершив настройку, нажмите кнопку «Применить».
Что делать, если не работает регулировка яркости?
Некоторые пользователи сталкиваются с проблемой, когда регулятор настройки яркости в разделе «Экран» настроек Windows становится неработоспособным, и плитка управления яркостью исчезает из Центра уведомлений. Для решения этой проблемы рекомендуется ознакомиться с инструкциями по устранению неполадок с регулированием яркости в Windows 10.
Для преодоления данного вопроса необходимо активировать «Диспетчер устройств», интегрированное средство Windows, которое служит для контроля внутренних и внешних компонентов компьютера.
Благодаря ей возможно определить, функционирует ли данное устройство корректно и установлен ли для него соответствующий драйвер — это специальная программа, которая позволяет операционной системе Windows идентифицировать подключенное устройство и обеспечить его правильное взаимодействие.
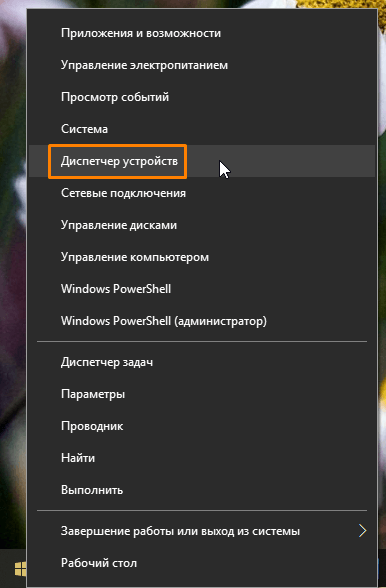
Щелчком правой кнопки мыши по кнопке «Пуск» можно вызвать контекстное меню, где в списке будет доступна опция «Диспетчер устройств».

Мы сосредоточены на разделе «Мониторы». Если на значке «Универсальный монитор PnP» видна стрелка, направленная вниз, это сигнализирует о том, что устройство находится в выключенном состоянии. Необходимо кликнуть по нему правой кнопкой мыши и выбрать опцию «Включить». Затем следует перезагрузить компьютер и проверить, стали ли доступными регулировки яркости экрана.
Если по-прежнему не удается решить поставленную задачу, возможно, проблема заключается в некорректной работе драйверов видеокарты.
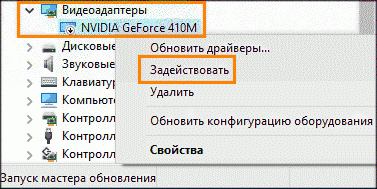
Откройте «Диспетчер устройств» и раскройте раздел «Видеоадаптеры». Вам также потребуется активировать устройство через контекстное меню, если рядом с наименованием видеокарты отображается знакомая стрелка.
На некоторых ноутбуках может возникать ситуация, когда горячие клавиши для управления яркостью экрана не функционируют. В таких случаях рекомендуется проверить наличие и корректную установку драйверов для дисплея и клавиатуры.
Для установки данного программного обеспечения рекомендуется обратиться к официальному сайту производителя ноутбука. Имена утилит могут варьироваться, и иногда необходимо будет установить несколько специализированных приложений.
Для установки нужного программного обеспечения на ваше устройство, посетите официальный сайт производителя и выберите модель вашего устройства. Затем загрузите соответствующее ПО, подходящее для операционной системы Windows 10. В случае отсутствия драйверов и утилит для Windows 10, возможно, пригодятся версии, разработанные для Windows 8.1 или более ранней версии.
Заключение
При возникновении сложностей с регулированием яркости, теперь вы осведомлены о способах их решения. Выявлено, что в операционной системе Windows 10 предоставляется обширный набор инструментов для самостоятельного управления яркостью дисплея.
Система также может быть настроена на автоматическое регулирование яркости. В дополнение к этому, производители мониторов и видеокарт предоставляют возможности управления яркостью, не прибегая к настройкам операционной системы.








