
Мы уже рассматривали способы настройки графики в играх для пользователей видеокарт Nvidia. На сегодняшнем материале мы обратимся к вопросам использования программных возможностей видеокарт AMD.
При установке драйвера также происходит установка программного обеспечения AMD Radeon Software Adrenalin, которое предоставляет возможность обновления драйвера, а также включает настройки монитора и графические параметры для игр. В данном приложении также представлен список имеющихся игр, информация о времени игры и средний показатель FPS. Запуск игр возможен прямо из приложения. С точки зрения удобства использования, по моему мнению, Adrenalin имеет определенные преимущества перед аналогичным приложением от Nvidia.
Итак, давайте разберемся последовательно. Для запуска приложения необходимо нажать комбинацию клавиш Alt+R. Это действие можно выполнить даже во время игры.
Мы переходим в подраздел «Видеоигры».
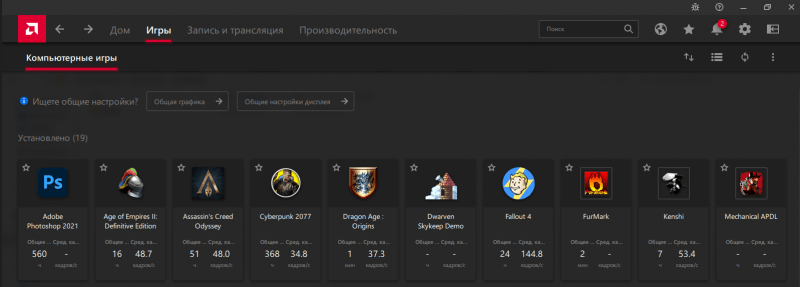
В данном разделе мы можем установить универсальные настройки для всех игровых компонентов, используя функцию «Графические параметры по умолчанию».

Вот появится меню, позволяющее подробно настроить графику для всех ваших игр сразу, устанавливая универсальные параметры, подходящие для каждой из них.
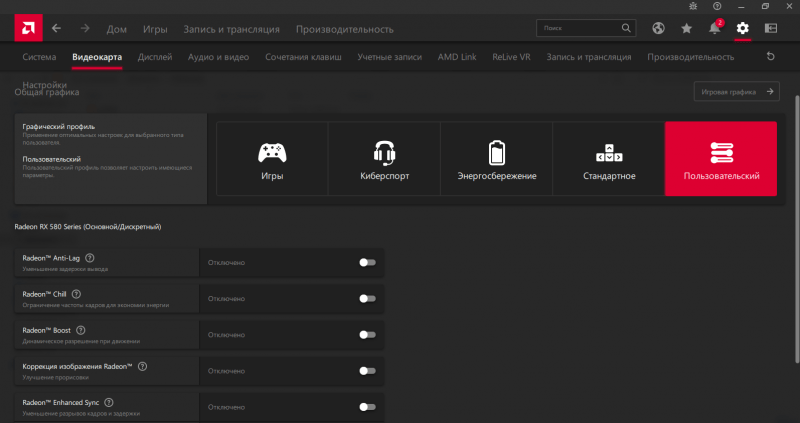
Основные параметры доступны в меню «Дополнительно», расположенном в нижней части экрана. Развернув его, можно увидеть обширный перечень настроек, касающихся графики.
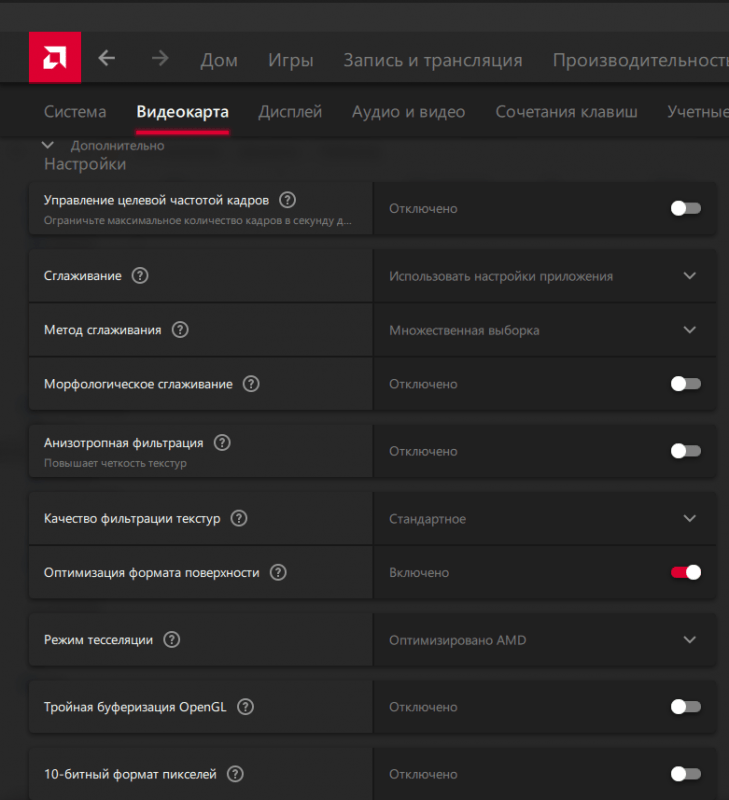
Также мы имеем возможность установить определенный режим настроек, который может включать стандартные параметры, такие как режим энергоэффективности, или же настраиваемые настройки, созданные по желанию пользователя. В нашем случае акцент делается исключительно на индивидуальных настройках.

Настройка графики для каждой игры индивидуально имеет значение, так как каждая игра требует специфических настроек. В зависимости от возможностей вашего компьютера, некоторые игры могут запускаться без усилий, а для других потребуется более высокая производительность. В случае легкого запуска, мы можем повысить качество изображения, например, добавив сглаживание в старых играх, где этот параметр не предусмотрен по умолчанию. В случае более ресурсоемких игр, мы можем оптимизировать их для более быстрой работы, сократив графические настройки.
Выбираем из списка игр ту, которая нам подходит, и переходим к ее настройкам.
В данном отчёте представлены следующие параметры: средняя частота кадров, суммарное время игрового процесса, продолжительность последней сессии и дата последнего запуска игры.
Средняя частота кадров является ключевым индикатором, который помогает нам оценить эффективность наших действий.
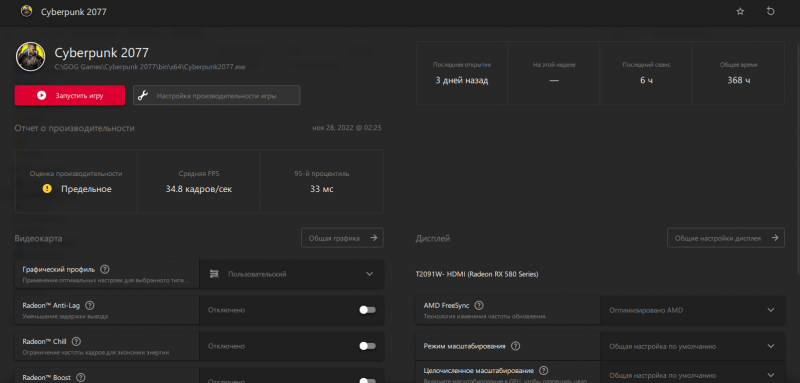
Важнейшим элементом настройки является параметр «Chill», который предоставляет возможность установить максимальное значение кадров в секунду (FPS) для игры.

Для какой цели это необходимо? Представьте, что устаревшая игра на вашем современном игровом ПК выдает чрезмерно высокую частоту кадров (FPS), которая абсолютно не требуется. В таком случае вы бесполезно расходуете ресурсы видеокарты и перегружаете ее. Поэтому оптимальным решением будет установить максимальное значение FPS, соответствующее вашему уровню комфорта. Также важно учитывать частоту обновления вашего монитора, так как от этого зависит максимально возможная частота кадров, которую вы можете увидеть. Например, на устаревшем мониторе с частотой 60 Гц вы не сможете увидеть более 60 кадров в секунду. Если характеристики вашего монитора значительно отстают от возможностей видеокарты, рекомендуется снизить максимальный FPS до 60 (эту настройку можно применить ко всем играм сразу).
Итак, установите для себя минимально приемлемый FPS, а также максимально допустимый, который может быть либо ограниченным для сохранения ресурсов вашего компьютера, если карта выдает более высокую частоту, чем ваш монитор способен отображать.
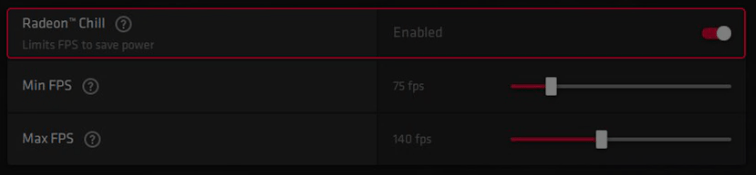
Важным параметром для оптимизации игрового процесса является функция Anti-Lag, которая обеспечивает плавную работу игры, предотвращая замедления и задержки в отклике.

Radeon Boost предназначен для улучшения производительности на слабых компьютерах при игре в ресурсоемкие игры. Эта технология обеспечивает некоторое ускорение игры за счет адаптивного изменения разрешения экрана в моменты интенсивных игровых взаимодействий.

В современных играх крайне важны функции, способствующие повышению производительности. В случае с более старыми играми, ключевыми параметрами для оптимизации изображения являются настройки сглаживания, улучшение качества картинки и анизотропное фильтрование.
Настройки для старых игр
Усовершенствование изображения Radeon способствует повышению качества визуализации, что оказывает существенную помощь при запуске классических игр на новых мониторах.

Для улучшения изображения рекомендуется применять все описанные ниже методы. Используйте их по своему усмотрению, однако будьте осторожны, чтобы не перенасытить графику, иначе даже простая игра может значительно нагрузить ваш графический адаптер.
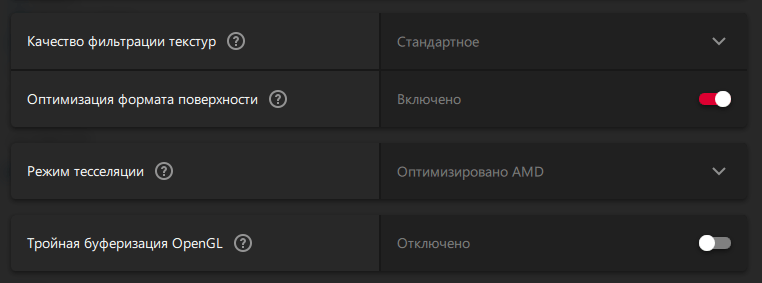
Анизотропная фильтрация является необходимым элементом, особенно если она не включена по умолчанию в настройках игры, так как предотвращает нежелательные искажения изображения во время перемещения.

И, в заключение, самое важное для ценителей старых игр — настройки сглаживания изображения.
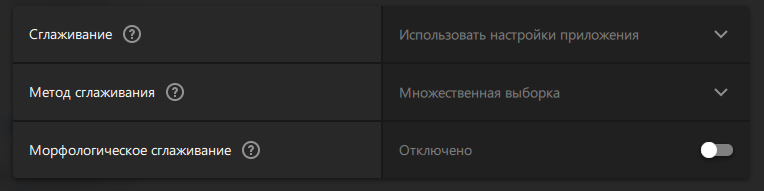
В классических играх ресурсы графического процессора могут быть ограничены или вовсе не задействованы. Однако в современных играх возможности видеокарты могут быть использованы на полную мощность. Важно регулярно проверять, как растет нагрузка на вашу видеокарту. Для этого следите за ее температурой, что можно осуществить с помощью таких программ, как GPU-Z. Если вам нужна встроенная мониторинг в процессе игры, то MSI Afterburner будет оптимальным выбором.








