
Настройка маршрутизатора TP-Link представляет собой относительно простой процесс. Несмотря на то, что интерфейс может варьироваться в зависимости от версии прошивки и конкретной модели, основные шаги остаются неизменными: сначала необходимо настроить локальное подключение, после чего можно переходить к созданию беспроводной сети.
Вход в интерфейс роутера
В наборе с маршрутизаторами TP-Link предусмотрен специальный кабель для подключения к ПК. Мы советуем его применять даже при настройке через портативный компьютер, так как это значительно быстрее и удобнее, чем использование беспроводной связи. По завершении настройки кабель можно отсоединить и убрать.
Для доступа к интерфейсу маршрутизатора требуется любой веб-браузер. Инструкция по переходу по нужному адресу указана на наклейке, которая находится на дне устройства. Чаще всего это адреса 192.168.0.1 или 192.168.1.1. У маршрутизаторов TP-Link иногда используется и другой адрес для интерфейса — http://tplinklogin.net. Если наклейка на корпусе не повреждена, то не возникнет необходимости в догадках.
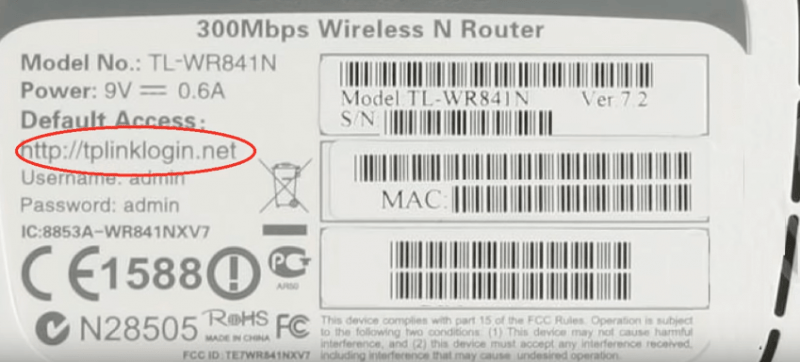
На наклейке указаны стандартные учетные данные для входа — имя пользователя и пароль, по умолчанию это «admin» и «admin». Их необходимо ввести в окне браузера, появляющемся после ввода адреса интерфейса устройства. После авторизации можно изменить эти данные в настройках, что особенно важно, если кто-то несанкционированно имеет доступ к маршрутизатору. Изменение пароля позволит вам контролировать настройки устройства и предотвратить нежелательные изменения в его конфигурации.
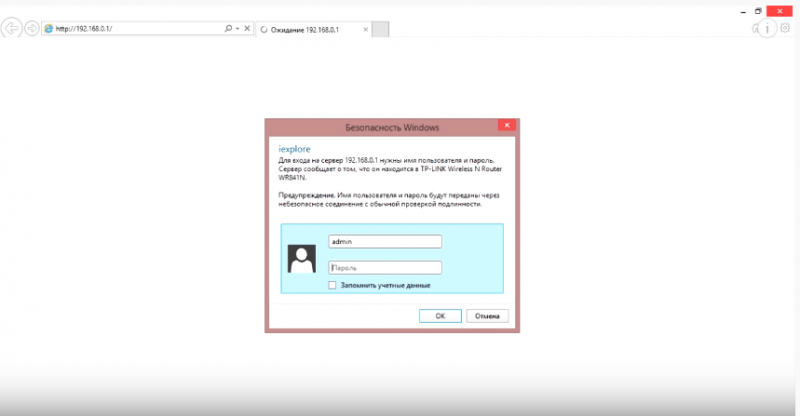
Интерфейс маршрутизатора адаптирован под русский язык, что значительно упрощает его освоение. Следующим шагом является настройка подключения к сети интернет.
Настройка соединения с интернетом
Устройства TP-Link предоставляют возможность быстрой конфигурации, однако такая настройка не всегда обеспечивает оптимальную работу. Для достижения стабильного и корректного соединения рекомендуется применять метод ручной настройки.
- Переходим в раздел «Сеть».
- Открываем вкладку WAN.
- Выбираем тип подключения. Он должен быть указан в договоре, который вы заключили с провайдером. Обычно это PPPoE — соединение, которое требует для авторизации ввода логина и пароля. Эти данные также указаны в договоре.
- Нажимаем «Сохранить», чтобы применить конфигурацию.
- После выбора типа подключения PPPoE появятся строки для указания логина и пароля. Перенесем в них данные из договора с провайдером.
После ввода учетных данных нажмите кнопку «Соединить» и дождитесь, когда статус изменится на «Подключено».
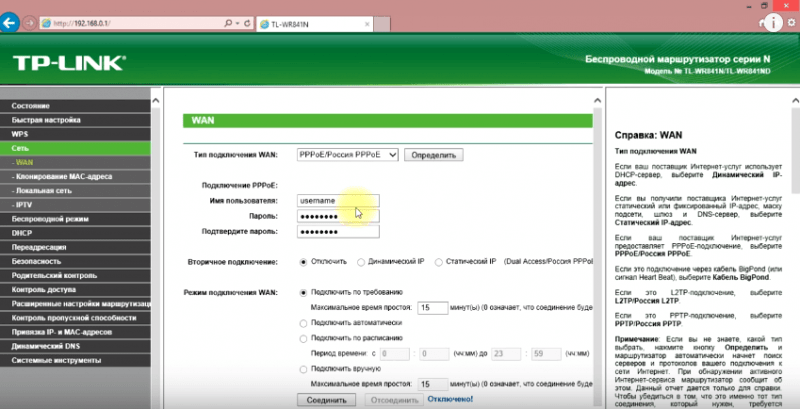
Подключение к интернету настроено и функционирует в настоящее время через кабельное соединение. Несмотря на это ограничение, мы сможем загрузить и установить новейшую версию прошивки перед настройкой беспроводной связи.
Обновление прошивки
Для загрузки прошивки вашего роутера рекомендуется использовать только официальный веб-ресурс TP-Link. Для быстрого доступа можно ввести модель устройства в строке поиска. На соответствующей странице на сайте TP-Link вы найдете раздел «Загрузки», где представлены все актуальные прошивки, совместимые с различными версиями оборудования.
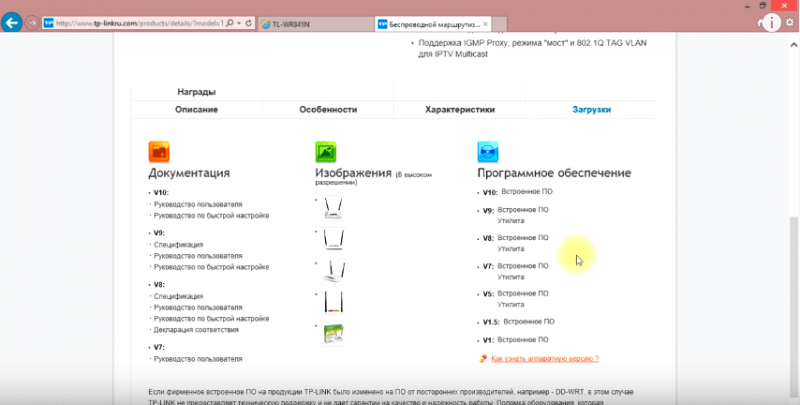
Перед тем как начать процесс загрузки новой сборки, необходимо убедиться в версии устройства. Для этого переходим в меню роутера и на основной панели ищем пункт «Версия оборудования». К примеру, если у нас установлена восьмая версия (v8), то на официальном сайте TP-Link в разделе «Загрузки» следует выбрать соответствующую категорию и загрузить из неё последнюю версию прошивки.
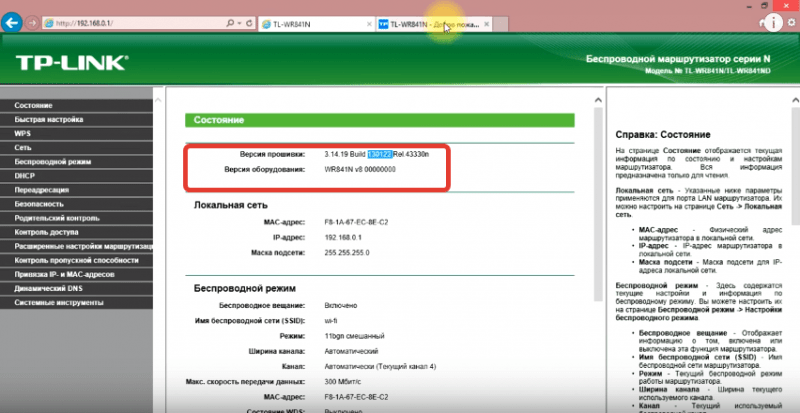
Файл прошивки будет доступен для скачивания в формате ZIP. Вам потребуется распаковать архив и перенести содержащиеся в нем файлы в интерфейс вашего маршрутизатора.
- Возвращаемся на главную страницу интерфейса.
- Раскрываем раздел «Системные инструменты».
- Выбираем инструмент «Обновление встроенного ПО».
- Нажимаем на кнопку «Обзор».
- Указываем путь к разархивированному файлу новой прошивки.
- Нажимаем «Обновить» и ждём завершения процедуры.
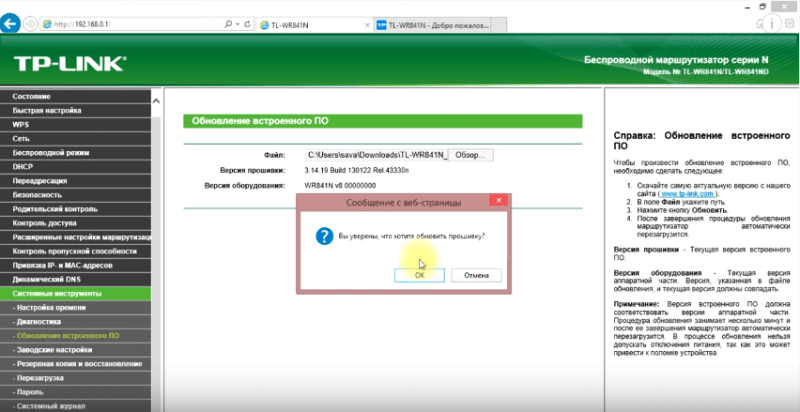
При обновлении программного обеспечения роутера все его настройки будут возвращены к исходным заводским параметрам, что приведёт к потере интернет-соединения. В связи с этим, мы изначально решили не настраивать Wi-Fi, чтобы избежать ненужной работы. Однако, восстановление соединения всё равно потребуется. Для этого следует повторить процедуры, изложенные в предыдущей главе.
Настройка беспроводного подключения
Обновление прошивки завершено, восстановлено подключение к сети Интернет, теперь предстоит создать беспроводную сеть Wi-Fi для устранения необходимости в дополнительных проводках в помещении.
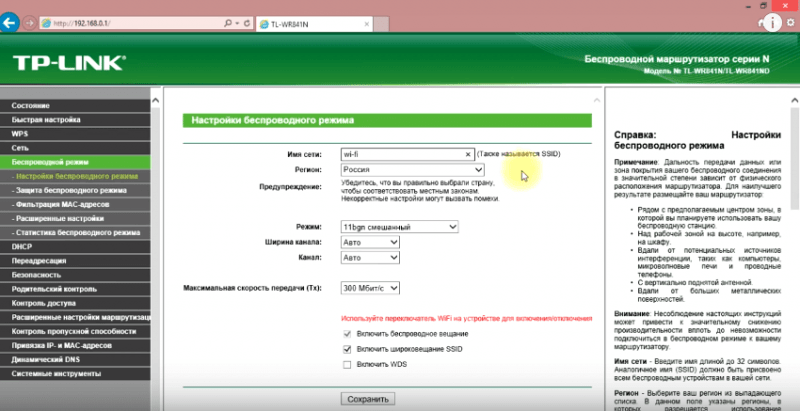
- Открываем раздел «Беспроводной режим».
- В настройках беспроводного режима указываем любое имя сети. Остальные параметры пока не трогаем. Они могут пригодиться в дальнейшем для улучшения качества сигнала, но пока нам главное просто создать сеть.
- Переходим в подраздел «Защита беспроводной сети».
- Выбираем версию защиты WPA2-PSK.
- Вводим пароль, который будет защищать наш Wi-Fi от несанкционированных подключений со стороны. Минимум 8 символов.
- Нажимаем «Сохранить» для применения конфигурации.
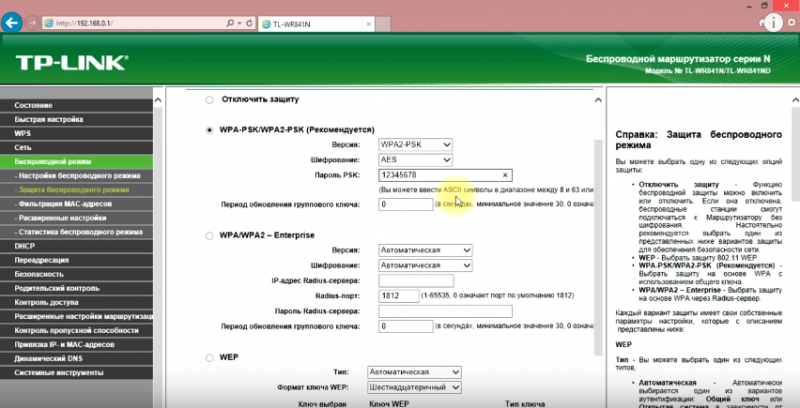
После настройки беспроводной сети интерфейс роутера можно закрыть, а патч-корд отключить, так как его применение больше не требуется, за исключением случаев подключения компьютеров без Wi-Fi адаптера.
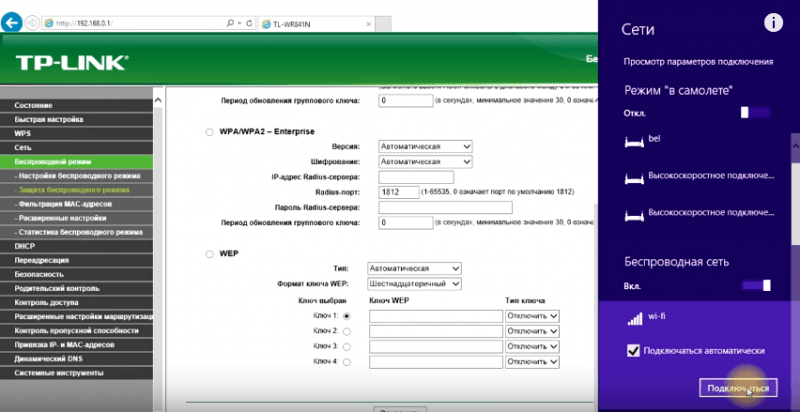
В ближайшее время в список доступных сетей Wi-Fi на всех устройствах с соответствующими адаптерами будет добавлена новая беспроводная сеть. Для её подключения необходимо выбрать её из списка, ввести созданный вами пароль из раздела «Защита беспроводной сети» и нажать кнопку «Подключить». Также в настройках доступно включение функции автоматического подключения, что обеспечит постоянный доступ к интернету на вашем компьютере сразу после запуска системы.








