При первой установке подключения к сети Интернет важно правильно настроить сетевые настройки на вашем компьютере. В операционных системах Windows все манипуляции с сетью осуществляются через раздел «Центр управления сетями и общим доступом». В данной статье мы рассмотрим пошаговый процесс настройки PPPoE-подключения в операционных системах Windows 8 и 10.
- Настройка PPPoe в Windows 8
- Настройка PPPoe в Windows 10
Настройка PPPoe в Windows 8
В системе Windows 8 для начала необходимо войти в свою учетную запись, после чего перейти на рабочий стол с помощью меню «Пуск».
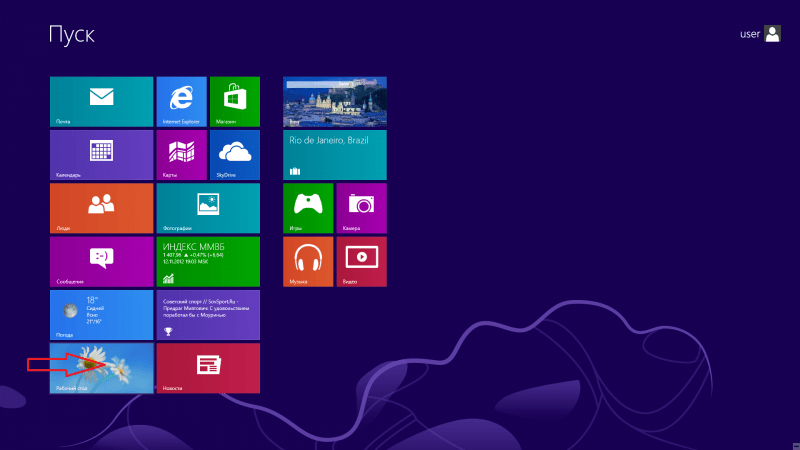
Запускаем Рабочий стол, используя пункт меню «Пуск».
В правом боковом меню выберите пункт «Настройки».

Теперь переходим к подразделу «Настройки».
Появится компактная, детальная панель, где необходимо нажать на пункт «Панель управления».

Продолжаем работу с панелью настроек.
При запуске меню «Панель управления» среди представленных разделов выбираем пункт «Сеть и Интернет».
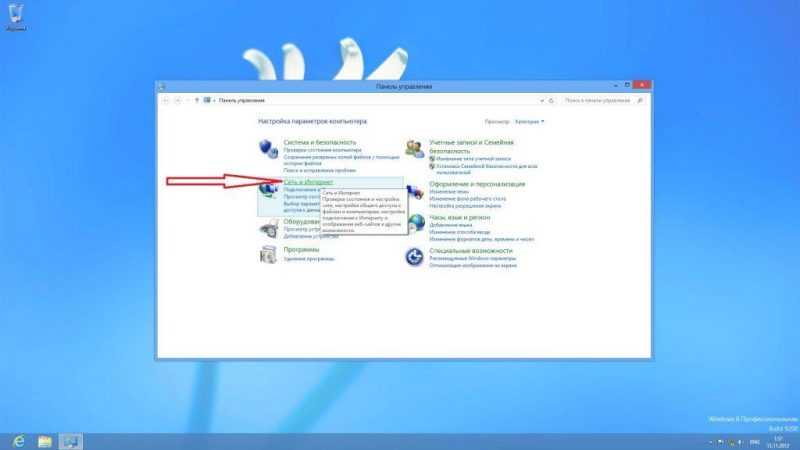
Нажмите на раздел «Компьютерные сети и интернет».
Вся информация о сетевых настройках будет представлена, и среди них будет указан «Центр управления сетями и общим доступом», на который необходимо нажать.
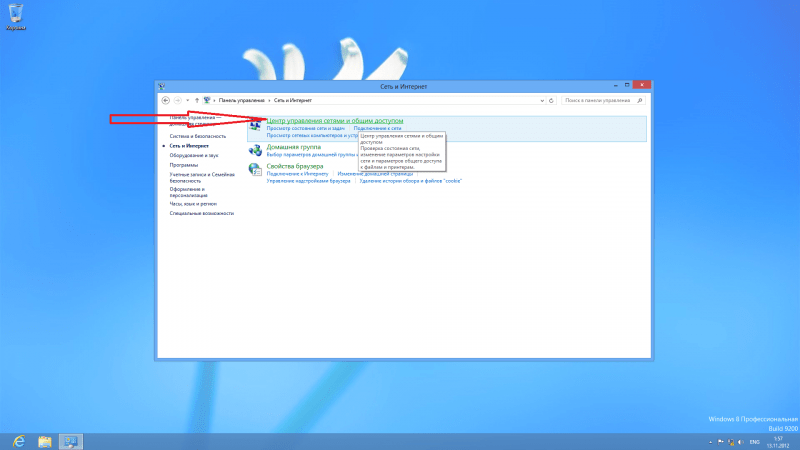
Нажимаем на соответствующую ссылку для установления нового соединения.
Выбираем из списка элементов наиболее подходящий для нас вариант – «Подключение к Сети».
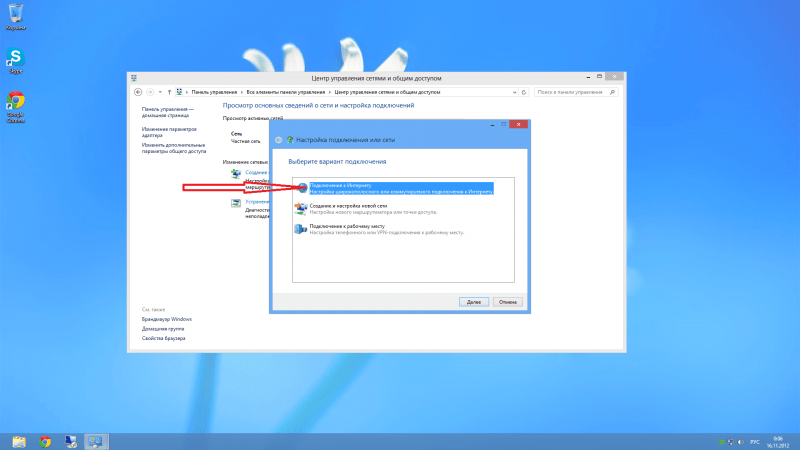
Определяем предпочтительный метод подсоединения.
Затем появится опция «Высокоскоростное подключение с использованием PPPoE», и на неё следует нажать.
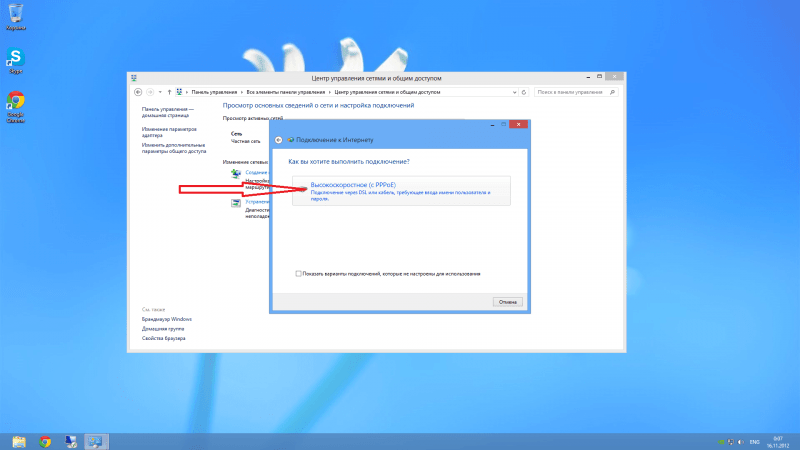
Выберем вариант подключения с высокой скоростью, используя протокол PPPoE.
В открывшемся окне следует ввести учетные данные, которые были выданы вашим провайдером услуг интернета во время установки подключения. Поставить отметку на пункте «Запомнить пароль» и присвоить ему наименование.
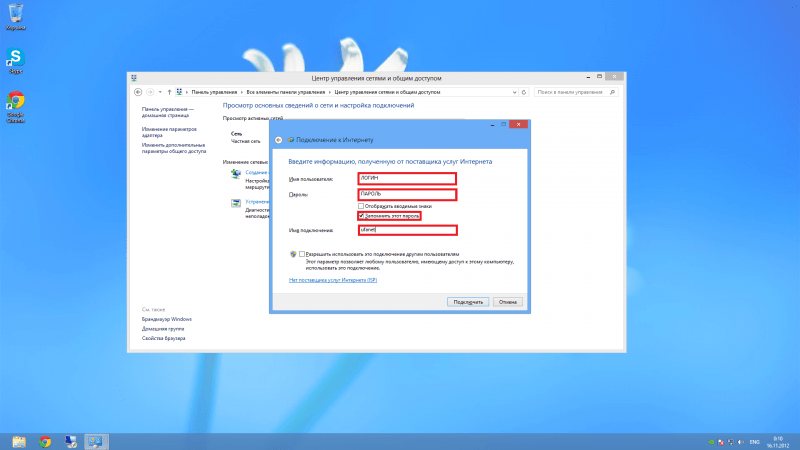
Вводим учетные данные, устанавливаем название для подключения и сохраняем внесенные изменения.
Все необходимые действия выполнены, теперь для установления связи с сетью достаточно нажать кнопку «Подключить сейчас».
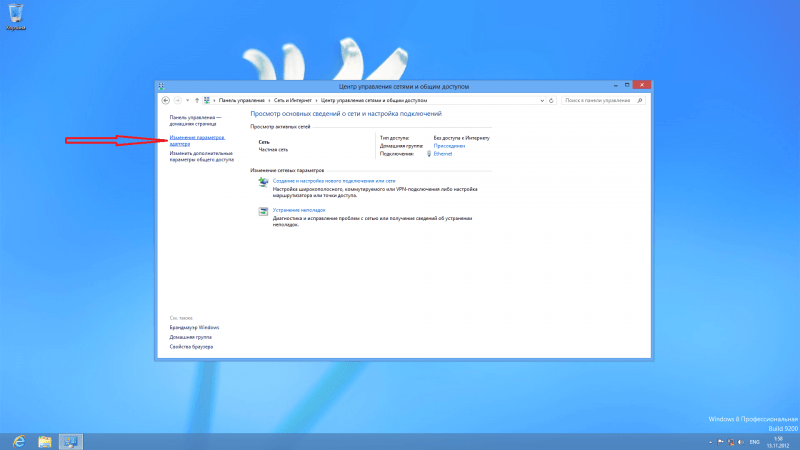
Нажимаем на кнопку «Настройка параметров адаптера».
Щелкаем правой кнопкой мыши по недавно установленному соединению, чтобы вызвать контекстное меню, и выбираем опцию «Создать ярлык на рабочем столе».
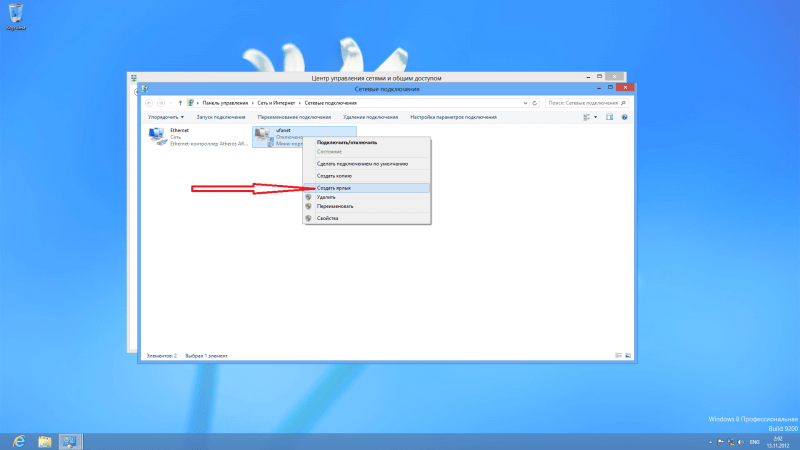
Открываем контекстное меню и выбираем опцию «Создание ярлыка».
В данном случае, программное обеспечение оповестит пользователя о невозможности создания ярлыка в указанной папке и предложит альтернативу — перенос файла на Рабочий стол. Для завершения процесса достаточно подтвердить действие, нажав кнопку «ОК».
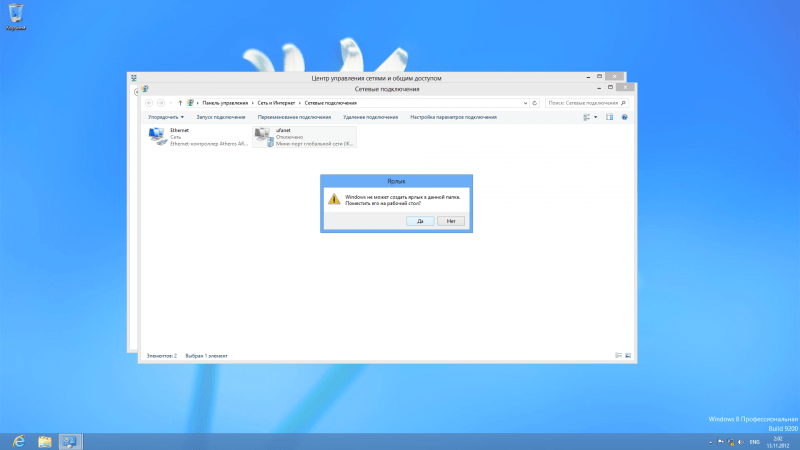
Утверждаем выбор и устанавливаем ярлык на рабочий стол.
Настройка PPPoe в Windows 10
В системе Windows 10 процесс значительно упрощен, хотя порядок действий остается аналогичным. Сначала необходимо открыть раздел «Параметры», кликнув по иконке в виде шестерни, расположенной в нижней левой части меню «Пуск».
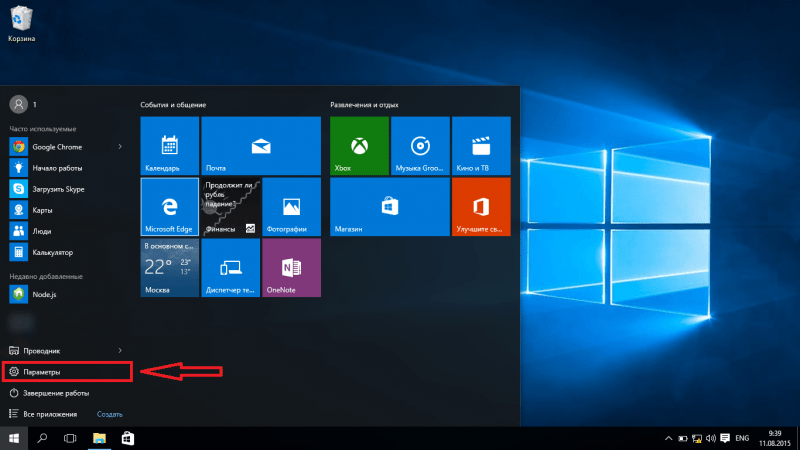
Перемещаемся к настройкам, используя значок в меню «Пуск».
В открывшемся окне под названием «Параметры» следует выбрать раздел «Сеть и Интернет».
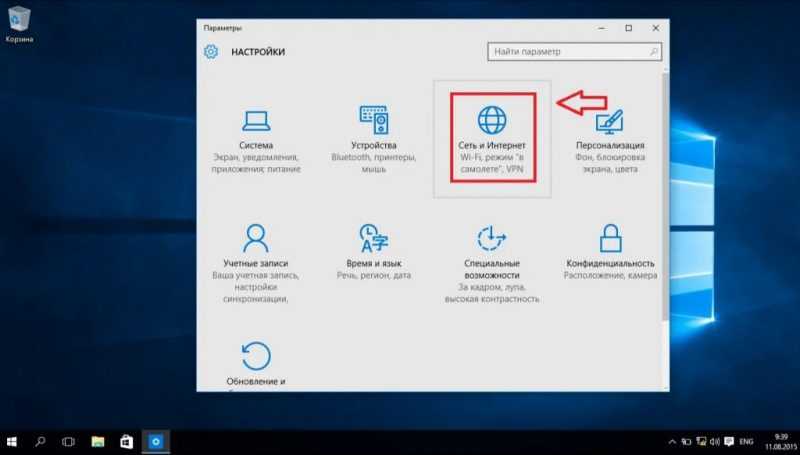
Теперь переходим к разделу «Коммуникации и Интернет».
Для установления нового подключения по протоколу PPPoE требуется переместиться в подраздел «Ввод номера».
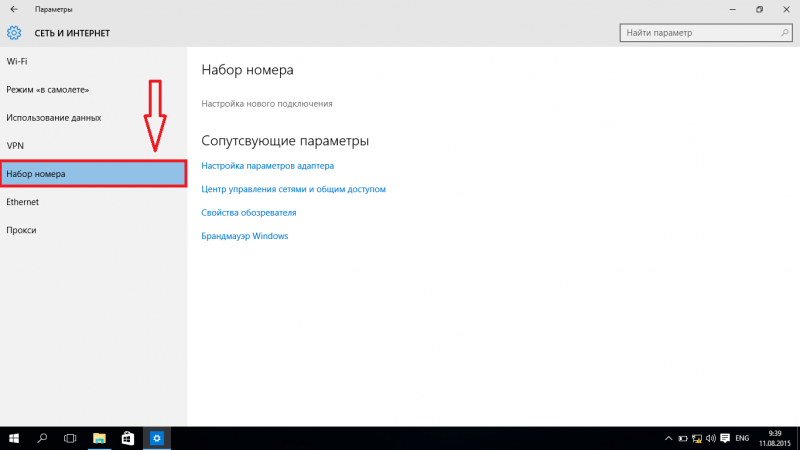
Продолжаем с темы «Ввод номера».
Поскольку соединение пока не установлено, необходимо нажать на пункт меню «Настроить новое подключение».
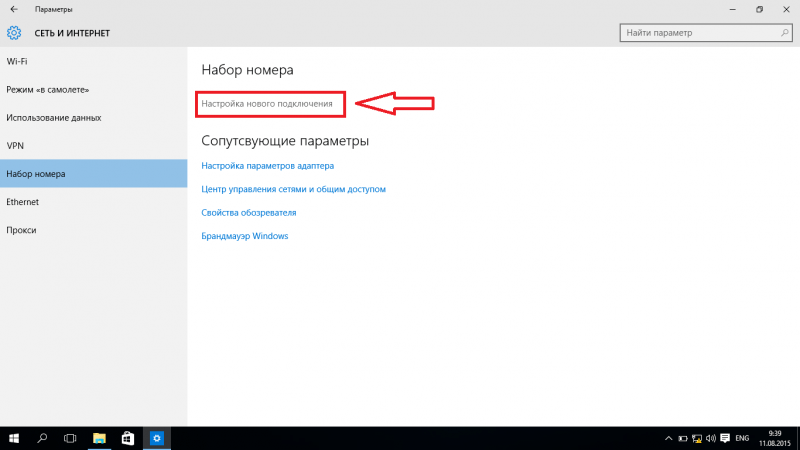
Нажмите на данный пункт для инициации нового подключения по протоколу PPPoE.
Окно, идентичное тому, что было в Windows 8, откроется, и в нем потребуется выбрать опцию «Подключиться к Интернету».
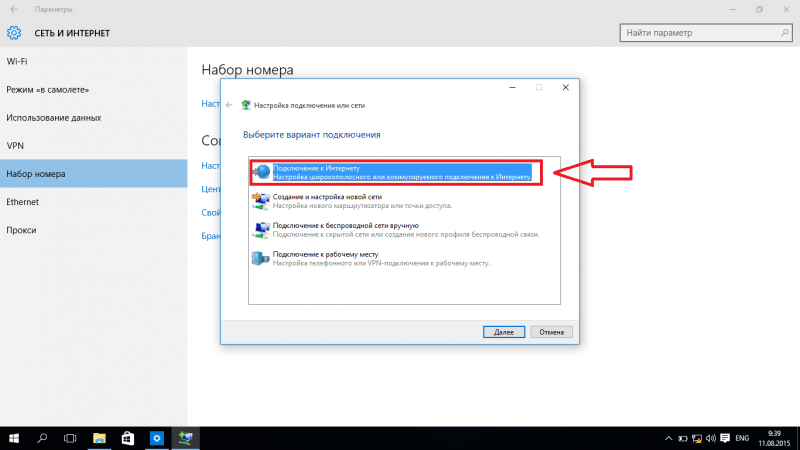
Выбор наилучшего решения в пределах данного диапазона.
В дальнейшем предстоит выбрать тип подключения, и поскольку речь идет о наборе номера, единственным доступным вариантом оказывается Высокоскоростное подключение с использованием PPPoE.
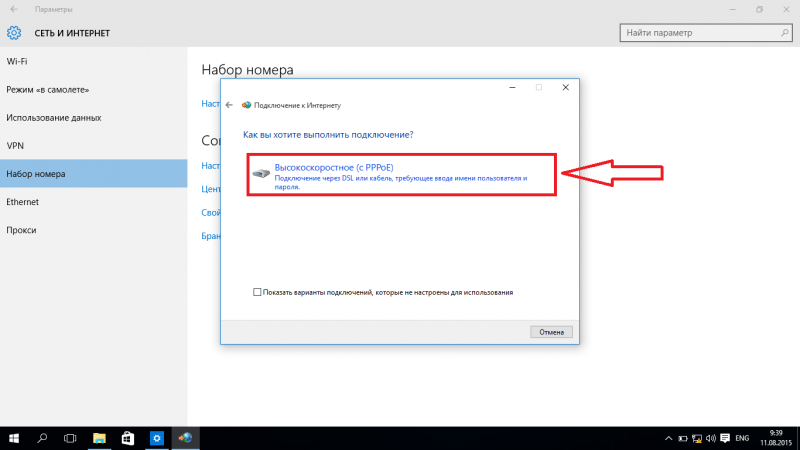
Нажимаем на опцию «Высокоскоростной доступ (через PPPoE)».
Вводим учетные данные, выданные интернет-провайдером при заключении соглашения, активируем функцию «Сохранить пароль» и присваиваем наименование новой сетевой связи.
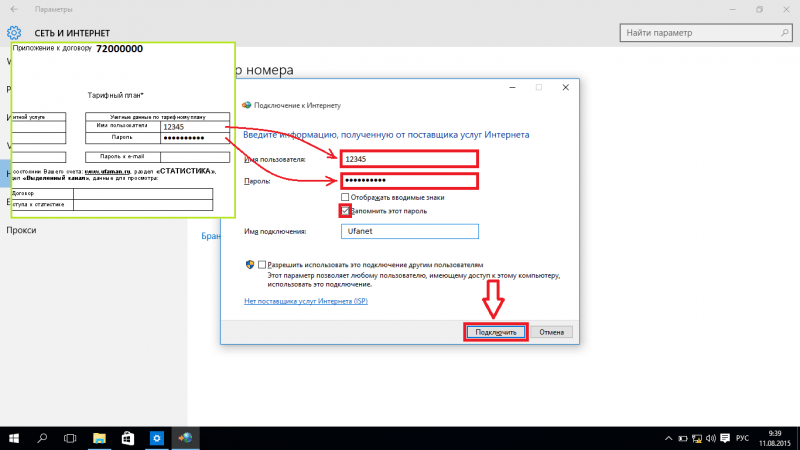
Вводим предоставленные интернет-провайдером учетные данные и устанавливаем соединение.
Ожидаем завершения соединения, которое, как ожидается, займет не более минуты.
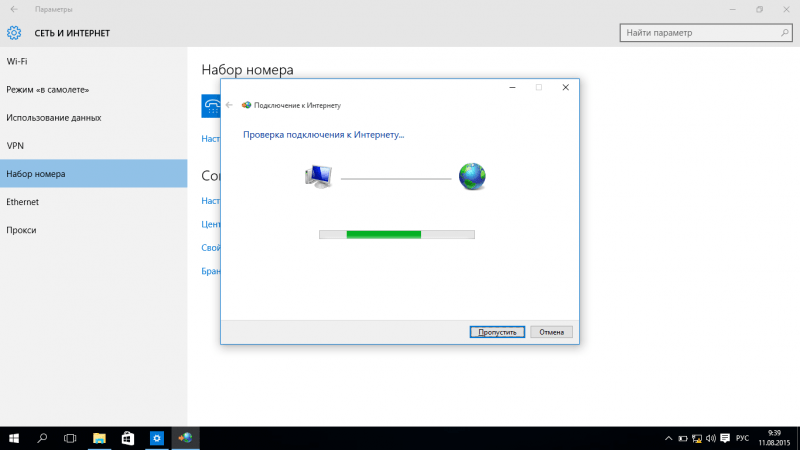
В настоящий момент проводится анализ информации.
Настройка завершилась успешно, и теперь для подключения к сети достаточно нажать иконку «Подключение» в нижнем левом углу панели задач, после чего выполнить соединение путем ввода номера.
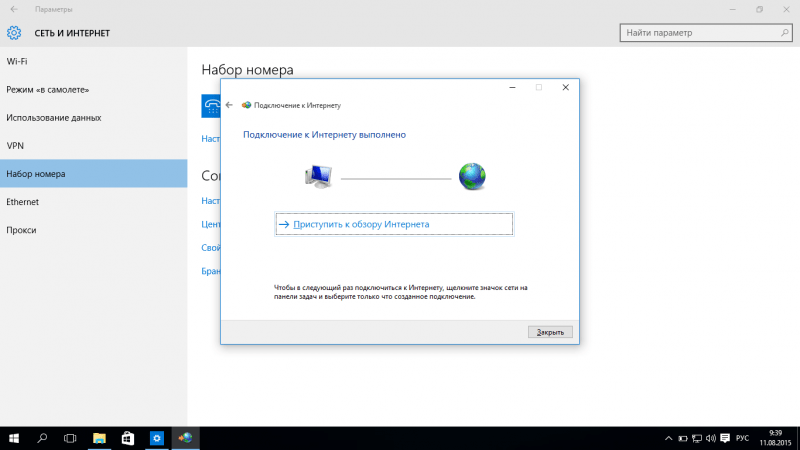
Данные успешно внесены корректно, и установлено новое соединение.
Заключение
Настройка подключения PPPoE на компьютерах с операционными системами Windows 8 и 10 осуществляется через системные параметры без необходимости установки дополнительного программного обеспечения или привлечения специализированных инструментов. Процесс достаточно прост и доступен даже для начинающих пользователей.








