Роутеры Mikrotik обладают уникальными особенностями по сравнению с моделями других брендов, особенно в аспекте конфигурации. Отличия простираются от веб-интерфейса до методов авторизации и взаимодействия с ним. В данной статье будет рассмотрено, как осуществлять настройку подключения на роутерах Mikrotik.
Работа с web-интерфейсом
Для начала процесса настройки я запускаю браузер и ввожу в адресной строке IP-адрес 192.168.88.1, который ведет к графическому интерфейсу. Затем требуется ввести учетные данные: имя пользователя по умолчанию – «admin», а пароль не установлен.
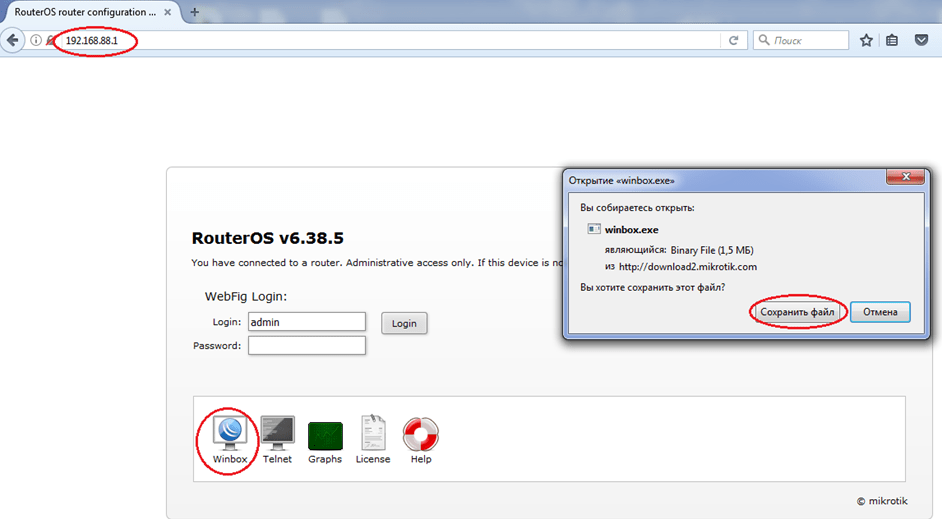
Вставляю в поле ввода адреса IP-адрес 192.168.88.1 для доступа к веб-интерфейсу.
В случае необходимости я возвращаю все параметры к исходным значениям. После прохождения авторизации на дисплее отображается окно для сброса настроек, где находится кнопка «Удалить конфигурацию». Нажимаю на нее, после чего перезагружаю модем и повторно захожу в графический интерфейс. На этот раз, когда снова появляется запрос на сброс настроек, нажимаю кнопку «ОК» и продолжаю работу.
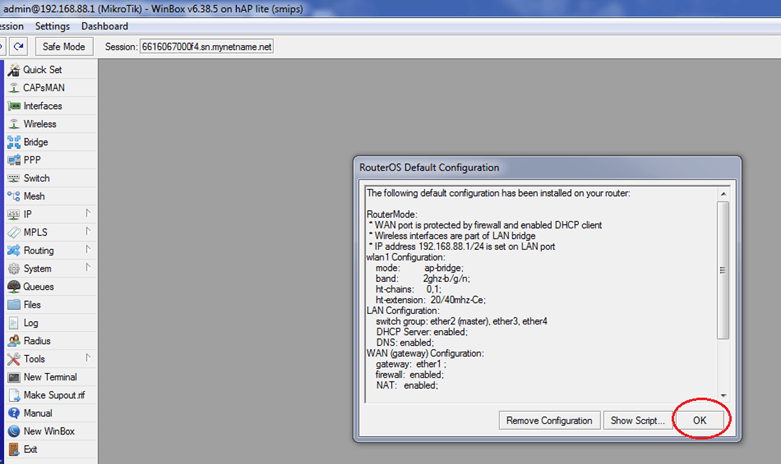
В настоящий момент доступно возвращение к исходным настройкам или нажатие кнопки «ОК» для продолжения процесса и перехода к следующему этапу.
Немедленно задаю новый пароль, поскольку по умолчанию брандмауэр пропускает все поступающие данные. Для выполнения этой задачи перехожу в меню на вкладку «Система» и выбираю пункт «Пользователи».
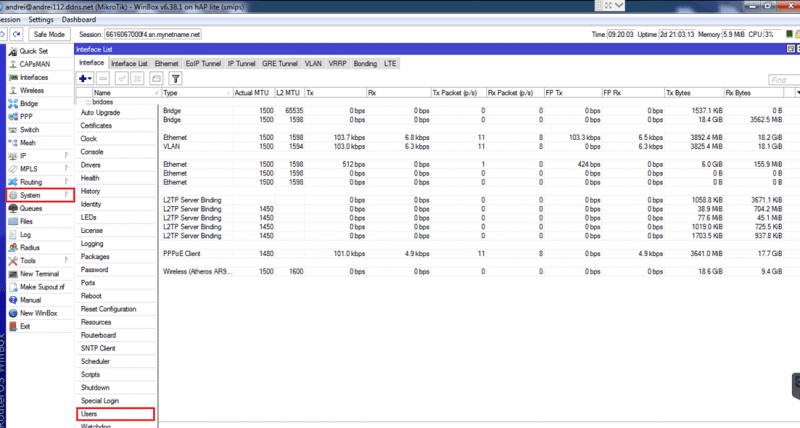
Пришло время настроить персональные данные при авторизации, задав пароль.
Для установки пароля я открываю настройки системы, затем в открывшемся окне нажимаю на пункт «Пароль». Ввожу требуемую комбинацию символов два раза и подтверждаю введенные данные, нажав кнопку «ОК».
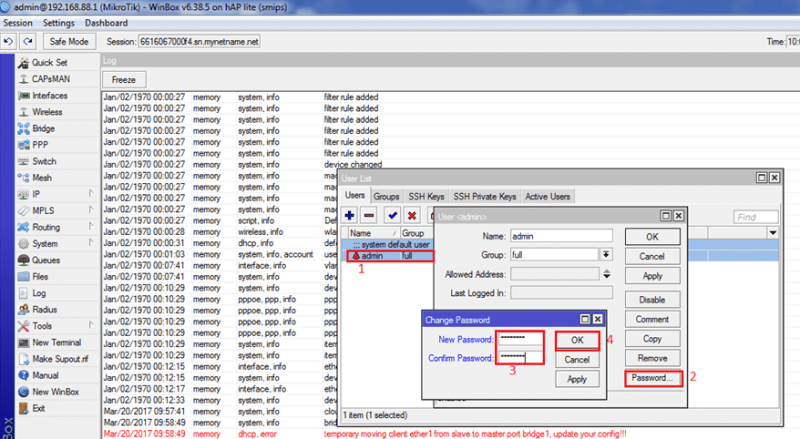
Установка пароля завершена, подтверждение выполнено, и изменения приняты после нажатия кнопки «ОК».
Вначале устанавливаю виртуальную локальную сеть (VLAN) с идентификатором, указанным на порту клиента.
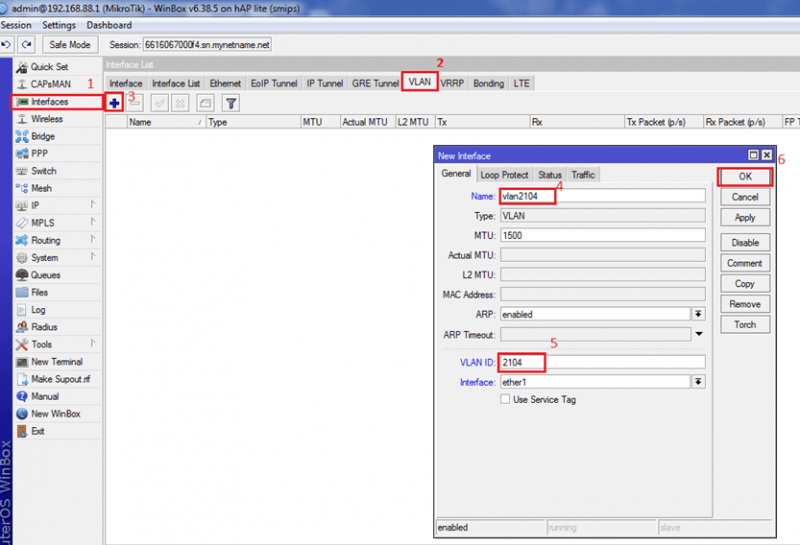
Начинаю формировать новые сетевые связи, начиная с виртуальных локальных сетей (VLAN).
Пришло время начать настройку соединения: я нажимаю на пункт «Интерфейсы» и в списке выбираю опцию «Клиент PPoE».
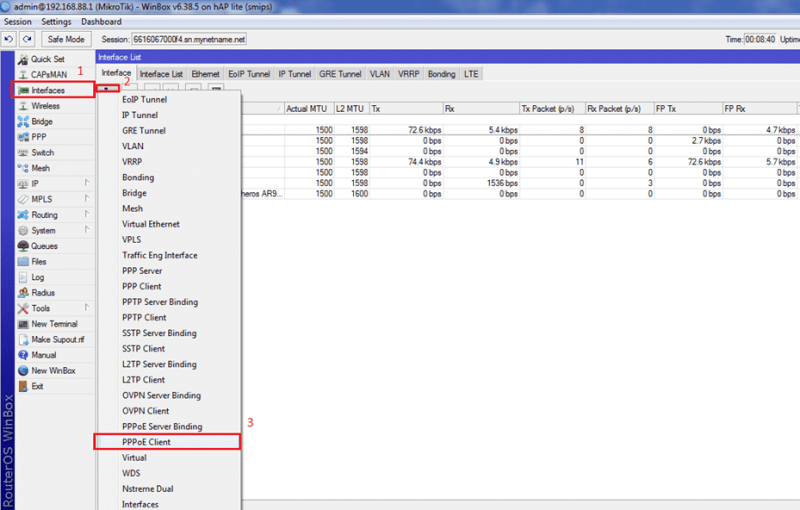
На вкладке «Интерфейсы» начинаю корректировать настройки клиента PPoE.
Определяю интерфейс для последующего подключения к сети Интернет, затем переключаюсь на вкладку «Вызов наружу».
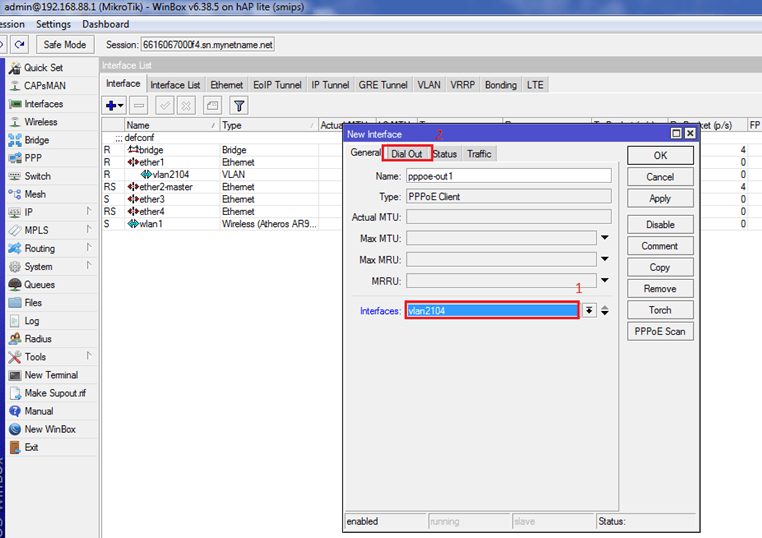
Уточняю вид соединения и переключаюсь на следующий раздел.
В соответствующих полях ввожу учетные данные, а затем ставлю отметку рядом с пунктом «Использовать DNS однорангового узла» и сохраняю изменения, нажав кнопку «ОК».
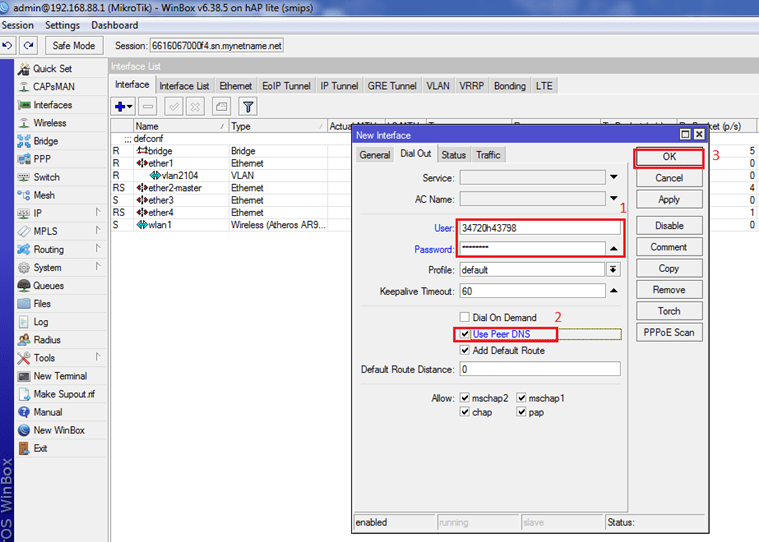
Вношу данные доступа, предоставленные интернет-провайдером, и сохраняю внесенные изменения.
В данной ситуации я также интегрирую IPTV, поэтому настройки четвертого порта обновляются, при этом в поле «Главный порт» устанавливается значение «нет».
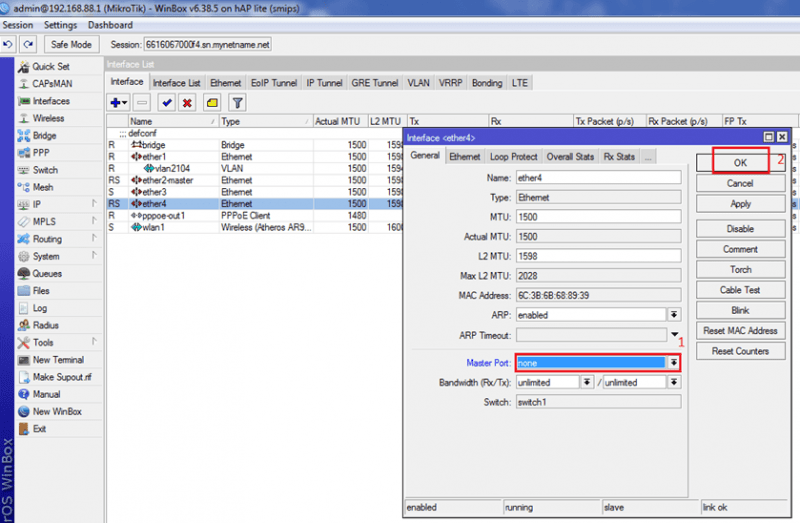
Таким образом, я налаживаю подключение к четвертому порту.
Затем, нажав на опцию «Мост», я построю виртуальный переход.
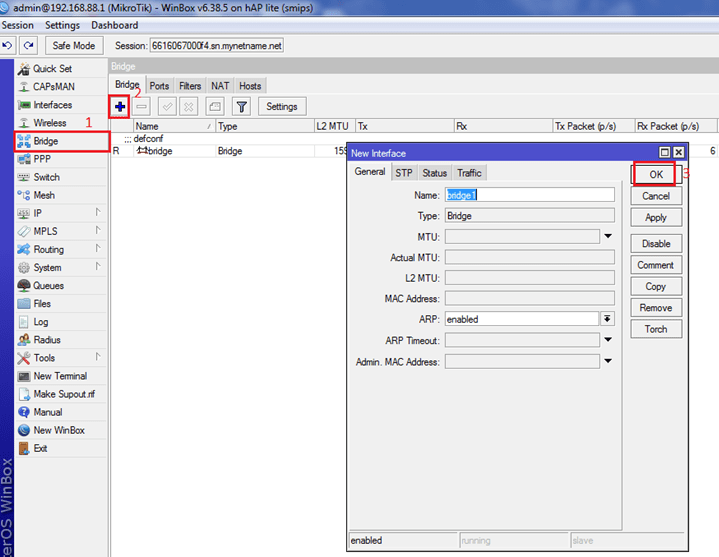
Таким образом возможно построить виртуальное сообщение.
При создании нового виртуального моста в разделе «Порты» я добавляю порт, направленный к коммутатору.
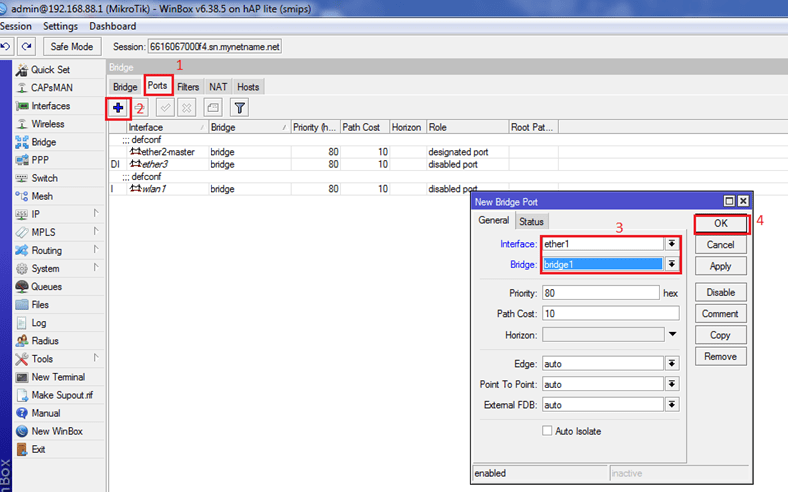
К виртуальному соединению добавляется соответствующий порт.
В этом месте я настраиваю порт, предназначенный для подключения приставки IPTV.
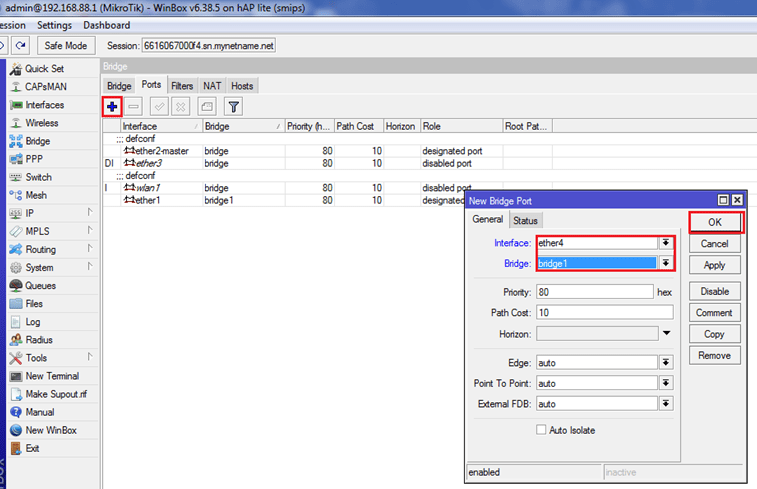
Таким же образом я оперирую с приставкой для IPTV.
Для обеспечения доступа в интернет устройствам, подключенным к локальной сети, я устанавливаю правило NAT в соответствии с последовательностью, представленной на предоставленном скриншоте.
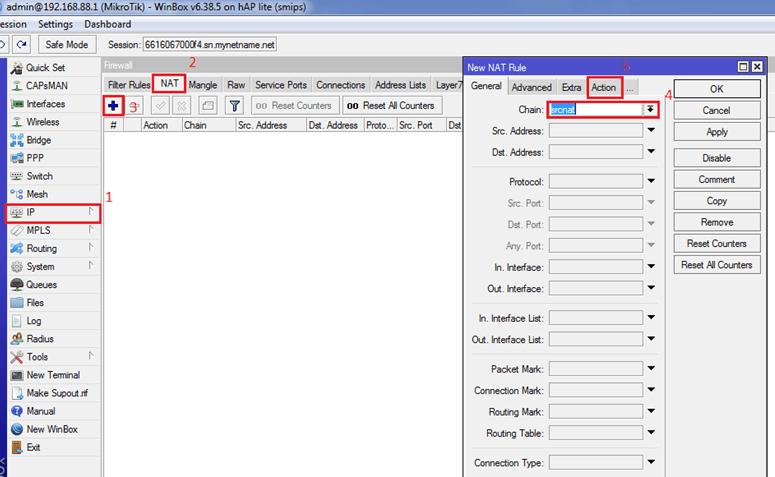
Таким образом, я установим правило NAT.
Перемещаюсь на вкладку «Действия» и выбираю опцию «Маскировка».
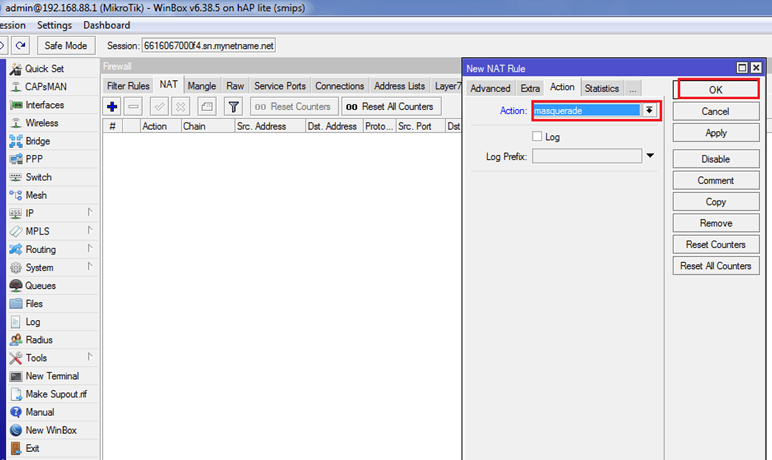
Продолжаю настройку правила трансляции адресов сети (NAT).
Дальнейшим шагом станет проверка настроек сервера «DHCP», для доступа к данному меню необходимо следовать представленной далее последовательности действий.
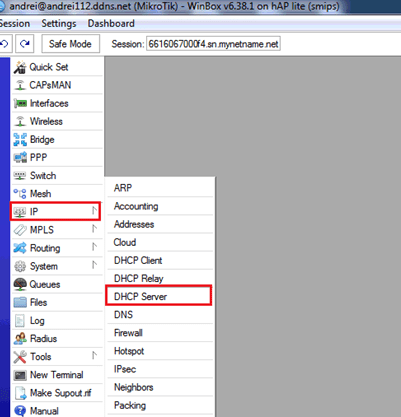
Приступаю к проверке настроек сервера DHCP.
В данном месте должен быть настроен сервер DHCP. Если такая конфигурация уже существует, я прохожу мимо этого этапа, в противном случае нажимаю кнопку «Настройка DHCP».
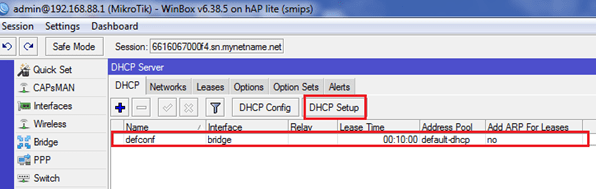
Если данный пункт отсутствует в перечне, необходимо продолжить следование инструкциям для его внесения в список.
Следуйте указанному ниже порядку действий.
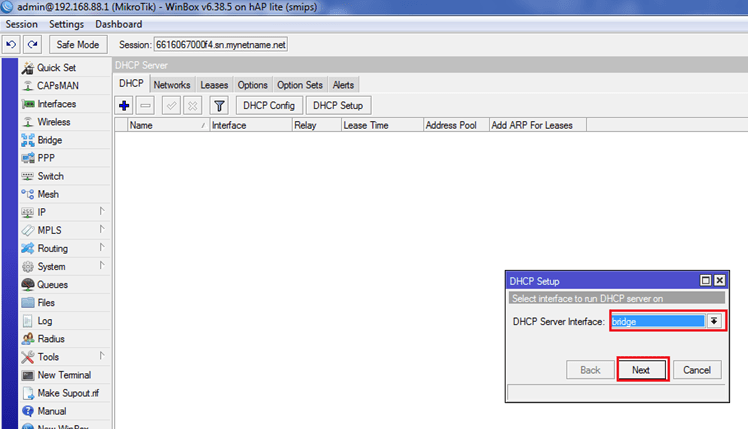
В данном контексте упоминается название сервера.
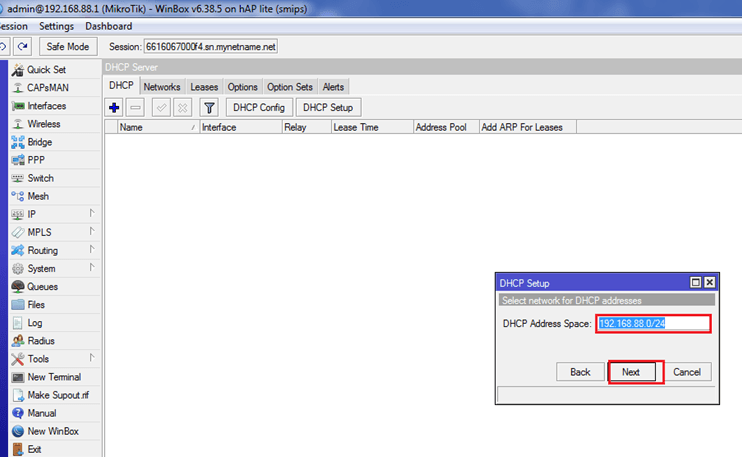
В этом поле задаю адресное пространство и продолжаю дальше.
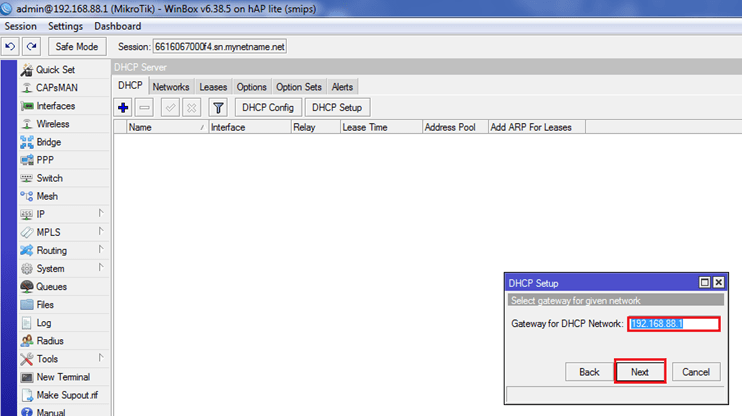
Выбрав подходящий шлюз, я нажимаю кнопку «Далее» для продолжения.
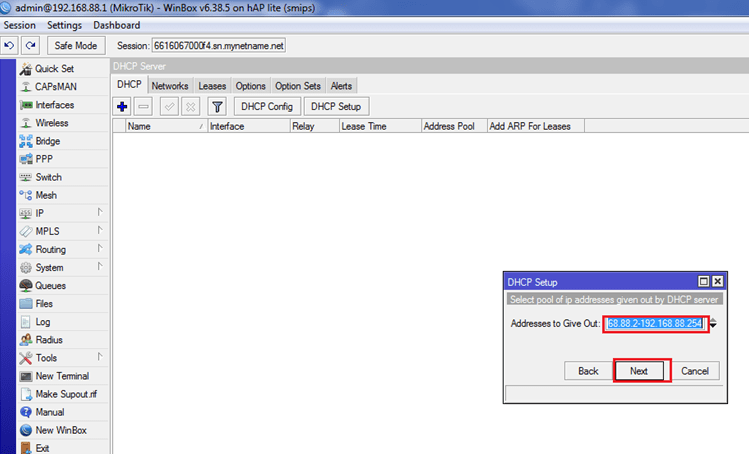
В данном окне планируется развертывание набора адресов.
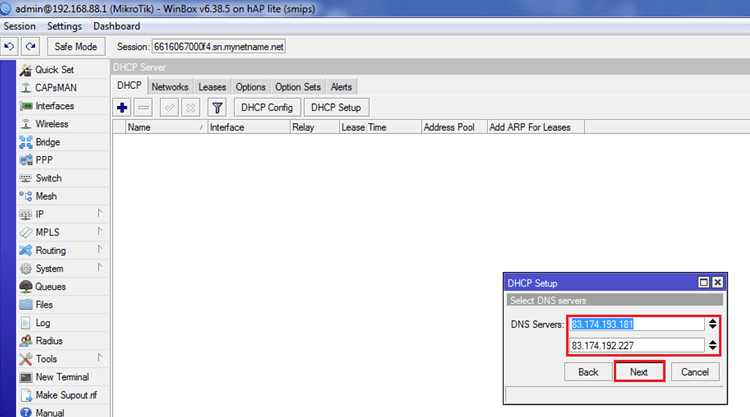
В настоящий момент происходит настройка адресов DNS.
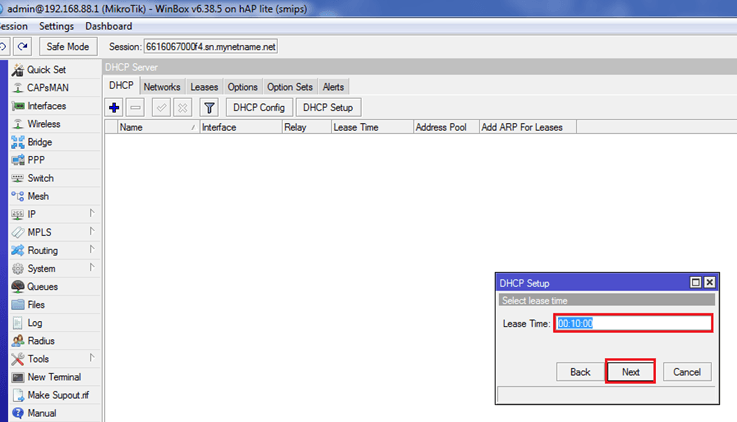
Установка времени аренды IP завершена, и я продолжаю свое движение вперед.
В заключение я переключаюсь на настройку брандмауэра, выбирая соответствующий пункт меню в порядке, описанном ранее.
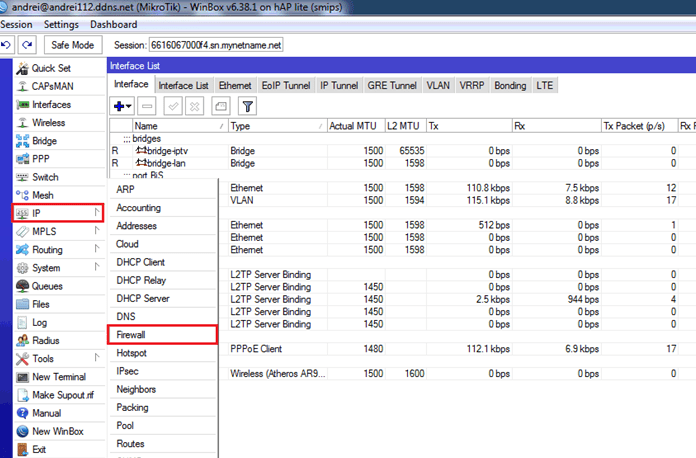
В данном разделе меню доступна настройка параметров файрвола.
Как можно заметить, были установлены запретительные нормы, и теперь необходимо обновить интерфейс с eth1 на PPPoE.
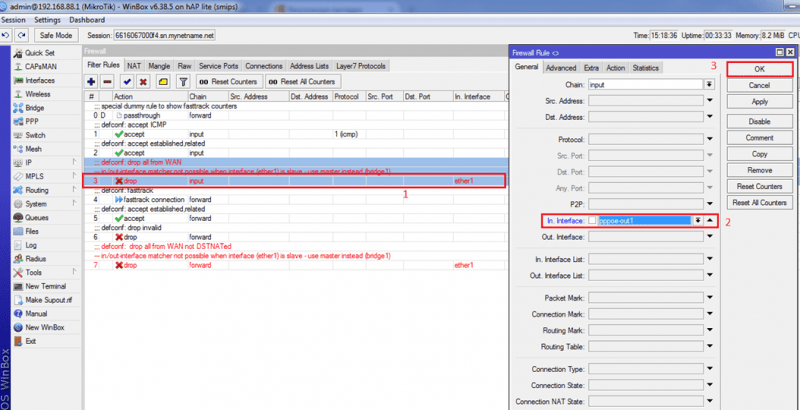
Правила уже разработаны, теперь необходимо обновить тип интерфейса.
В конце последовательности я перемещаю вниз ограничительные нормы.
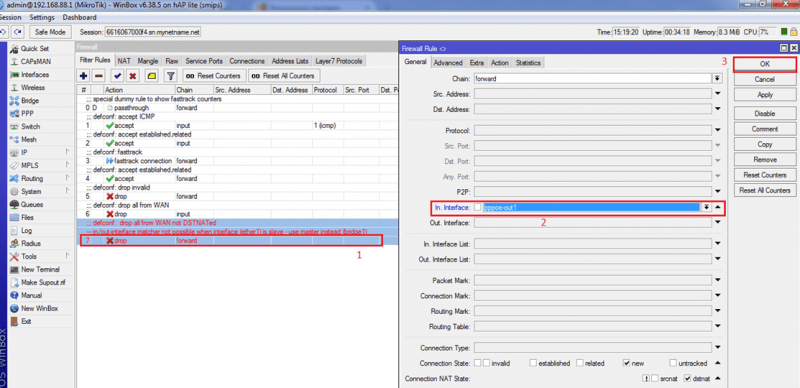
Вношу окончательные корректировки в настройки, после чего процесс настройки будет завершен.
В разделе настроек «Беспроводной» доступна возможность настроить точку доступа Wi-Fi, обеспечить защиту с использованием протокола WPA2 PSK и задать пароль. Приступайте к использованию!
Заключение
Установка параметров в роутерах Mikrotik похожа на стандартные процедуры, однако отличается методом и оформлением графического интерфейса. Здесь большинство настроек необходимо вводить вручную при настройке соединения.








