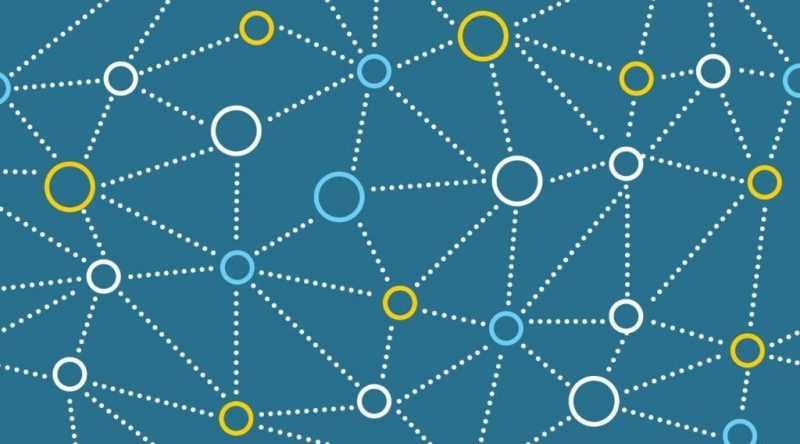
Если вы обратили внимание на эту статью, вероятно, термин «домашняя сеть» вызвал у вас интерес. Мы постараемся пролить свет на эту тему, обсудив, что представляет собой домашняя сеть, и поделимся рекомендациями по ее эффективному использованию и правильной настройке.
- Что такое домашняя сеть в Windows 10
- Настройка рабочей группы Windows 10
- Настройка параметров общего доступа в Windows 10
Что такое домашняя сеть в Windows 10
Домашняя сеть представляет собой систему, объединяющую различные устройства через проводные (кабельные) или беспроводные (wi-fi) соединения с использованием маршрутизатора. В наши дни в такие сети могут входить разнообразные устройства: персональные компьютеры, ноутбуки, смартфоны, умные телевизоры и другие многофункциональные приборы. Благодаря маршрутизатору, все эти устройства способны взаимодействовать друг с другом в рамках единой сети.
Важно отметить, что роутер является ключевым элементом, обеспечивающим доступ всех наших устройств к глобальной сети интернет. В рамках локальной сети, каждое устройство, подключенное к домашнему роутеру, объединяется в единый домашний информационный комплекс, способный обмениваться данными между собой.
Домашняя сеть обладает преимуществом в виде быстрой взаимосвязи устройств без необходимости интернет-подключения. В Windows 10 эта сеть предлагает широкий спектр функций: легкое удаленное подключение к другим устройствам через настройки сети, немедленный обмен информацией без применения внешних носителей, а также совместное использование ресурсов при выполнении различных задач и манипуляций. Кроме того, теперь возможно совместное проведение времени за играми.
Теперь давайте обратимся к основной теме: рассмотрим, какие шаги необходимо выполнить для настройки домашней сети в операционной системе Windows 10.
Для обеспечения взаимодействия устройств в вашей домашней локальной сети необходимо создать единую рабочую группу, а также настроить специальный сетевой доступ, позволяющий этим устройствам обнаруживать друг друга.
Настройка рабочей группы Windows 10
Для настройки рабочей группы на устройстве с Windows 10, следует выполнить определенные шаги. Одним из самых легких методов доступа к свойствам системы и просмотра базовых данных о компьютере является клик правой кнопкой мыши по иконке «Пуск» с последующим выбором пункта «Система».
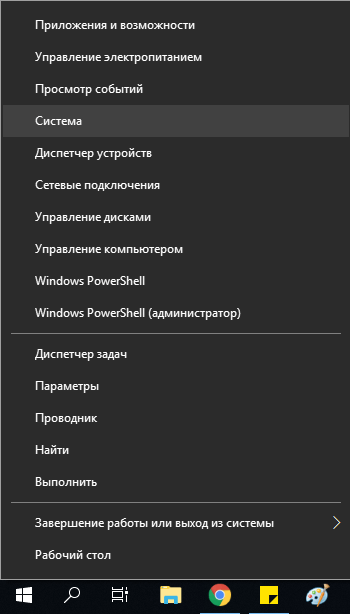
При входе в настройки операционной системы, появится окно с информацией о оборудовании, из которого можно перейти в подраздел «Информация о компьютере».
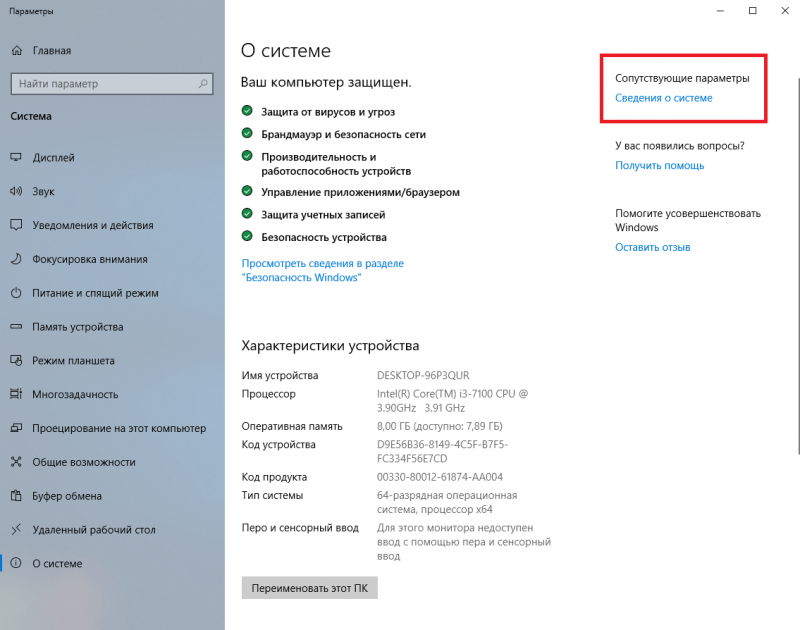
Вы увидите окно с ключевой информацией о вашем ПК. В разделе «Название компьютера, доменное имя и настройки рабочей группы» следует нажать на кнопку «Настроить параметры».
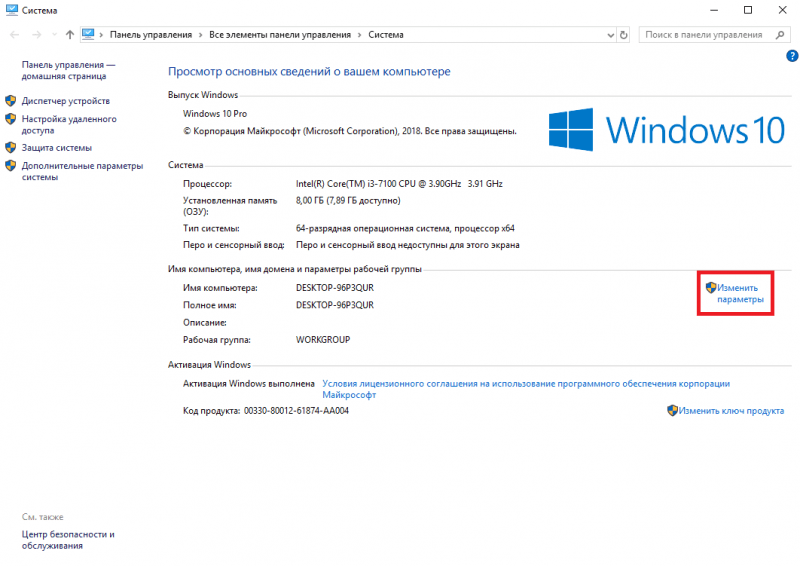
На панели свойств системы нажмите кнопку «Редактировать».
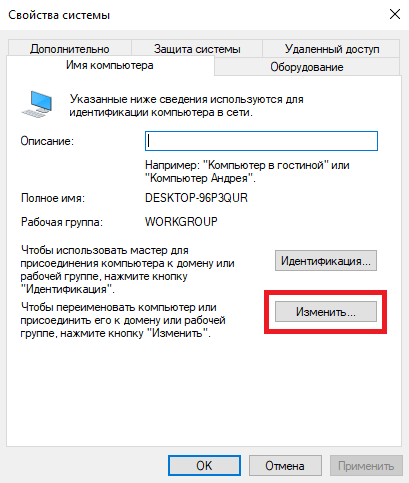
По умолчанию группа работы имеет наименование «WORKGROUP». Для обеспечения синхронизации между устройствами, они должны быть объединены в единую группу. В случае необходимости переименования группы работы, следует нажать кнопку «Изменить», ввести новое название и подтвердить изменения, нажав кнопку «ОК».
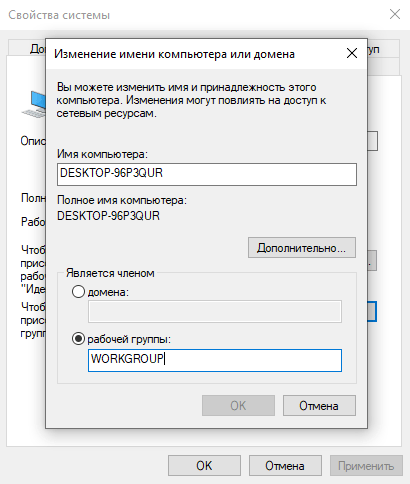
На данном этапе настройка рабочей группы полностью завершена.
Настройка параметров общего доступа в Windows 10
Для обеспечения взаимодействия компьютеров в локальной сети и обмена информацией, требуется настройка параметров общего доступа. Для этого следует переместиться в раздел «Центр управления сетями и общим доступом», что можно сделать, щелкнув правой кнопкой мыши по иконке «Пуск» и выбрав пункт «Сетевые подключения».
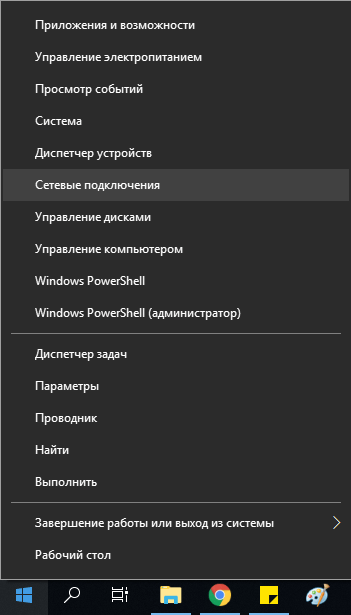
Окно мониторинга сетевого состояния будет открыто. Далее следует перейти в раздел «Центр управления сетями и общим доступом».
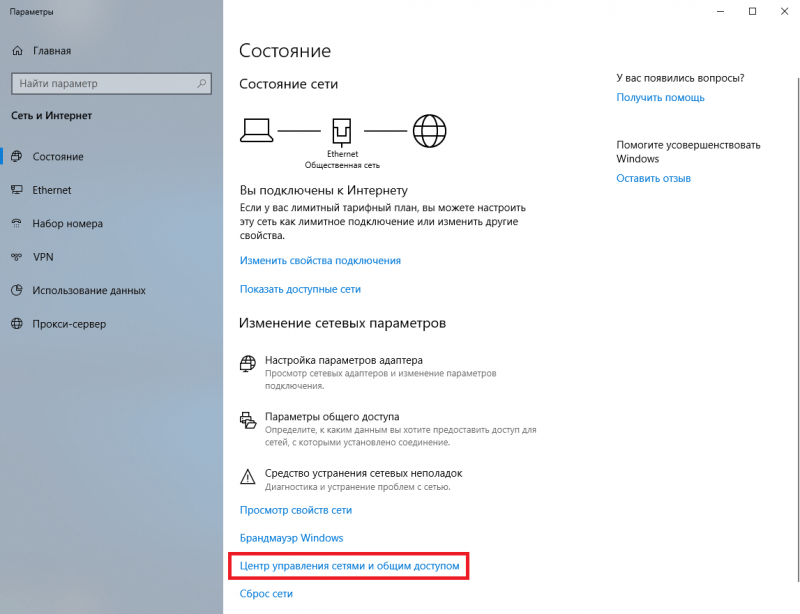
Перемещаемся в подраздел «Редактирование дополнительных настроек общедоступности».
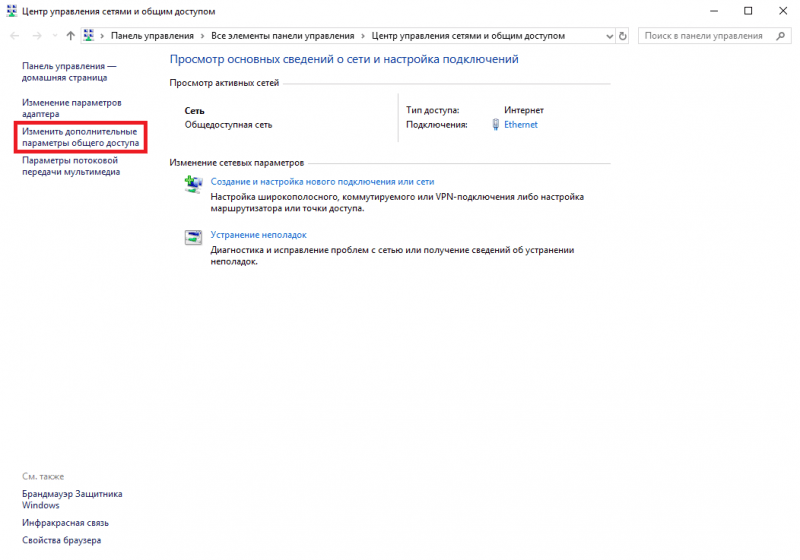
В окне настроек дополнительного общедоступа активируйте гостевую или общедоступную учетную запись и установите флажки для включения функции обнаружения сети и совместного использования файлов и принтеров.
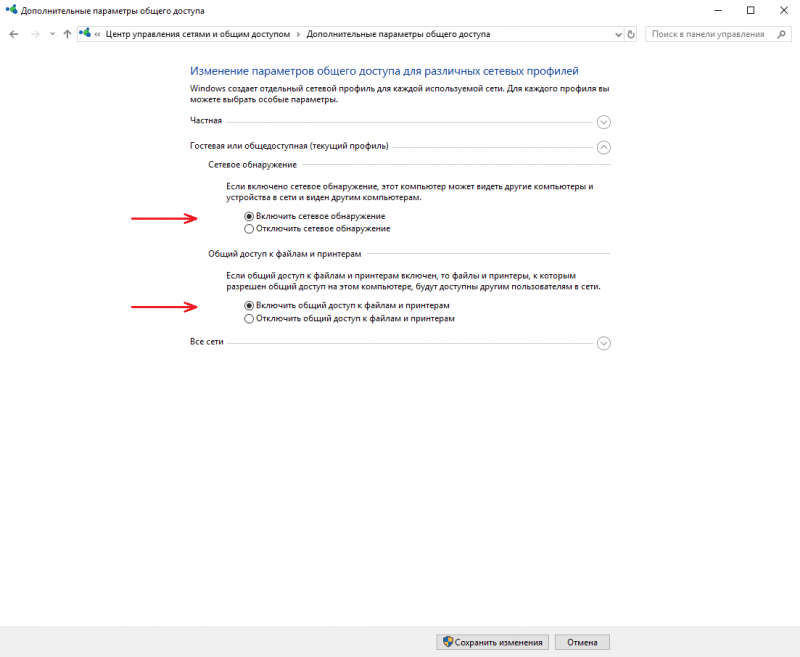
Затем переходим в настройки профиля «Все сети». Активируем общий доступ к публичным папкам для обеспечения последующей синхронизации информации и деактивируем защиту паролем. По завершении этих манипуляций сохраняем внесенные изменения.
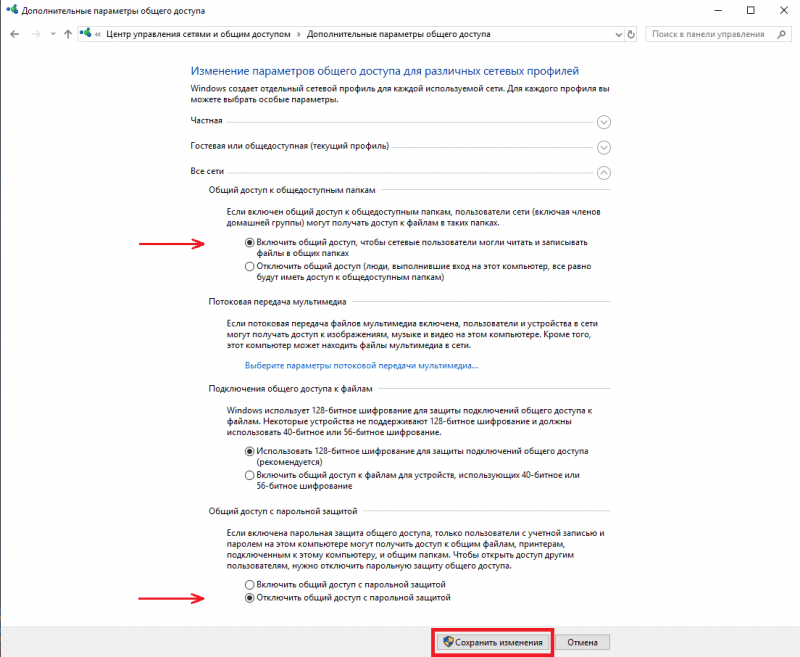
После выполнения ряда простых манипуляций с настройкой рабочей группы и управления общим доступом, наша домашняя локальная сеть будет полностью готова к использованию.
Все присоединенные к локальной сети устройства можно найти в подразделе «Сеть» на странице «Этот компьютер».
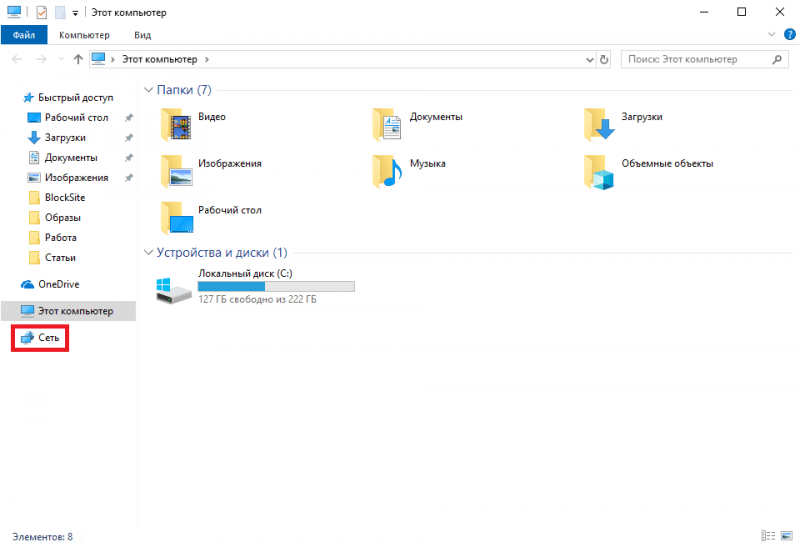
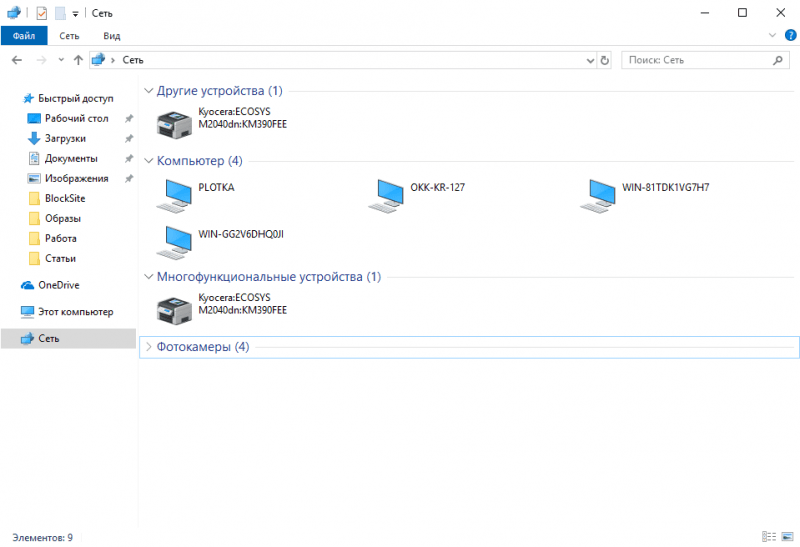
Теперь у нас есть возможность установить удаленное соединение с любым доступным компьютером и осуществлять с ним дистанционное взаимодействие, включая просмотр и обмен файлами различных типов.
Видим, что настройка домашней локальной сети в Windows 10 довольно проста. Она объединяет и связывает все устройства, значительно упрощая совместную работу.








