Windows 10 обладает высокой степенью автоматизации, позволяющей ей функционировать сразу после установки. Однако, я предпочитаю несколько дополнительных усилий, чтобы вручную настроить систему до идеального состояния, что в итоге обеспечивает мне наилучшую производительность.
- Почему я выбираю ручную настройку Windows 10
- Проверка драйверов
- Работа с обновлениями системы
- Отключение функций слежения
- Защита от вирусов
- Отключение ненужных служб
- Оптимизация системы
- Отключение обновлений в Microsoft Store
- Запрет работы фоновых приложений
- Отключение эффектов
- Удаление ненужных файлов
- Что я ещё делаю после установки Windows 10
Почему я выбираю ручную настройку Windows 10
После установки операционной системы Windows 10, процесс настройки проходит в автоматическом режиме, включая установку драйверов, активацию необходимых служб и загрузку последних обновлений. Преимущества такого метода заключаются в отсутствии необходимости в ручном контроле настроек, поиске соответствующего программного обеспечения и обеспечении правильной установки драйверов.
В прошлом я мало вмешивался в стандартную конфигурацию, позволяя системе функционировать по умолчанию. Однако со временем осознал, что не использую полностью возможности своего компьютера из-за недостаточной оптимизации. Автоматическая настройка, несомненно, удобна и быстра, однако она не принимает во внимание индивидуальные характеристики конкретного устройства. В результате ожидать высокой производительности не приходится — она остаётся на среднем уровне, что характерно для стандартных подходов.
Таким образом, я пришел к выводу, что настройка каждого компьютера должна осуществляться в индивидуальном порядке. Этот процесс, хотя и требует некоторого времени, обеспечивает ряд преимуществ.
- убедиться в работоспособности всех устройств;
- настроить порядок установки обновлений, чтобы они не раздражали;
- отключить все функции слежения Windows 10;
- убрать ненужные службы и приложения;
- отказаться от лишних эффектов для лучшей оптимизации системы.
Большинство ручных операций, которые я выполняю, могут быть автоматизированы с помощью специальных программ, известных как оптимизаторы Windows 10. Однако, я не рекомендую использовать их на своем компьютере и вам тоже не советую, так как такой агрессивный подход может привести к необходимости переустановки системы Windows 10 после их применения. Также стоит ознакомиться с ручной установкой драйверов в Windows 10.
Проверка драйверов
Установка драйверов обычно происходит в автоматическом режиме. Однако, у меня возникла проблема с ноутбуком бюджетного класса, где после установки Windows 10 система не распознала Wi-Fi адаптер. К счастью, рядом был другой компьютер, на котором я смог скачать необходимые драйверы и оперативно решить данную проблему. С этого момента я убедился в важности проверки оборудования после установки операционной системы Windows 10.
- Кликаем правой кнопкой мыши по «Пуску» или нажимаем сочетание клавиш Win+X для вызова контекстного меню.
- Запускаем «Диспетчер устройств».
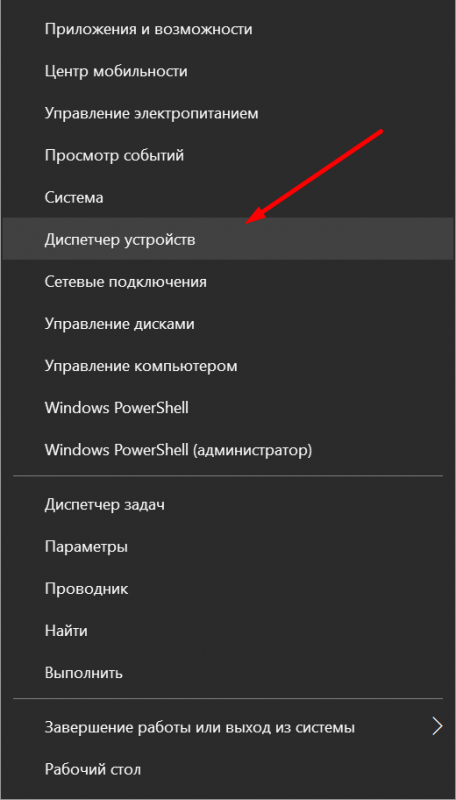
- Проверяем, чтобы в списке не было оборудования, отмеченного жёлтым восклицательным знаком.
- Если такое устройство есть, кликаем по нему правой кнопкой и выбираем «Обновить драйвер». См. также: как обновить драйверы на Windows 10.
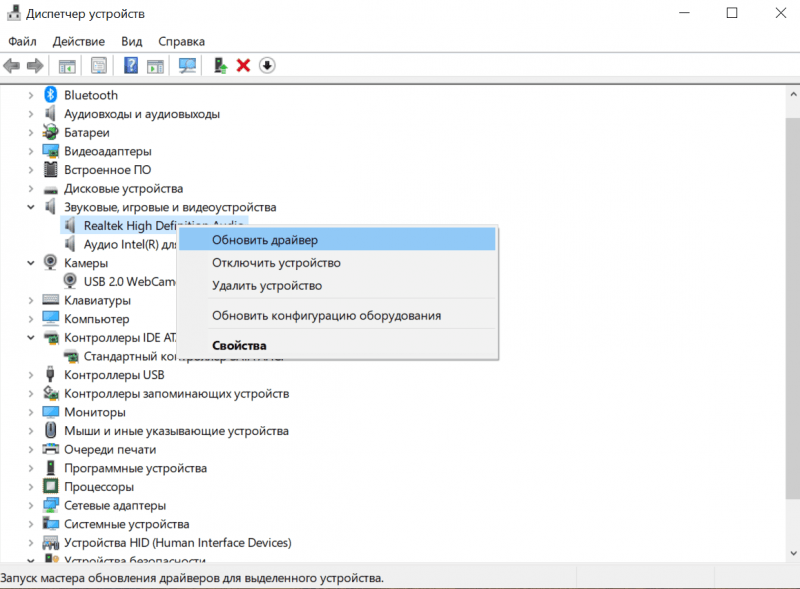
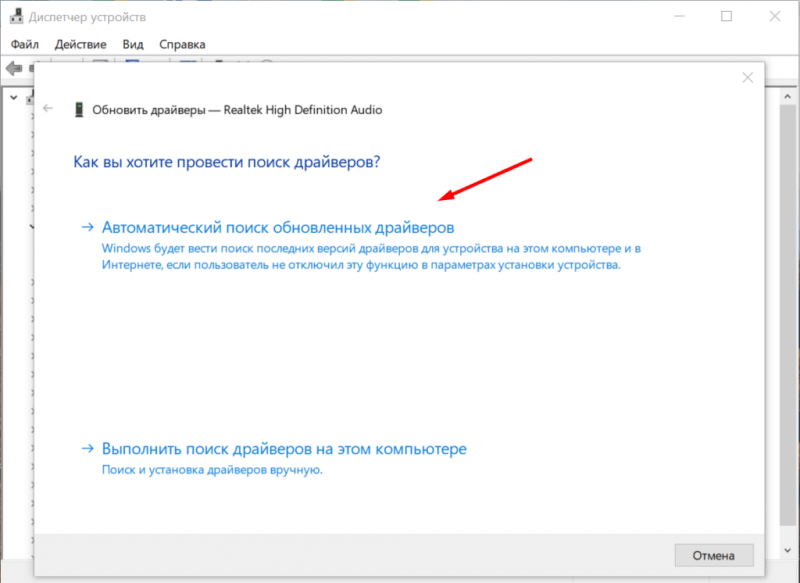
Далее возможны различные подходы. В первую очередь я инициирую процесс автоматического обнаружения и установки актуальных драйверов.
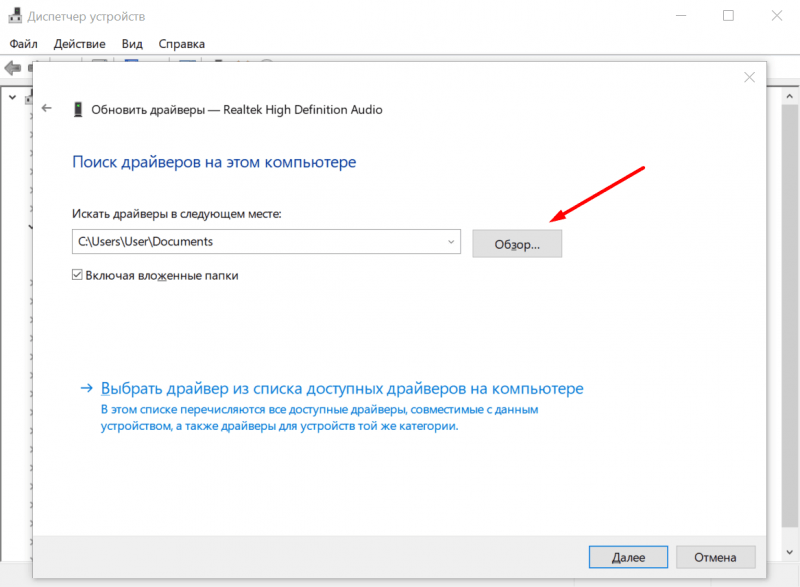
Если функция автоматического поиска не смогла найти нужный драйвер, я перехожу к загрузке последней версии с сайта производителя устройства. Затем я настраиваю путь к этому драйверу в процессе работы мастера обновления.
Я избегаю использования драйвер-пакетов с автоматическим поиском и установкой, так как не имею доверия к их качеству. Я сомневаюсь в актуальности предоставляемых драйверов и их происхождении от официальных разработчиков, а не от непроверенных программистов.
Работа с обновлениями системы
Перед тем как перейти к другим настройкам операционной системы Windows 10, я всегда проверяю и устанавливаю последние обновления. Такой подход гарантирует, что мой компьютер работает на самой современной версии «десятки».
- Нажимаем Win+I или открываем «Параметры» через меню «Пуск».
- Переходим в раздел «Обновление и безопасность».
- Кликаем по кнопке «Проверка наличия обновлений».
После инициации процесса проверки, окно «Параметров» может быть закрыто, и пользователь может продолжать взаимодействие с системой. При выключении устройства, система «десятка» продемонстрирует наличие актуальных обновлений и автоматически запустит их установку.
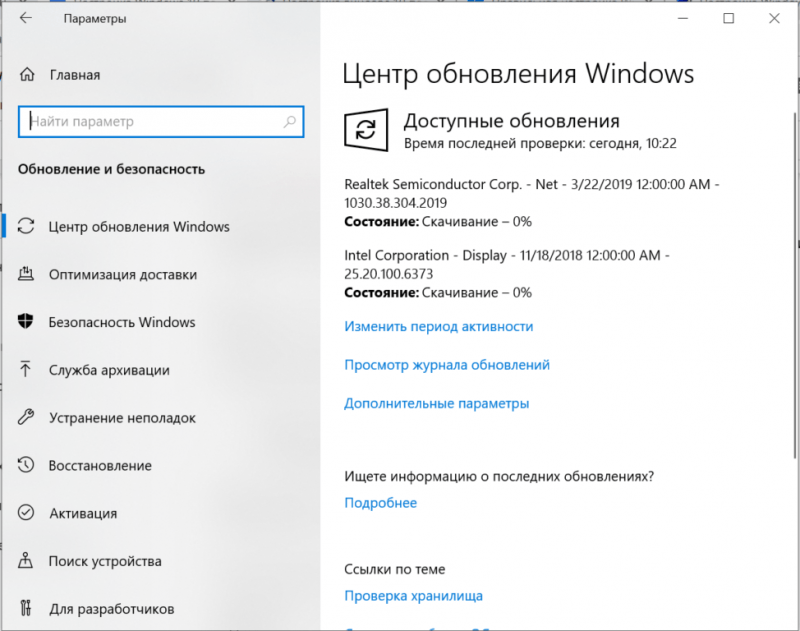
Меня раздражает ситуация, когда в самый неподходящий момент на ноутбуке начинаются обновления, и система перед загрузкой тратит время на их настройку. По этой причине я предпочитаю контролировать эти процессы, отключая автоматическое скачивание обновлений.
- Открываем список служб. Можно найти их в разделе «Средства администрирования» в меню «Пуск» или вызвать с помощью окна «Выполнить» (Win+R — services.msc).
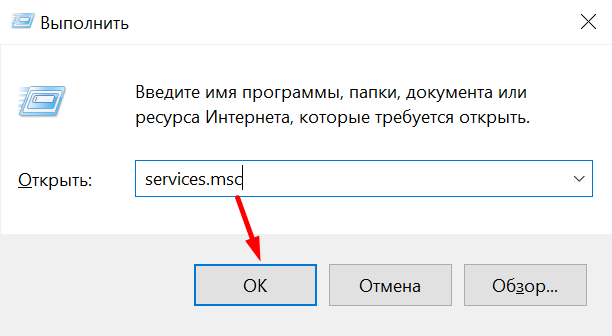
- Находим «Центр обновления Windows». Открываем свойства двойным щёлчком левой кнопкой или через контекстное меню.
- Ставим тип запуска «Отключена» и сохраняем конфигурацию нажатием на ОК.
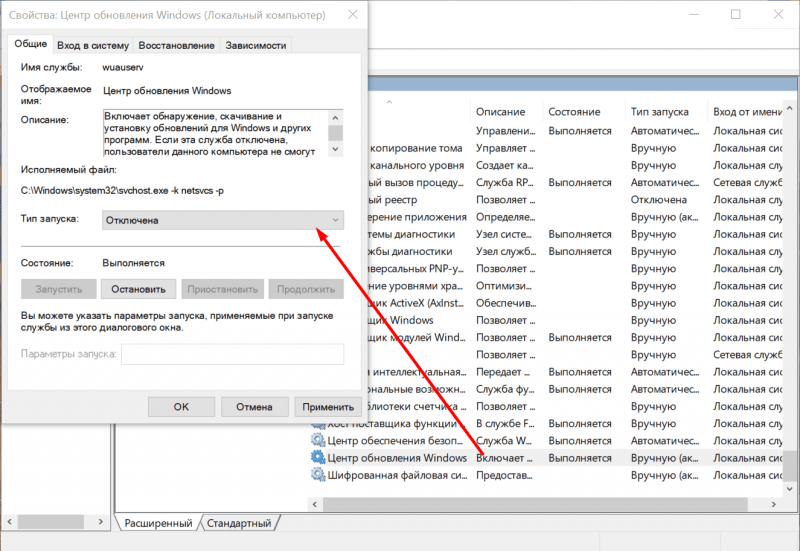
Единственный минус такого подхода заключается в том, что я часто забываю проверять наличие обновлений, что приводит к необходимости загружать и устанавливать множество апдейтов одновременно. Однако, на данный момент, это меня устраивает больше, чем неприятные задержки загрузки, вызванные автоматическими обновлениями.
Отключение функций слежения
Не забывайте о тех упоминаниях о том, как Windows 10 отслеживает своих пользователей. Хотя заголовки часто были привлекающими внимание, основной смысл остаётся неизменным — система действительно собирает обширные данные о своей работе и передаёт их на серверы корпорации Microsoft. Ничего не скрывая, я считаю, что постоянная активность служб мониторинга в фоновом режиме является чрезмерной. Поэтому я исключаю их уже при установке Windows 10. Также рекомендую ознакомиться с темой: деактивация слежки в Windows 10.
После установки операционной системы также возможна данная процедура.
- Открываем «Параметры» через меню «Пуск» или с помощью сочетания Win+I.
- Переходим в раздел «Конфиденциальность».
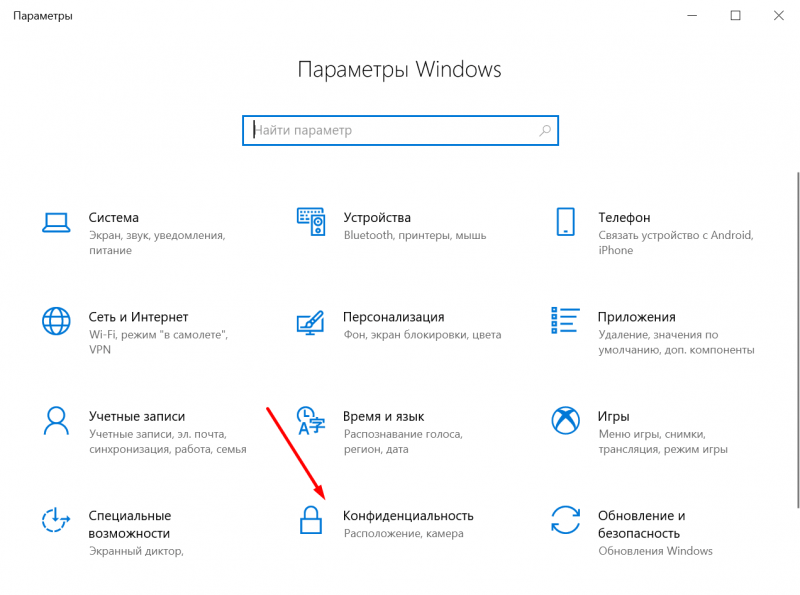
- На вкладке «Общие» переводим все ползунки в положение «Отключено».
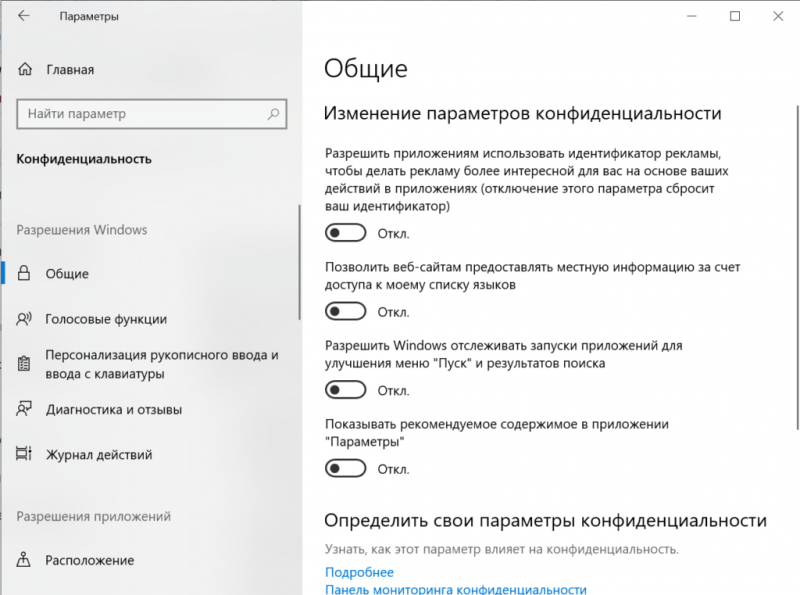
- На вкладках «Голосовые отзывы» и «Персонализация рукописного ввода» отключаем речевые службы и предложения по вводу, чтобы система не следила за тем, что мы говорим и печатаем.
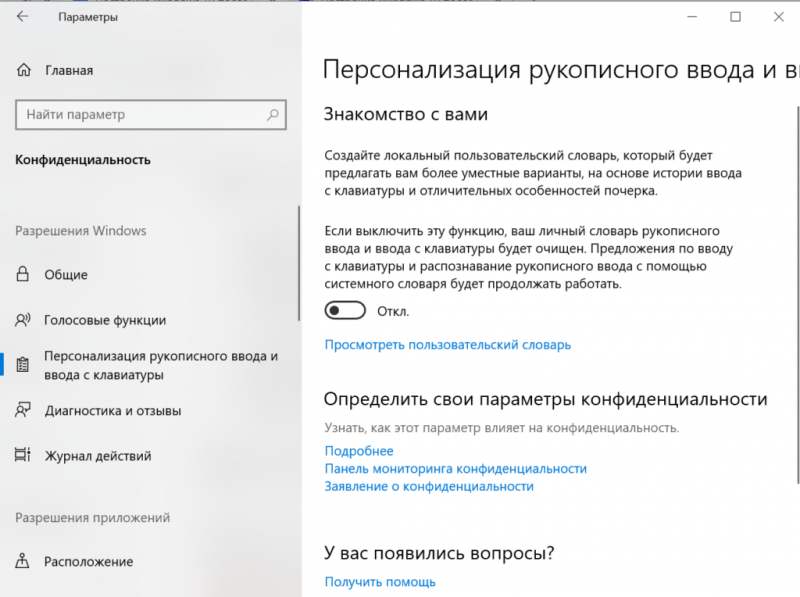
- На вкладке «Диагностика и отзывы» тоже вырубаем все функции и выбираем отправку только основных сведений.
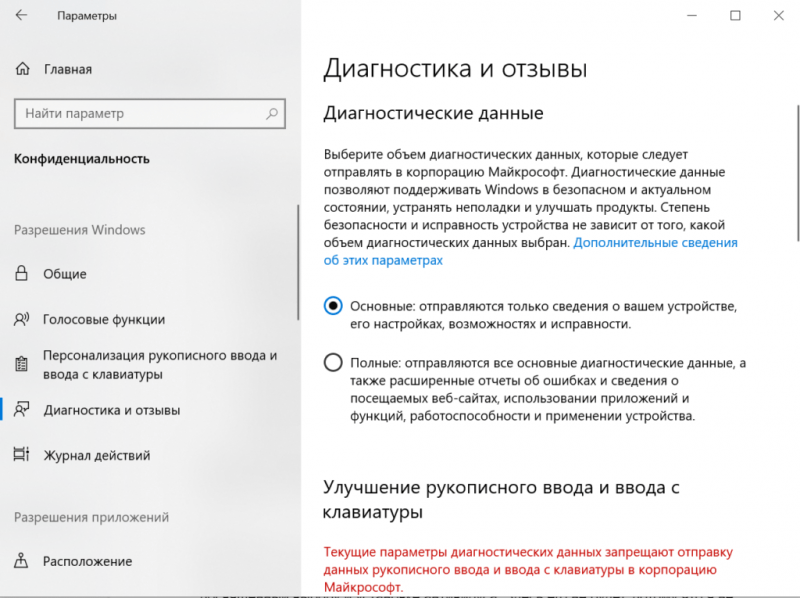
- На вкладке «Журнал действий» убираем отметку «Отправить мой журнал активности в Microsoft».
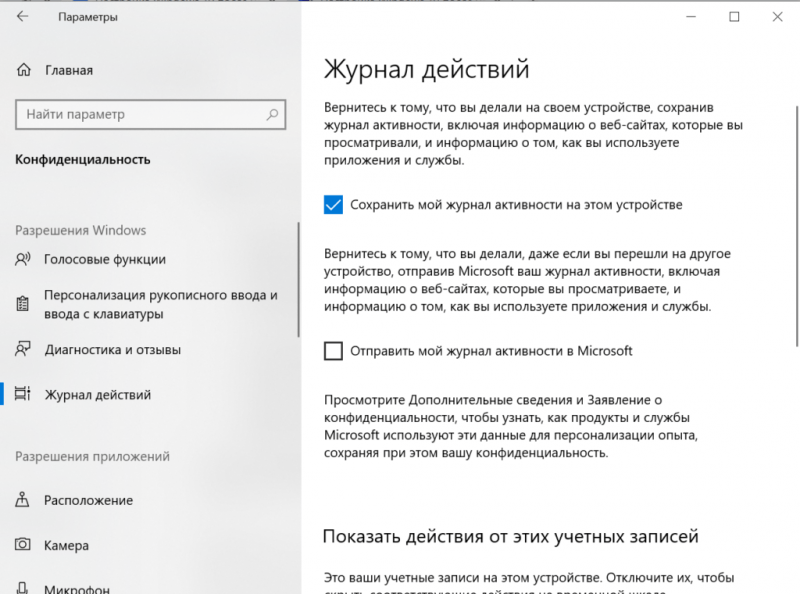
- Перезагружаем компьютер.
Конфигурация переключателей на вкладках может отличаться от представленных в моих скриншотах. Однако, отключение опций в разделе «Конфиденциальность» не ухудшит работу системы.
Защита от вирусов
В большинстве руководств по начальной настройке Windows 10 обычно присутствует раздел, посвященный выбору и установке антивирусного программного обеспечения. Однако в данном случае такого раздела не будет, поскольку я уже несколько лет не использую сторонние антивирусы, считая их бесполезными. За прошедшие годы моя система не подвергалась вирусному заражению. Вот почему я убежден, что сторонние антивирусы не являются необходимым компонентом.
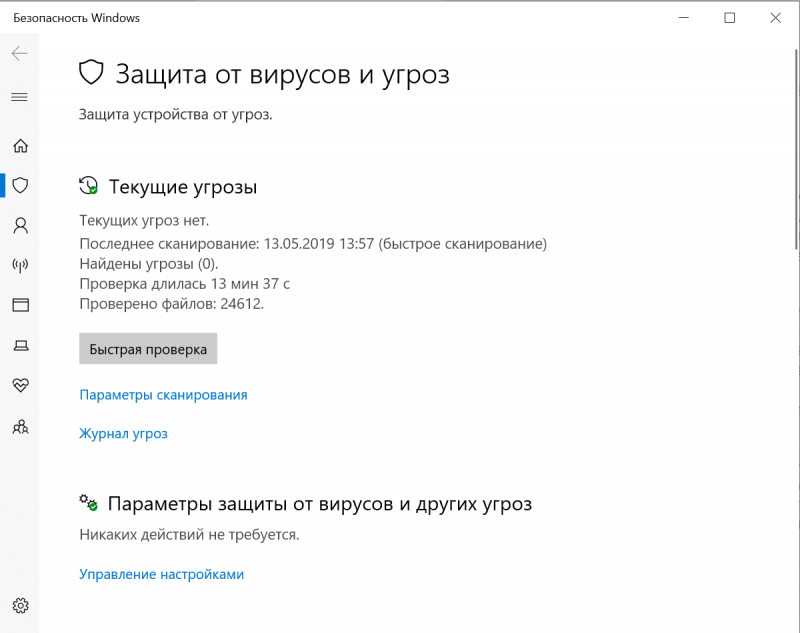
- В составе «десятки» есть встроенный инструмент защиты от вредоносных файлов.
- В нормальных браузерах типа Google Chrome и Mozilla Firefox тоже есть стандартные средства обеспечения безопасности. Они предупреждают о потенциально опасных файлах и фишинговых сайтах.
- Лучший способ защиты от вирусов — не лазить по непонятным сайтам и не скачивать файлы из неизвестных источников.
Время от времени я проводят диагностику системы с использованием утилиты Dr.Web CureIt!, которую можно свободно получить на веб-ресурсе разработчика.
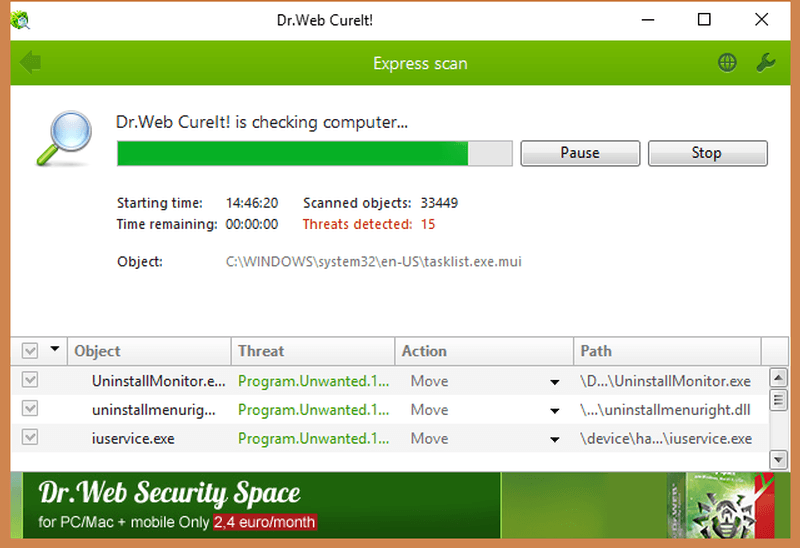
Система мониторинга угроз регулярно пополняется актуальными данными, поэтому я провожу обновление защитных модулей не реже двух раз в год, выполняю проверку системы и с удовлетворением отмечаю отсутствие заражений. В случае обнаружения вредоносных элементов, их удаление происходит быстро, что также вызывает чувство удовлетворения.
Отключение ненужных служб
Службы, как правило, предназначены для поддержания функционирования разнообразных устройств и элементов системы. Однако, на мой взгляд, если конкретное оборудование отсутствует, то и необходимость в соответствующей службе отпадает. Например, у меня нет подключенного факса к компьютеру, и поэтому я не использую соответствующее программное обеспечение. Для дополнительной информации: процедура отключения служб в Windows 10.
- Открываем список служб (Win+R — services.msc).
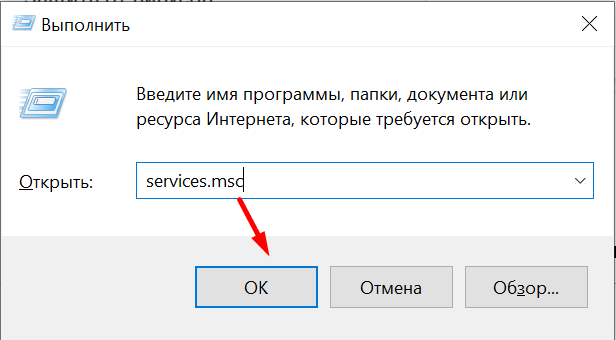
- Находим «Факс» или любую другую ненужную службу и переходим в её свойства.
- На вкладке «Общие» ставим тип запуска «Отключена».
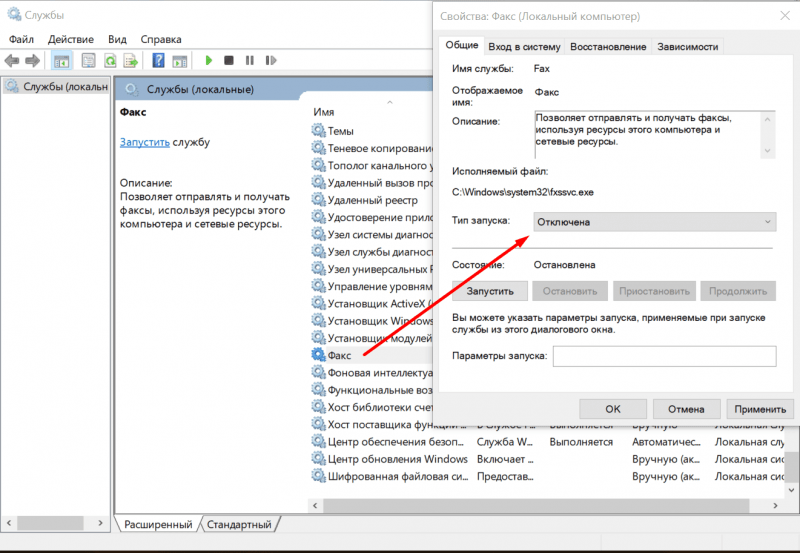
Основной вопрос заключается в определении, какие службы являются избыточными. Информацию о таких службах можно обнаружить на различных веб-ресурсах и форумах. Я стремлюсь к отключению ненужных служб с разумной осторожностью и на некоторых устройствах вовсе не прибегаю к этому действию.
Оптимизация системы
Улучшение системы может быть бесконечным процессом, и ключевой момент заключается в том, какие возможности вы согласны пожертвовать ради этого. Однако существуют функции, отсутствие которых неизбежно ухудшит работу системы. См. также: рекомендации по оптимизации Windows 10.
Отключение обновлений в Microsoft Store
- Находим через поиск Windows 10 приложение Microsoft Store.
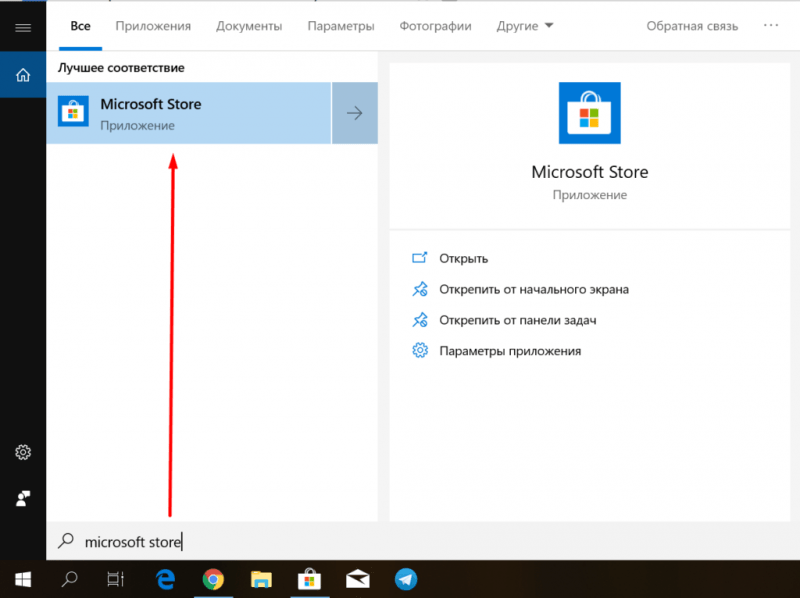
- Нажимаем на кнопку с тремя точками и переходим в раздел «Настройки».
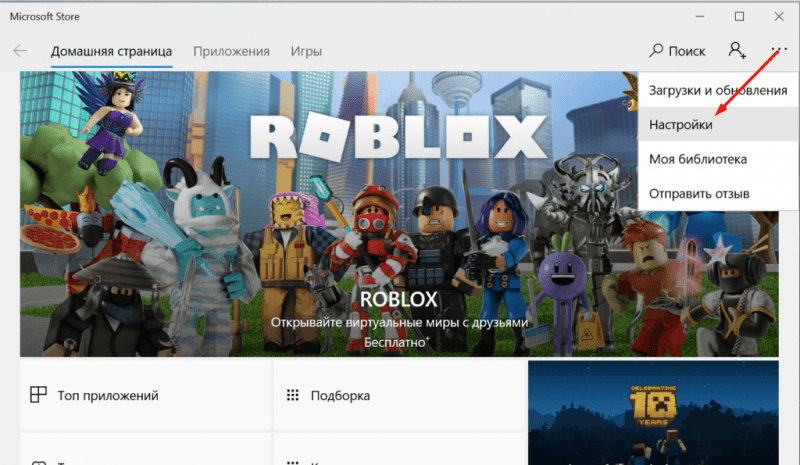
- Отключаем автоматическое обновление приложений. Ещё можно убрать отображение установленных продуктов на «Живой плитке».
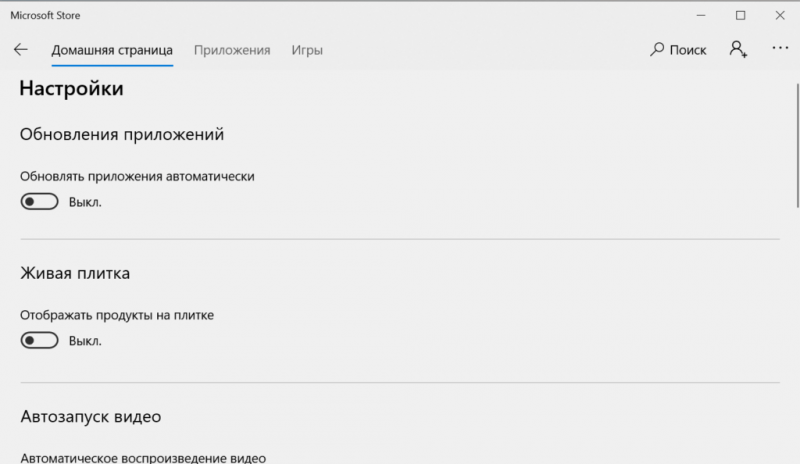
При использовании приложений из Microsoft Store рекомендуется не отключать обновления, так как они обеспечивают внесение усовершенствований и исправление возможных ошибок.
Запрет работы фоновых приложений
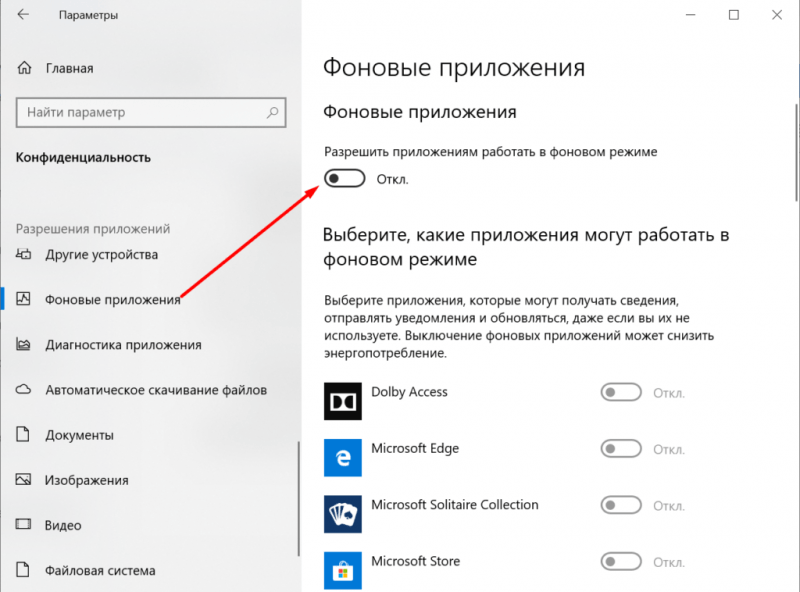
- Открываем «Параметры».
- Переходим в раздел «Конфиденциальность».
- Открываем вкладку «Фоновые приложения».
- Переводим тумблер «Разрешить…» в положение «Отключено».
Отключение эффектов
- Открываем поиск Windows.
- Пишем «Настройка представления» и запускаем соответствующее приложение.
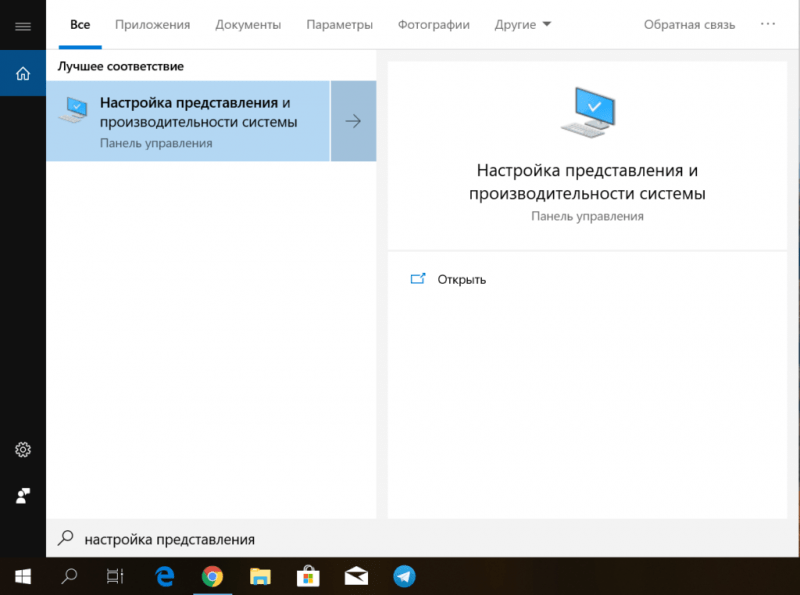
- Переходим на вкладку «Визуальные эффекты» и выбираем режим «Обеспечить наилучшее быстродействие».
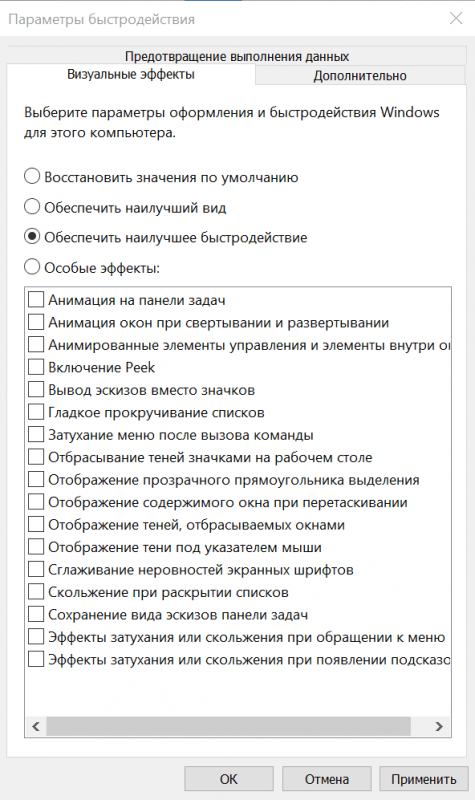
Удаление ненужных файлов
- Находим через поиск Windows 10 инструмент «Очистка диска».
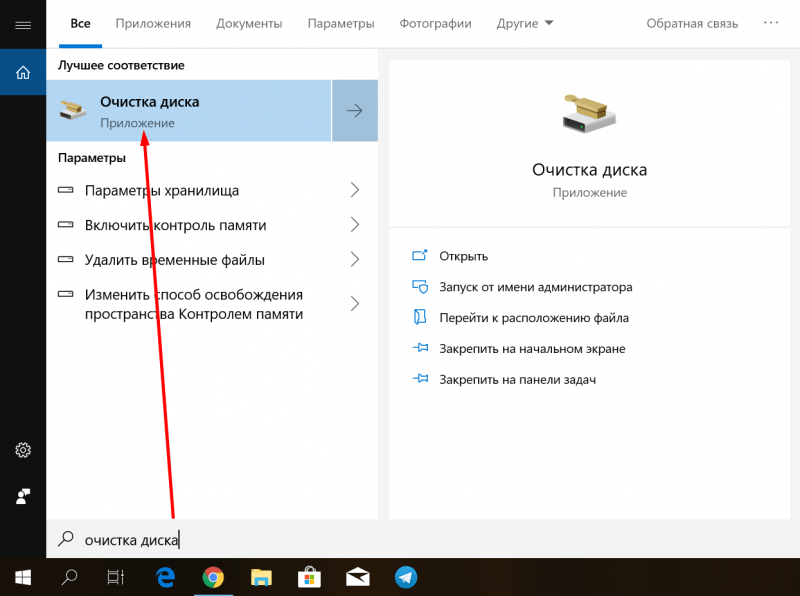
- Выбираем раздел, на который установлена система. Обычно это диск C.
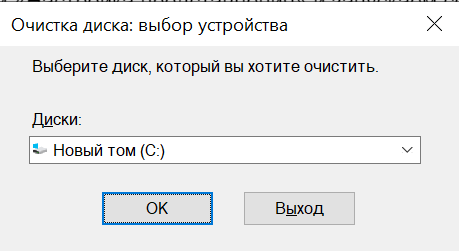
- Ждём, пока мастер найдёт ненужные файлы.
- Нажимаем ОК для удаления.
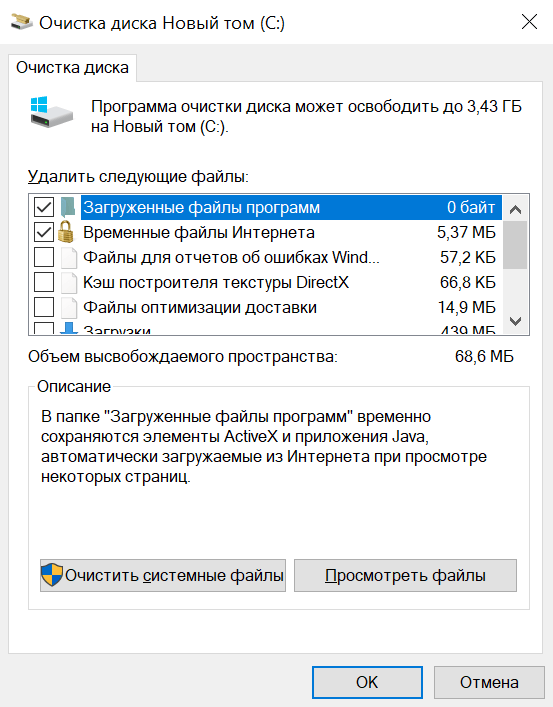
- Снова запускаем очистку диска и выбираем системный раздел.
- Нажимаем «Очистить системные файлы».
- Ждём, пока мастер найдёт ненужные системные файлы.
- Нажимаем ОК для удаления.
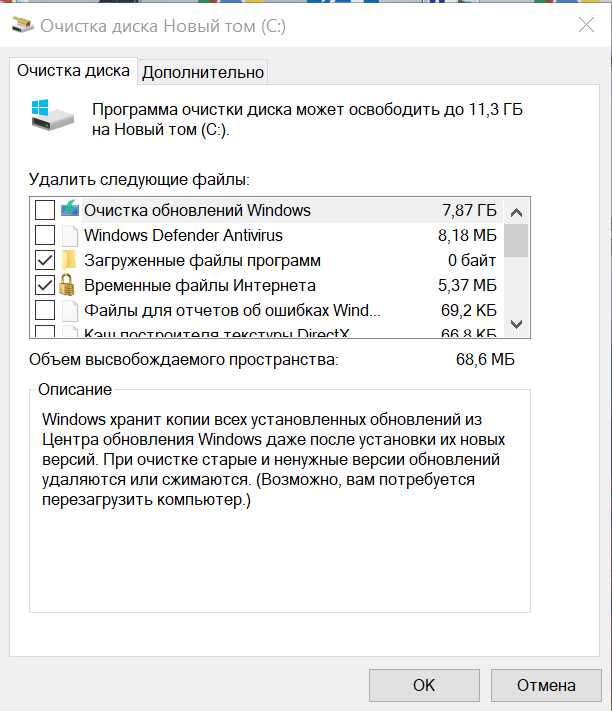
Это позволит вам освободить пространство, занятое устаревшей версией Windows 10, избыточными обновлениями и файлами, которые были загружены в процессе установки операционной системы.
Для улучшения производительности компьютера и освобождения места на жестком диске, я применяю бесплатный инструмент CCleaner. Этот инструмент эффективно очищает ненужные файлы и корректирует ошибки в системном реестре, часто возникающие при удалении программ.
Очистка системы от ненужных файлов с помощью программы CCleaner.
- Запускаем программу, переходим на вкладку «Стандартная очистка». В разделе Windows отмечаем все пункты, кроме сетевых паролей, ярлыков в меню «Пуск» и на рабочем столе, а также всего блока «Дополнительно». Если Microsoft Edge используется для работы в интернете, то у него тоже нужно убрать все галочки.
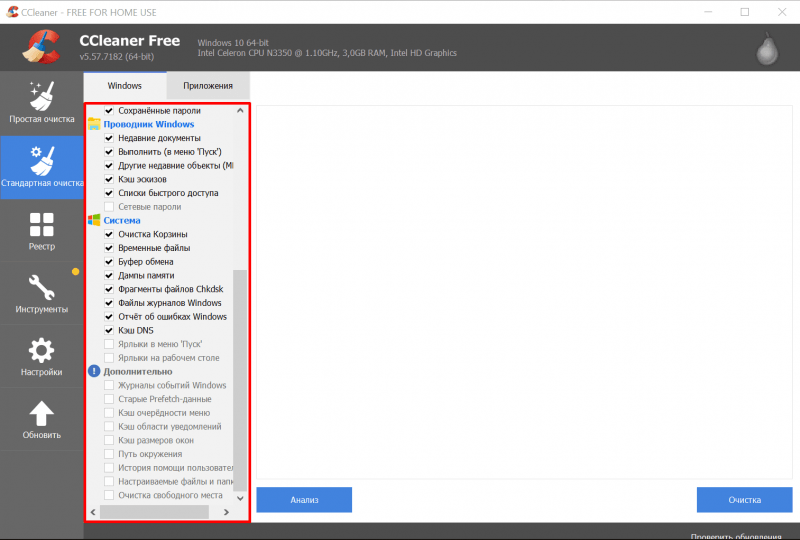
- Переходим в раздел «Приложения» и снимаем все галочки, чтобы не удалить историю посещений, пароли, cookies и другие важные вещи из браузеров и временные файлы приложений, необходимые им для работы.
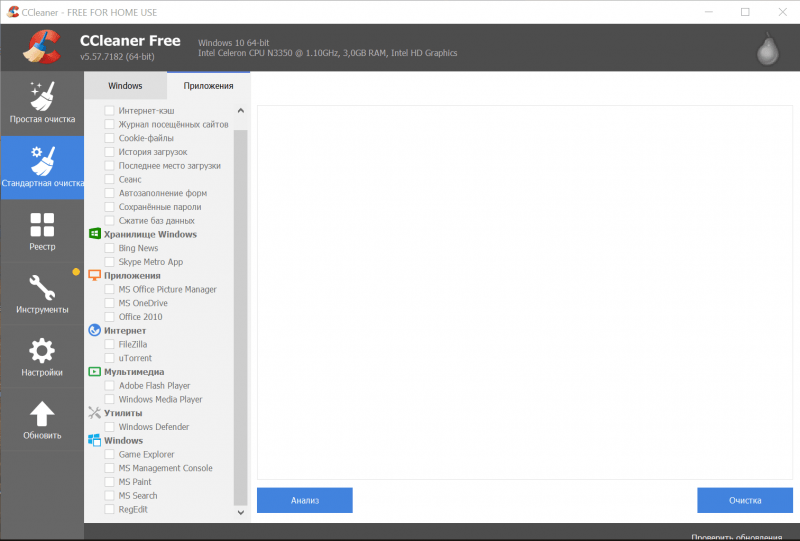
- Нажимаем кнопку «Очистка» и ждём завершения операции.
Далее я приступаю к корректировке ошибок в системном реестре. Учитывая, что ранее мы отключили несколько служб, установили обновления и проверили драйверы, можно ожидать, что возникли незначительные проблемы.
- Переходим на вкладку «Реестр».
- Нажимаем «Поиск проблем».
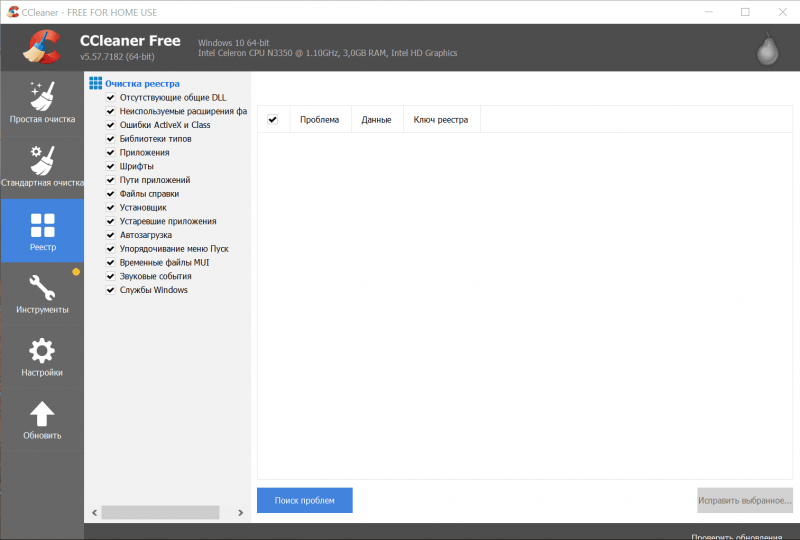
- После завершения анализа кликаем «Исправить выбранное».
- На всякий случай сохраняем резервную копию реестра (ни разу не пригодилась, но вдруг).
- Нажимаем «Исправить отмеченные».
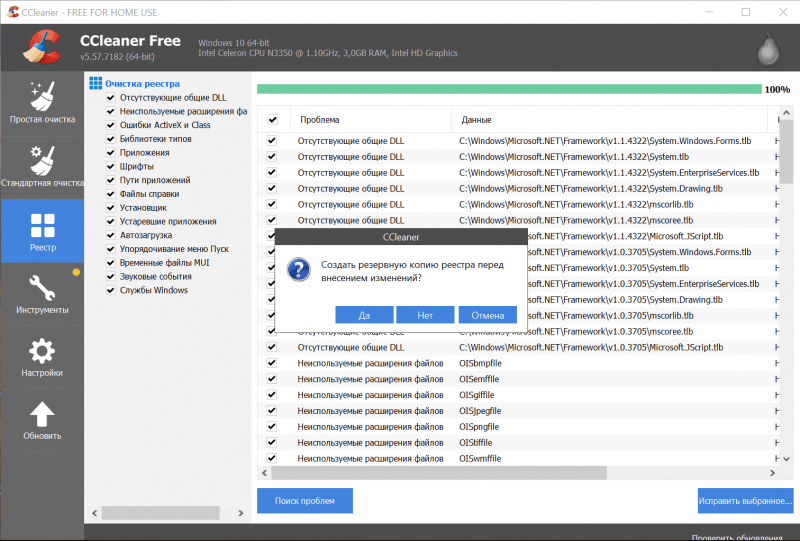
CCleaner также предоставляет возможности по удалению установленных программ, контролю за автозагрузкой, проверке дисков на наличие ошибок, поиску и удалению дублирующих файлов, восстановлению системы и очистке дисков. Из всего ассортимента инструментов, доступных на вкладке «Инструменты», я применяю функции для удаления программ и управления автозагрузкой.
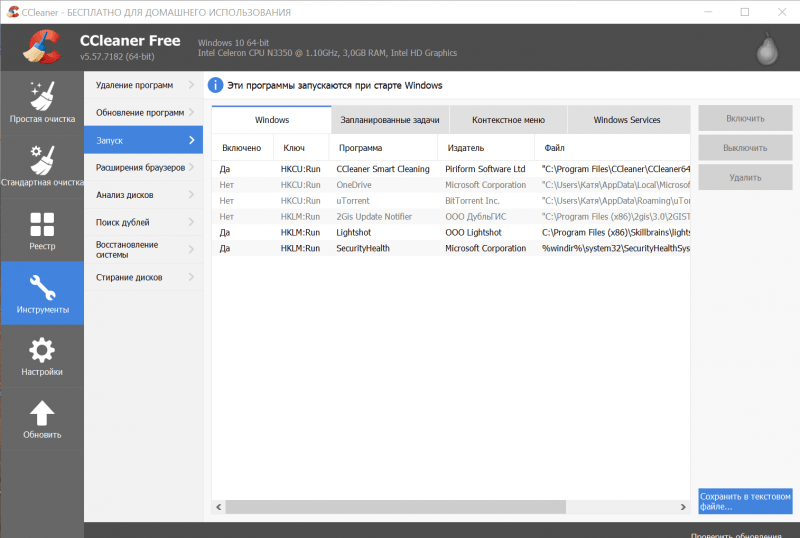
Я провожу регулярную очистку системы с помощью CCleaner каждые два-три месяца, чтобы избавиться от ненужных файлов, исправить проблемы в реестре и восстановить высокую производительность компьютера. Регулярность таких процедур оптимальна и не требует увеличения частоты.
Что я ещё делаю после установки Windows 10
- Ставлю Google Chrome, потому что встроенным браузером «десятки» всё ещё невозможно пользоваться.
- Инсталлирую программы для работы: графические редакторы, офисный пакет, архиваторы, клиенты мессенджеров и облачных хранилищ.
- Чищу список автозагрузки от лишних программ (Ctrl + Shift + Esc — вкладка «Автозагрузка» — выделяем ненужное приложение — «Отключить» или через утилиту CCleaner).
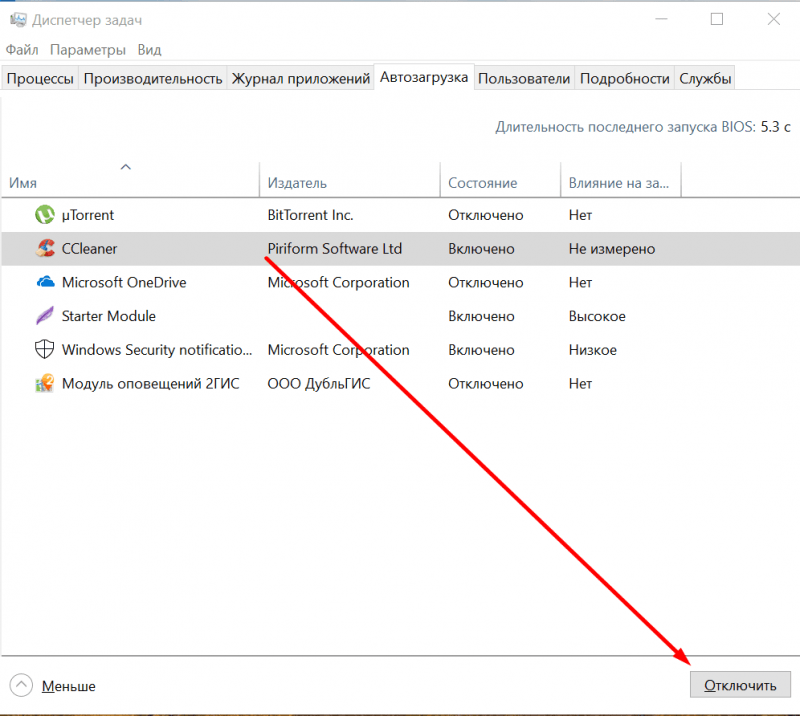
- Меняю приложения по умолчанию — например, чтобы все ссылки на веб-страницы открывались в Chrome, а не через Edge («Параметры» — «Приложения» — «Приложения по умолчанию» — выбираем предпочтительный браузер и другие программы).
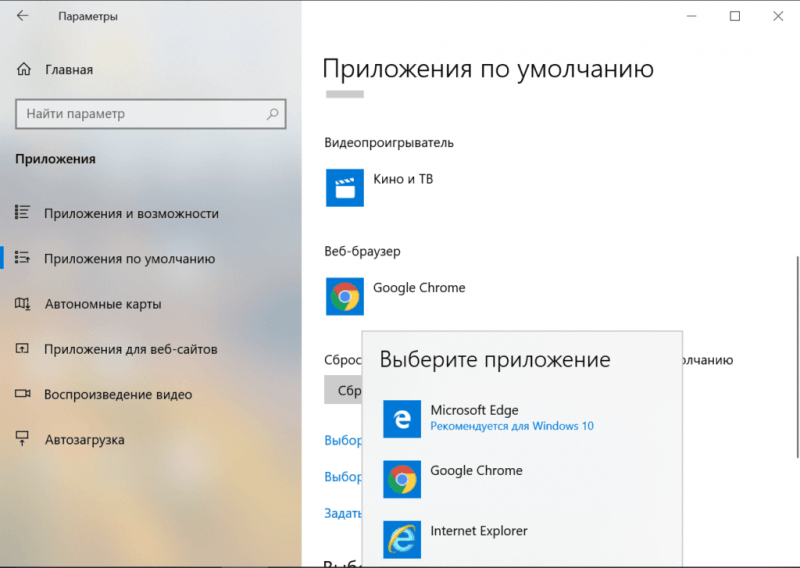
- Меняю место хранения пользовательских файлов, чтобы не забивать ими системный раздел диска. («Параметры» — «Система» — «Память устройства» — «Изменить место сохранения нового содержимого» — выбираем раздел для каждого типа данных).
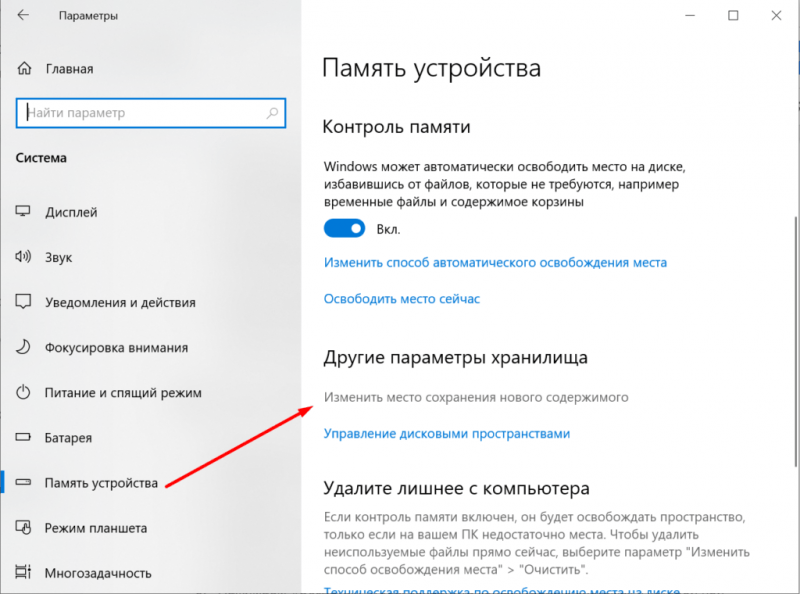
После завершения установки Windows 10, первым делом я активирую системную защиту и инициирую создание начальной точки восстановления, чтобы обеспечить сохранение оптимальной настройки.
- Открываем «Панель управления».
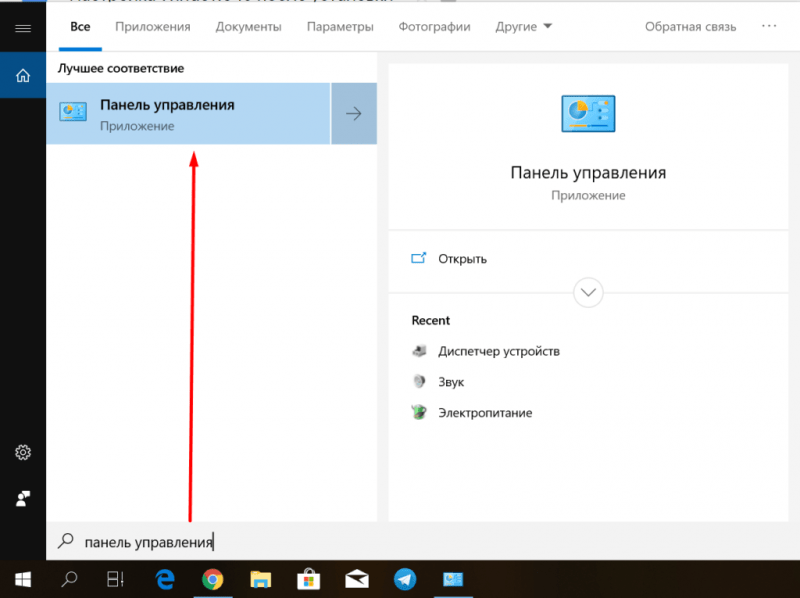
- Заходим в раздел «Система».
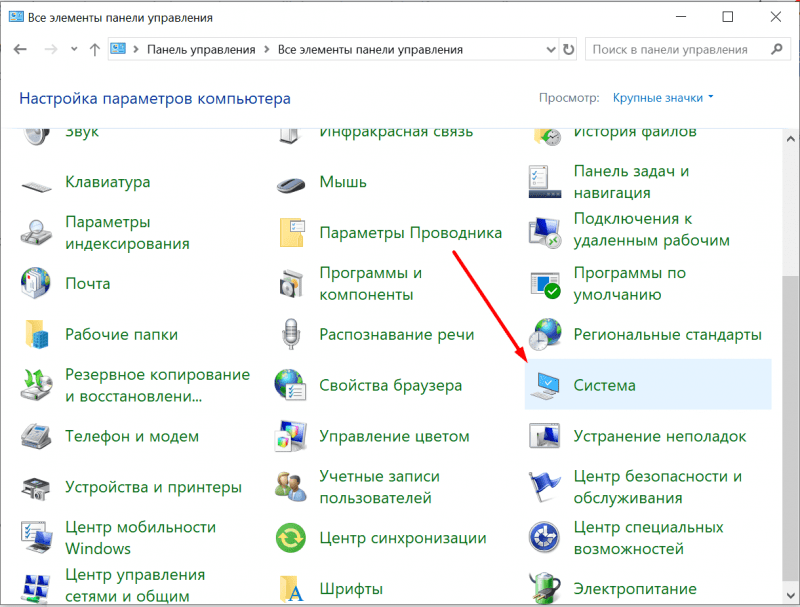
- Открываем «Защиту системы».
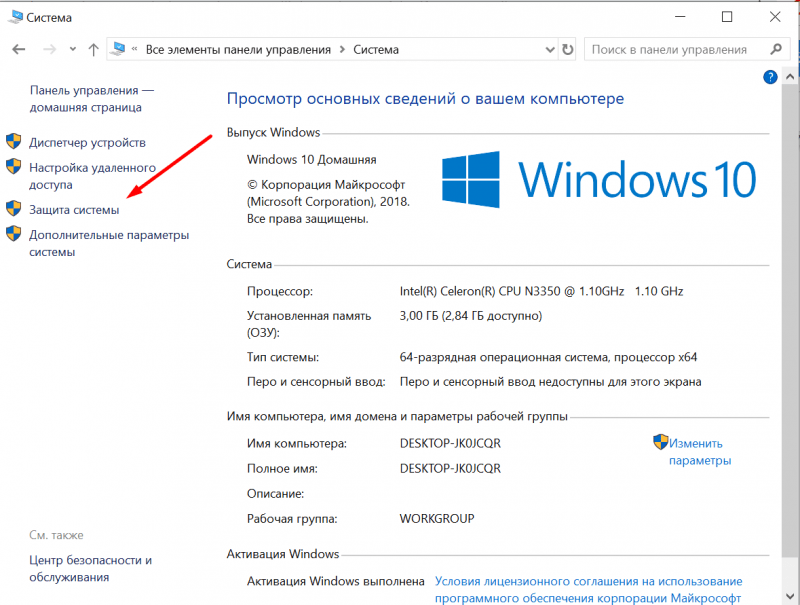
- Нажимаем «Настроить», чтобы зайти в параметры восстановления.
- Включаем создание точек и указываем объём дискового пространства, который будет выделен под их хранение.
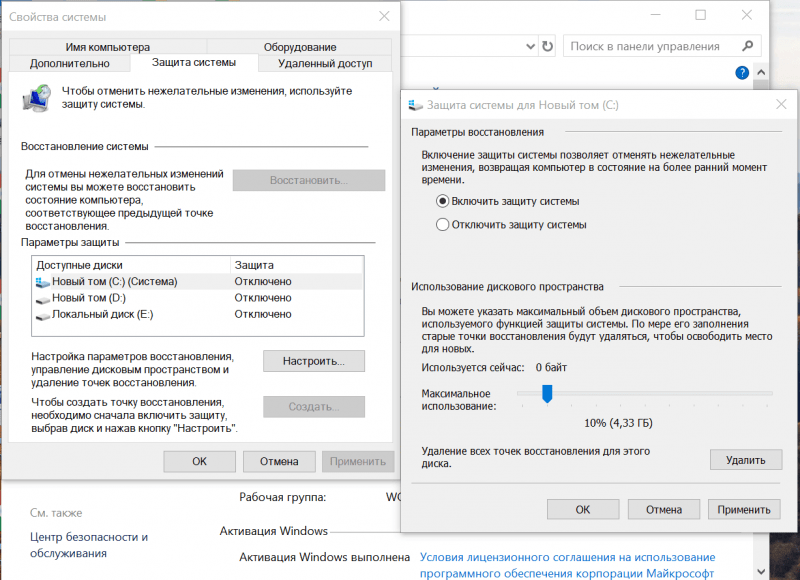
- Нажимаем «Создать», чтобы сохранить конфигурацию системы, к которой при необходимости можно будет откатиться.
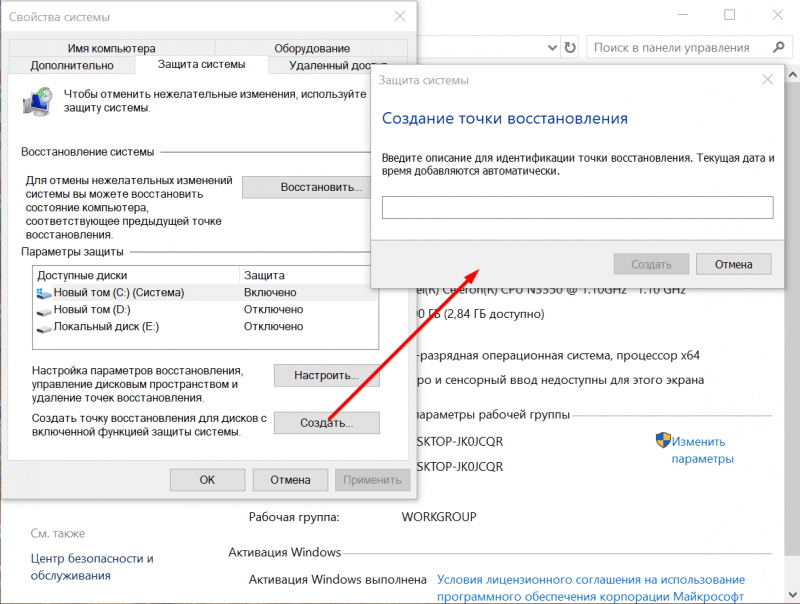
Еще один полезный совет касается организации резервного копирования. Для сохранения ценных файлов я предпочитаю облачные сервисы, и на жестком диске остается минимальное количество данных. Однако, если требуется создавать резервные копии разделов жесткого диска, можно воспользоваться встроенным инструментом Windows 10 под названием «Служба архивации».
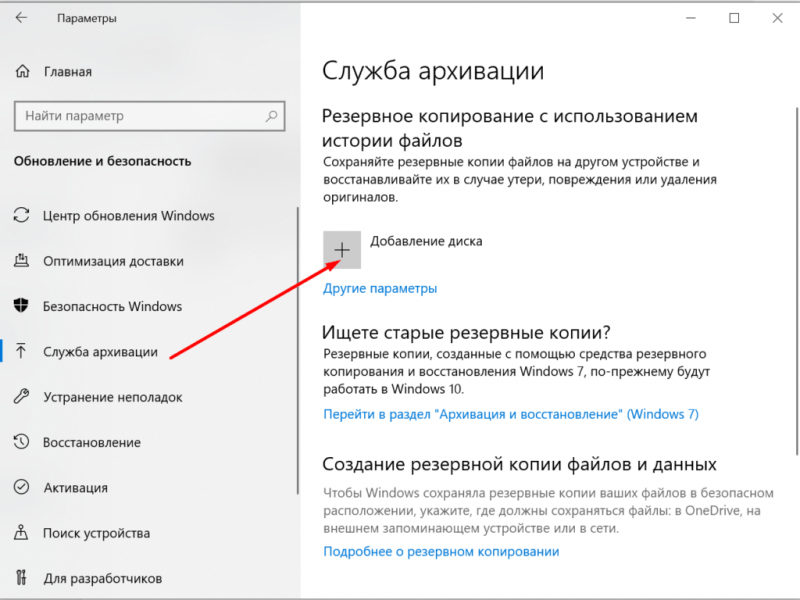
- Открываем «Параметры».
- Переходим в раздел «Система и безопасность».
- Запускаем «Службу архивации».
- Добавляем диск, на котором будем хранить резервные копии.
- Настраиваем периодичность сохранения данных.
Ручная оптимизация системы Windows 10 обеспечивает эффективное функционирование и надежное сохранение данных, предотвращая возможные серьезные сбои.
Foreach », как показано на скриншоте. Нажимаем клавишу ввода для запуска.








