В Windows 10 довольно часто возникают проблемы с функцией «Пуск», становящейся причиной неудобств для многих пользователей. Хотя некоторые незначительные неполадки, такие как артефакты на стартовом экране или проблемы с динамическими плитками, можно игнорировать, серьезные проблемы возникают, когда главное меню не реагирует на нажатие кнопки «Win» на клавиатуре или не открывается при клике мышью.
Перезапуск Windows 10
Да, первым шагом в данной ситуации является перезапуск системы. Как правило, это выполняется через меню «Пуск», где нужно нажать кнопку выключения и выбрать опцию «Перезагрузка». Однако, в нашем случае меню «Пуск» не функционирует. Не беспокойтесь, существуют и другие способы перезагрузки компьютера. Например, можно использовать специальное окно, где доступны функции диспетчера задач, выхода из аккаунта или смены пароля. Для этого нажмите комбинацию клавиш Ctrl+Alt+Delete, что приведет к открытию окна с графической кнопкой выключения в правом нижнем углу. Нажимаем на эту кнопку и выбираем «Перезагрузка». Если после этого меню «Пуск» остается нерабочим, следует продолжить с последующими инструкциями.
Перезапуск процесса проводника — explorer.exe
В операционной системе Windows процесс explorer.exe управляет графическим интерфейсом пользователя, включая меню «Пуск». В случае возникновения сбоев или проблем с этим интерфейсом, перезапуск процесса может быть необходим. Обычным способом перезапуска является полная перезагрузка компьютера, однако это можно сделать и без полного перезапуска, воспользовавшись диспетчером задач.
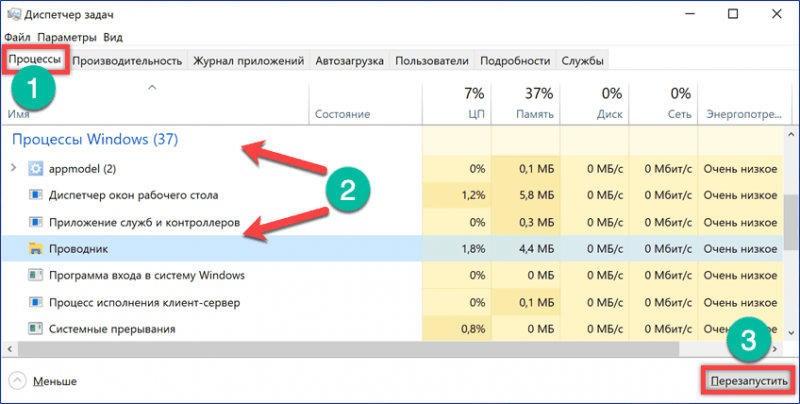
- Нажимаем клавиатурное сочетание «Ctrl+Shift+Esc». В открывшемся окне выбираем вкладку, отмеченную на скриншоте цифрой «1». Прокручиваем список до раздела «Процессы Windows» и находим в них «Проводник» (explorer.exe). Выделяем его мышкой и нажимаем расположенную в правом нижнем углу кнопку «Перезапустить».
- В результате выполнения этой операции обои рабочего стола кратковременно заменяются черным фоном, а с панели задач исчезают закрепленные иконки приложений. Через несколько секунд, когда система восстановит привычный вид, проверяем работает ли меню кнопки «Пуск».
Перезапуск процесса стартового меню
В обновлении Windows мая 2019 года компания Microsoft вынесла стартовое меню в системе в отдельный процесс, что сделало его автономным от оболочки Explorer Shell.
- Проверяем установленную на компьютере версию ОС. С помощью клавиатурного сочетания «Win+R» запускаем диалоговое окно «Выполнить». Набираем в текстовом поле « winver ». Нажимаем «ОК» или клавишу ввода.
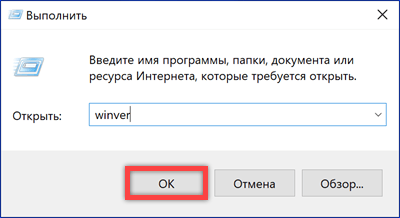
- Номер версии состоит из четырех цифр. Первые две – год выпуска, вторые две – месяц готовности финальной сборки программного продукта. Поскольку домашние ПК входят в ветку полугодового цикла обновлений (Semi-Annual Channel), номер 1903 соответствует May 2019 Update.
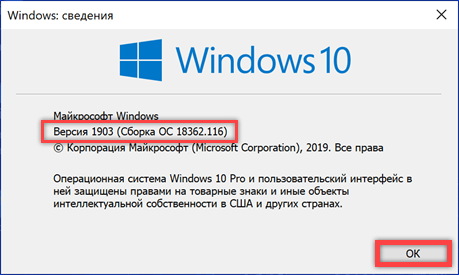
- Убедившись, что на компьютере установлена последняя актуальная версия Windows 10 и ей не нужны апдейты, открываем диспетчер задач. Переходим на вкладку «Подробности». Ищем в списке процесс «StartMenuExperienceHost», показанный на скриншоте стрелкой. Выделяем его мышкой и нажимаем в правом нижнем углу кнопку «Снять задачу». Ждем несколько секунд, чтобы процесс перезапустился и снова появился в списке. Восстановление меню «Пуск» должно пройти успешно. Проверяем работоспособность стартового меню.
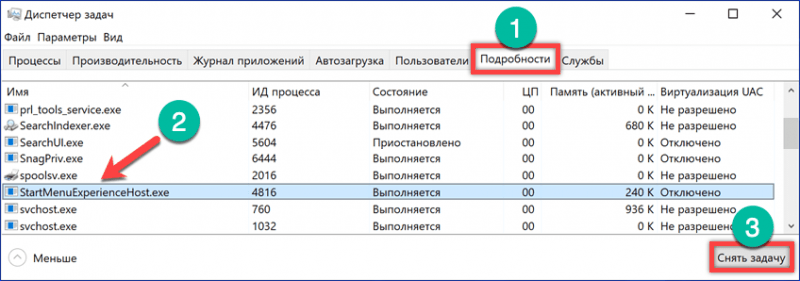
Переключение в режим планшета
В Windows 10 предусмотрена возможность использования компьютеров с сенсорными мониторами в режиме планшета. В этом режиме элементы интерфейса представлены в форме, оптимизированной для управления пальцами. При включении режима планшета операционная система перестраивает меню кнопки «Пуск», что может восстановить ее функциональность.
- Нажимаем на значок центра уведомлений в системном трее, чтобы открыть боковую панель.
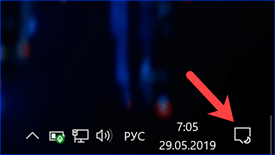
- Если иконка с режимом планшета не отображается, щелкаем правой кнопкой мыши на любую из плиток. В выпадающем меню выбираем пункт, отмеченный рамкой.
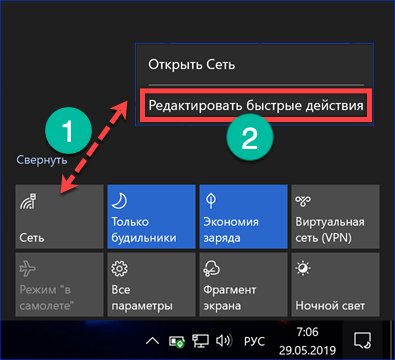
- Нажимаем знак «плюс» в нижней части панели. Появится всплывающее окно с перечнем плиток, не отображающихся в центре уведомлений. Добавляем переключатель планшетного режима. Завершаем внесение корректировок щелчком по галочке «Готово».
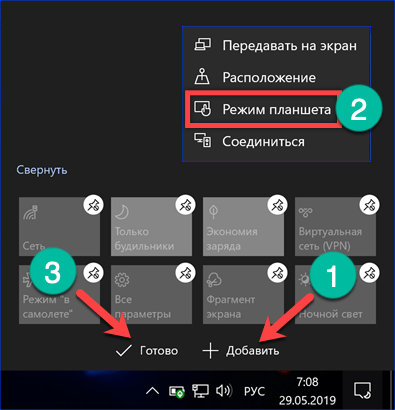
- Переводим рабочий стол компьютера в режим планшета. Ждем несколько секунд, давая возможность системе закончить переключение и отобразить стартовое меню сенсорного управления. Отключаем Tablet Mode и проверяем работу кнопки «Пуск».
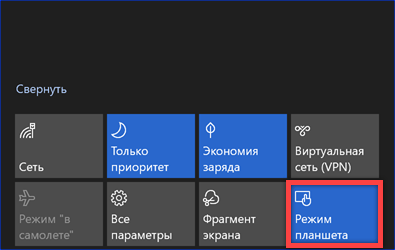
Использование мастера устранения неполадок
Некоторые неполадки могут возникать из-за сбоев в системе поиска или приложениях-плитках из Microsoft Store. Для их решения можно использовать встроенный инструмент диагностики и устранения проблем, доступный в Windows.
- Открываем параметры операционной системы, используя сочетание клавиш «Win+i». Заходим в пункт «Обновление и безопасность».
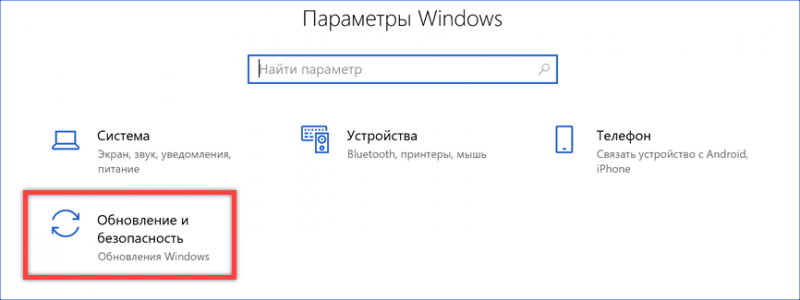
- В области быстрого доступа выбираем раздел «Устранение неполадок». Ищем в общем списке блоки, касающиеся поиска и приложений Microsoft Store. Поочередно запускаем оба и следуем указаниям мастера.
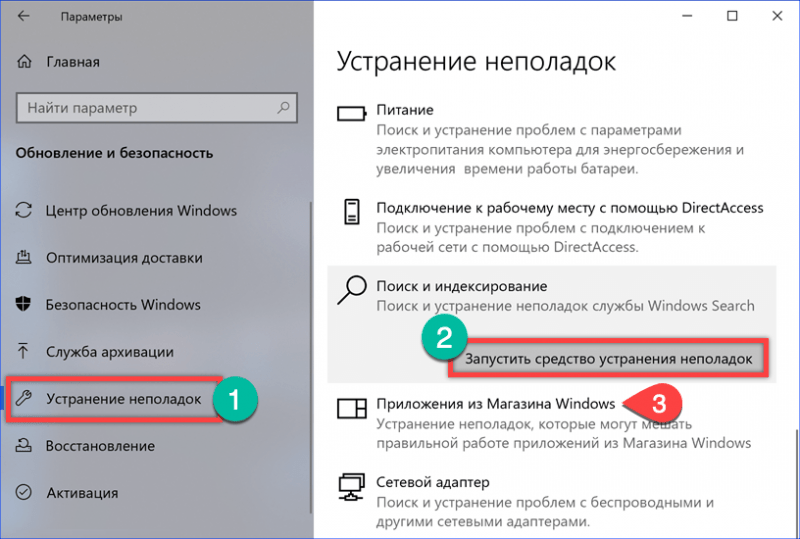
Переустановка компонентов меню «Пуск»
Если меры, предложенные в предыдущих разделах, не привели к устранению проблемы, следует перейти к более радикальным методам. Используем оболочку PowerShell для проведения переустановки приложений Metro в стиле плиток.
- Вызываем диспетчер задач комбинацией клавиш «Ctrl+Shift+Esc». Открываем меню «Файл» на верхней панели. В выпадающем меню выбираем пункт, отмеченный цифрой «2» на скриншоте.
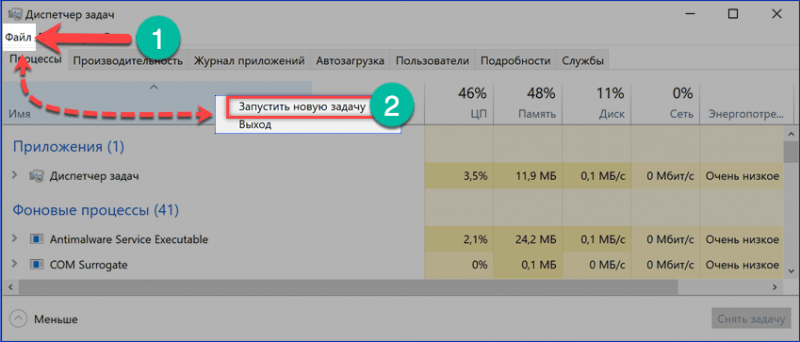
- Набираем в текстовом поле « powershell » (это усовершенствованный аналог cmd, т.е. командной строки). Проставляем галочку в указанном стрелкой месте. Нажимаем «ОК», чтобы запустить оболочку интерпретатора в режиме повышенных привилегий.
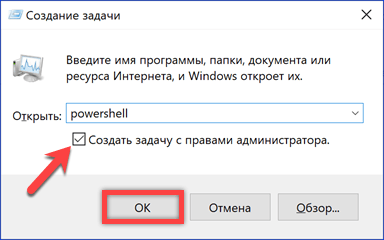
- Копируем в окно PowerShell команду: « Get-AppXPackage -AllUsers








