Давайте обсудим различные методы доступа к приложению «Параметры» в системе Windows 10 и рассмотрим возможные решения, если возникнут проблемы с его запуском.
Если у вас возникла проблема с открытием меню «Параметры», рекомендуется проверить, обновлена ли ваша Windows до самой последней версии, так как многие из подобных ошибок, характерных для старых версий операционной системы, были устранены в последних обновлениях. Для решения этой проблемы и обеспечения корректного запуска параметров, рекомендуется провести сканирование компьютера антивирусом, поскольку вредоносные программы часто нацеливаются на системные компоненты. Перед тем как применять способы устранения этой неполадки, убедитесь в чистоте вашего компьютера.
Как открыть «Параметры» Windows 10
Включить меню «Настройки Windows» доступно посредством пяти различных методов:
- Нажатием горячих клавиш «Windows» + «I».
- Щелчком правой кнопки мыши на значке «Пуск» и выбором команды «Параметры» в открывшемся контекстном меню.
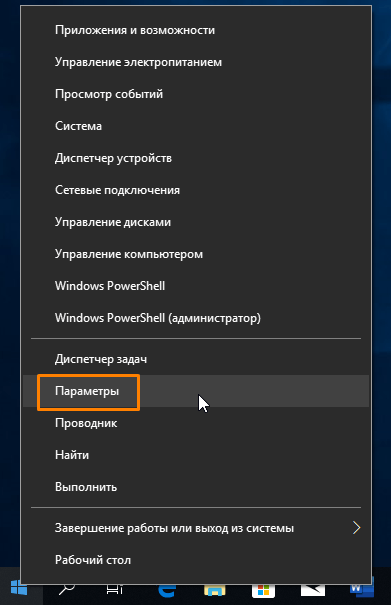
Запускаем меню «Параметры» через контекстное меню на кнопке «Пуск».
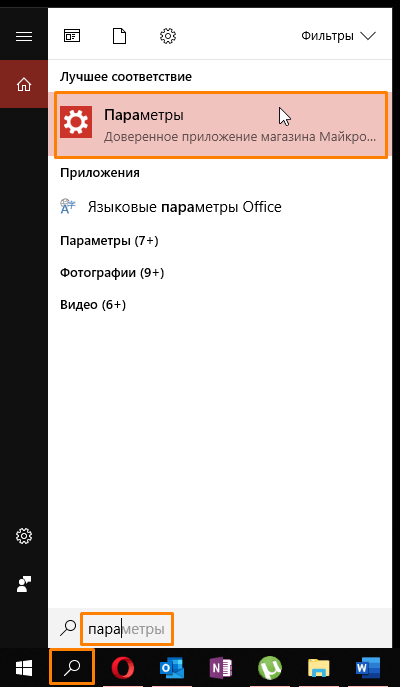
Ищем приложение «Параметры» с помощью системного поиска.
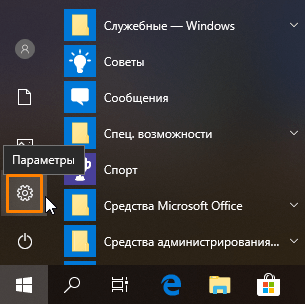
Нажимаем на кнопку в виде зубчатого колеса в меню «Пуск».
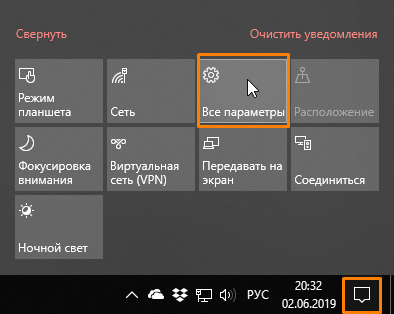
Запускаем настройки через Центр уведомлений.
Если предложенные подходы не привели к успеху, и вы по-прежнему сталкиваетесь с трудностями при инициализации параметров, продолжайте изучать материал.
Что делать, если не открываются параметры Windows 10
Дальнейшие указания позволят восстановить работоспособность приложения «Параметры», что обеспечит его запуск любым из предложенных методов.
Перерегистрация приложения Windows 10
Самый эффективный метод устранения ошибок в приложениях Windows 10 заключается в перерегистрации этих приложений с использованием специальной команды.
- Запустите инструмент «PowerShell» с правами администратора, выбрав соответствующий пункт в контекстном меню кнопки «Пуск», а именно «Windows PowerShell (администратор)».
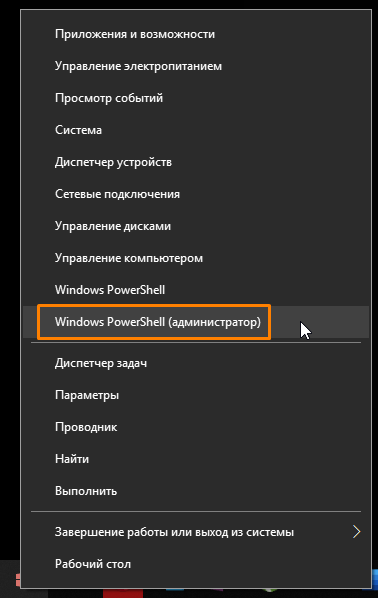
Запускаем «Windows PowerShell (администратор)» через контекстное меню на кнопке «Пуск».
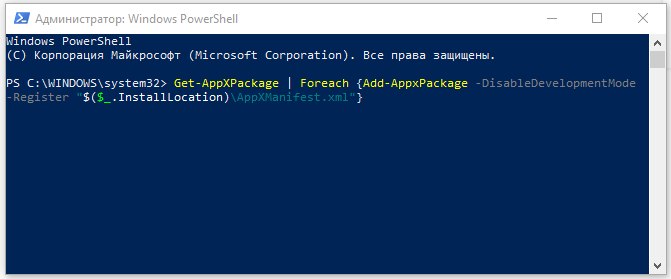
Вводим содержимое, скопированное из буфера обмена.
Проверка целостности системных файлов Windows 10
Если традиционный подход не позволил получить доступ к «Параметрам» Windows, стоит попробовать провести сканирование и автоматическое восстановление системных файлов. Эту процедуру можно инициировать через «Windows PowerShell», запущенный с правами администратора. Дополнительную информацию о поддержании целостности системных файлов в Windows 10 можно найти в соответствующих источниках.
Проведите первый шаг, указанный в предшествующем подразделе статьи, и введите команду sfc /scannow, подтверждая её нажатием клавиши «Ввод», затем дождитесь завершения процесса.
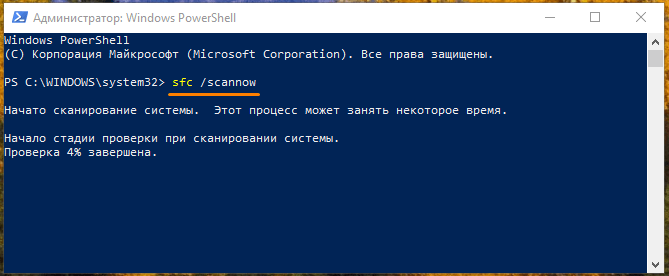
Запускаем проверку системных файлов с помощью команды «sfc /scannow».
Создание нового пользователя
В случае, если проблемы с приложением «Параметры» в Windows 10 вызваны сбоем в файле конфигурации пользователя, необходимо создать нового пользователя Microsoft и переместить данные из прежней учетной записи в новый аккаунт. Для выполнения этой задачи следует воспользоваться утилитой «Windows PowerShell».
- В командную строку вводим команду для создания нового пользователя: net user имя пользователя пароль /add . Вместо «имя пользователя» пишем название нового аккаунта, а вместо слова «пароль» — пароль для новой учетной записи, но можно обойтись и без пароля. Нажимаем «Enter» для подтверждения.
- Следующий шаг — добавляем новой учетной записи права администратора. Для этого вводим в командную строку: net localgroup Администраторы имя пользователя /add , где «имя пользователя» заменяем на название нашего нового аккаунта. Подтверждаем введенную команду клавишей «Enter».
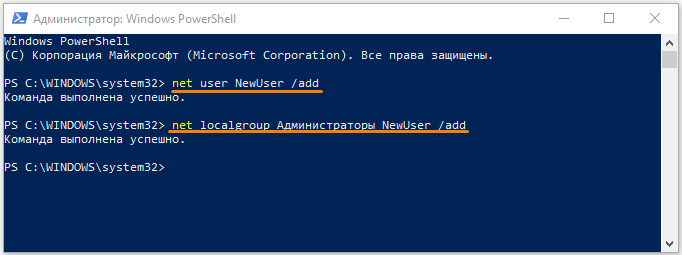
Создание нового пользователя с назначением прав администратора.
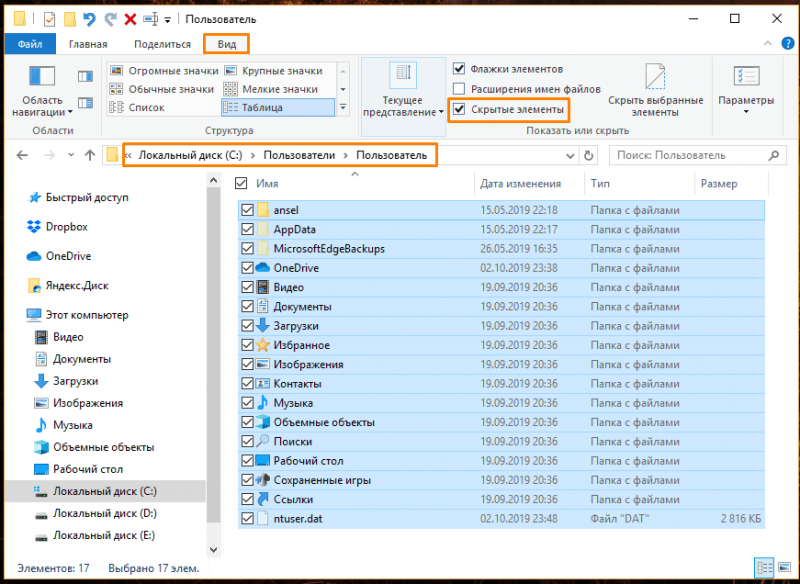
Перемещаем информацию из предыдущего профиля в новый аккаунт.
Восстановление системы
В заключение — крайняя мера. Если после всех предложенных в статье действий приложение «Параметры» все равно не запускается, единственным вариантом остается процедура восстановления системы Windows 10.
- Начните с нажатия на кнопку «Пуск», после чего выберите кнопку «Выключение». Затем, удерживая клавишу «Shift», выберите опцию «Перезагрузка».
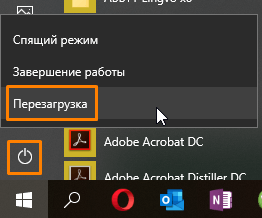
Выберите команду «Перезагрузка» при удержании клавиши «Shift».
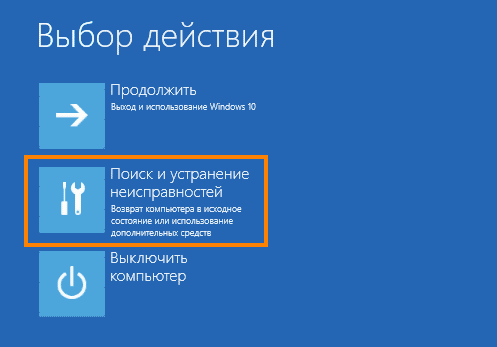
Выберем раздел «Диагностика и устранение неполадок».
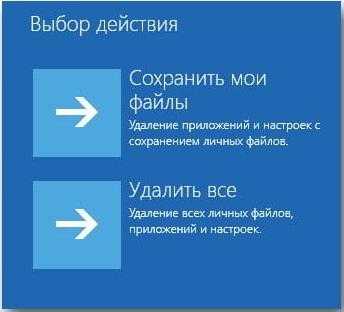
Необходимо определить, следует ли сохранять персональные документы.
Вот и всё! Мы надеемся, что вы успешно справились с проблемой запуска параметров Windows.








