Даже в упрощенном браузере, таком как Microsoft Edge, иногда могут возникать различные сбои, включая затруднения с загрузкой веб-страниц.
Существует множество причин возникновения подобных проблем. Давайте обсудим сегодня, как выявить причину сбоя при загрузке веб-страницы и способы ее устранения.
- Причины: почему в браузере Microsoft Edge не открываются страницы
- Решения
- Проверить правильность ввода URL адреса
- Проверить доступ к сети Интернет
- Отключить прокси сервер
- Временно отключить расширения
- Приостановить работу антивируса
- Поискать другой сайт
- Очистить кэш браузера
- Исправить и восстановить Microsoft Edge
- Переустановить браузер Microsoft Edge
- Проверить целостность системных файлов
- Отключить поддержку сетевого протокола
- Заключение
Причины: почему в браузере Microsoft Edge не открываются страницы
Веб-браузер может испытывать проблемы с открытием и загрузкой страниц из-за различных причин.
- неверное введение URL адреса сайта;
- отсутствие доступа к сети Интернет;
- использование прокси в компьютере;
- блокировка страниц антивирусом;
- неполадки с самим сайтом;
- переполнение кэш-памяти браузера;
- некорректная работа расширений;
- программные неполадки;
- нарушение целостности системных файлов;
- отключение поддержки сетевого протокола.
Перед тем как начать работу над указанными проблемами, рекомендуется несколько раз перезагрузить страницу. Возможно, возникшая сложность является временной и сама собой разрешится через некоторое время. В случае, если перезагрузка не принесла результатов, стоит перейти к анализу причин и поиску методов их устранения.
Решения
Для устранения проблем с загрузкой веб-страниц следует начинать с выявления их причин. Предлагаю систематически проходить через следующие шаги, пока не будет обнаружена и устранена проблема.
Проверить правильность ввода URL адреса
Совершенно возможно, что введенный адрес веб-сайта оказался некорректным, и я серьезно об этом говорю! Достаточно одной неправильно набранной буквы, чтобы страница не загрузилась. В таком случае, я советую использовать поисковые системы Google или Яндекс для поиска нужного ресурса, вводя в поисковую строку его название. Если оно было введено с ошибкой, система автоматически исправит его и предложит подходящие варианты.
Проверить доступ к сети Интернет
Часто возникают сложности с загрузкой веб-страниц из-за некорректной работы сети. Прежде чем обвинять интернет-провайдера, целесообразно проверить соединение, используя другой браузер для загрузки той же или другой страницы. В случае использования проводного интернета, возможно, вилка неплотно вставлена в розетку. При использовании Wi-Fi, проверьте связь через смартфон, открыв ту же страницу через него.
Возможная причина проблемы может заключаться в включении режима «В самолете», особенно для ноутбуков. В качестве последнего средства можно открыть контекстное меню иконки «Сеть», нажав на нее правой кнопкой мыши, и запустить процесс диагностики для выявления и устранения неполадок.

Запускаю специализированное приложение для диагностики проблем в сетевой инфраструктуре.
Отключить прокси сервер
Необходимо временно отключить прокси-сервер, чтобы определить, не является ли он источником проблемы. Сначала следует проверить, включен ли он. Для этого откройте системные настройки, используя сочетание клавиш Win + I или выбрав иконку шестеренки в меню «Пуск».
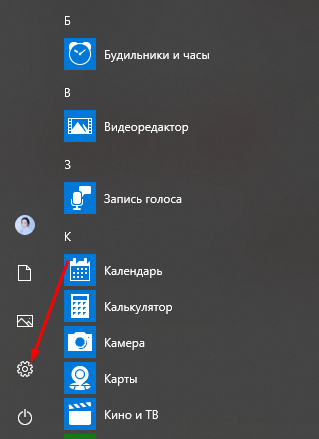
Нажимаю на значок для доступа к параметрам операционной системы.
Следующим этапом является переход к разделу «Сеть и Интернет».
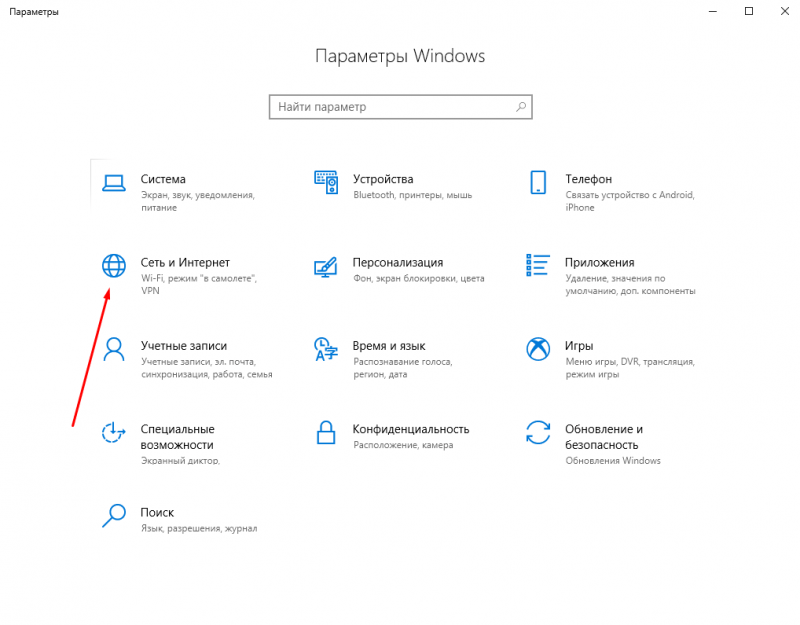
Таким образом, я могу переместиться к расширенным настройкам подраздела «Сеть и Интернет».
В нижней части находится раздел «Прокси-сервер». Важно убедиться, что использование прокси не было включено; для этого проверьте, что переключатель рядом с этим пунктом находится в положении «Выключено».
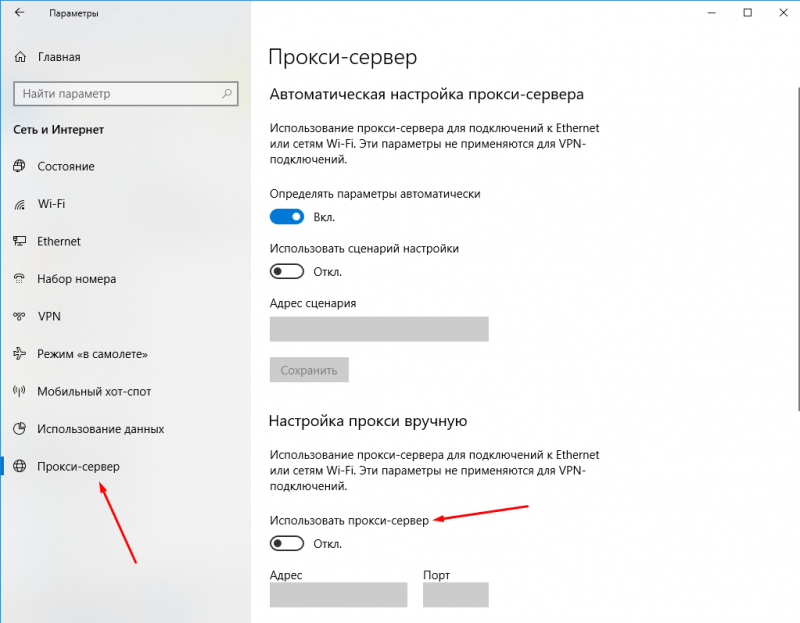
Если прокси-сервер активен, рекомендуется отключить его для проведения тестирования.
Если прокси-сервер был активен, рекомендуется временно отключить его и повторно загрузить страницу для проверки.
Временно отключить расширения
Такой сюжет, хотя и редкость, всё же случается, особенно с блокировщиком рекламы. Для исследования воздействия данного расширения на скорость загрузки веб-страниц, достаточно временно отключить его через настройки браузера или выбрать соответствующий пункт в контекстном меню при клике правой кнопкой мыши на иконке расширения.
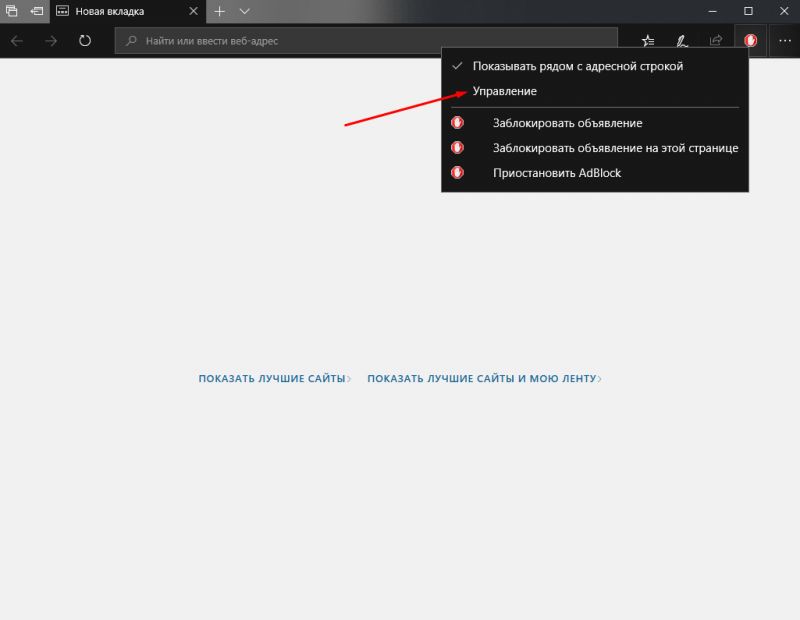
Нажав правой кнопкой мыши на иконке расширения, я переключаюсь на панель управления.
Я отключаю расширение на определенный период и пытаюсь перезагрузить веб-сайт. Если это приводит к успешной загрузке, то можно сделать вывод, что данное дополнение оказывает влияние на процесс загрузки страниц.
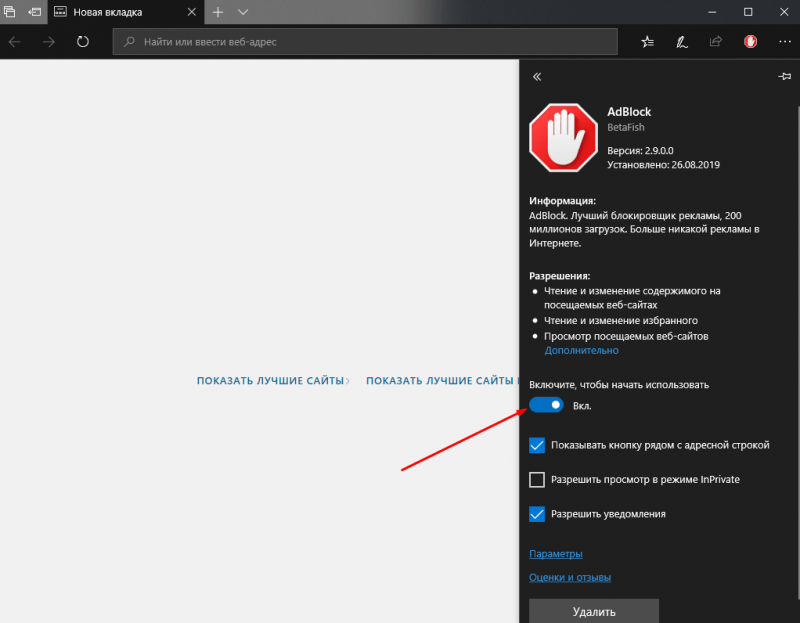
Я попробую временно отключить дополнение и обновить страницу.
Приостановить работу антивируса
Антивирусная программа в операционной системе не препятствует функционированию браузера, однако она может влиять на определенные страницы или элементы, что иногда оправдано. Вследствие этого, может возникнуть данное окно. Возможно, стоит временно отключить антивирус, чтобы обновить страницу и просмотреть ее содержимое.
Поискать другой сайт
Если возникла проблема, связанная с сайтом (например, сбои на сервере), оптимальным решением будет переход на аналогичный ресурс. Невозможно предсказать, сколько времени потребуется владельцам сайта для устранения неполадок, поэтому доступ к информации может быть ограничен. Однако, если сайт функционирует корректно в других браузерах, но не загружается в Microsoft Edge, причиной может быть избыток данных в приложении. В таком случае рекомендуется немедленно перейти к другому способу устранения проблемы.
Очистить кэш браузера
В процессе очистки кэша и cookies стоит также удалить историю посещений и загрузок в браузере. Для этого необходимо открыть функцию очистки в настройках браузера. Я выполняю это, нажимая на иконку меню в правом верхнем углу и перемещаясь к разделу «Настройки».
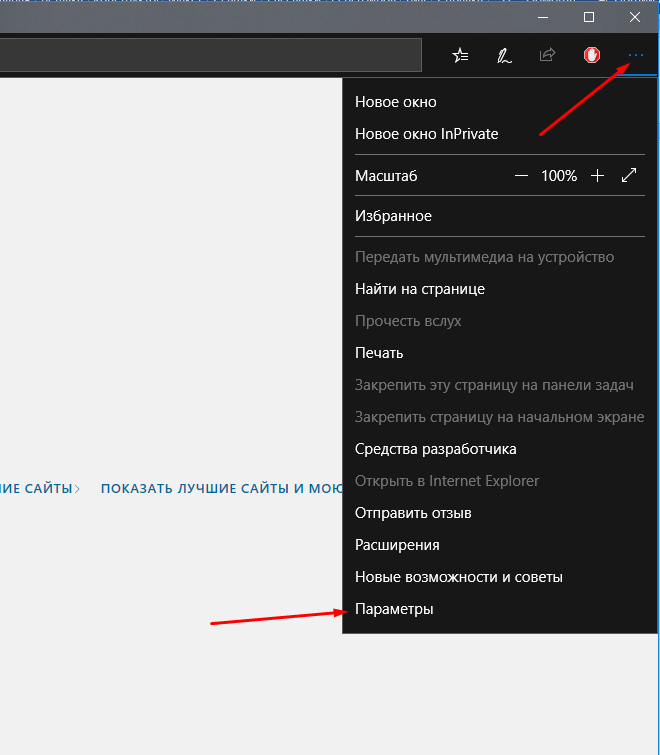
Запускаю настройки веб-обозревателя для активации средства очистки данных.
В следующем подразделе «Очистка данных браузера» следует нажать на кнопку, размещенную под этим списком, чтобы выбрать данные, подлежащие удалению.
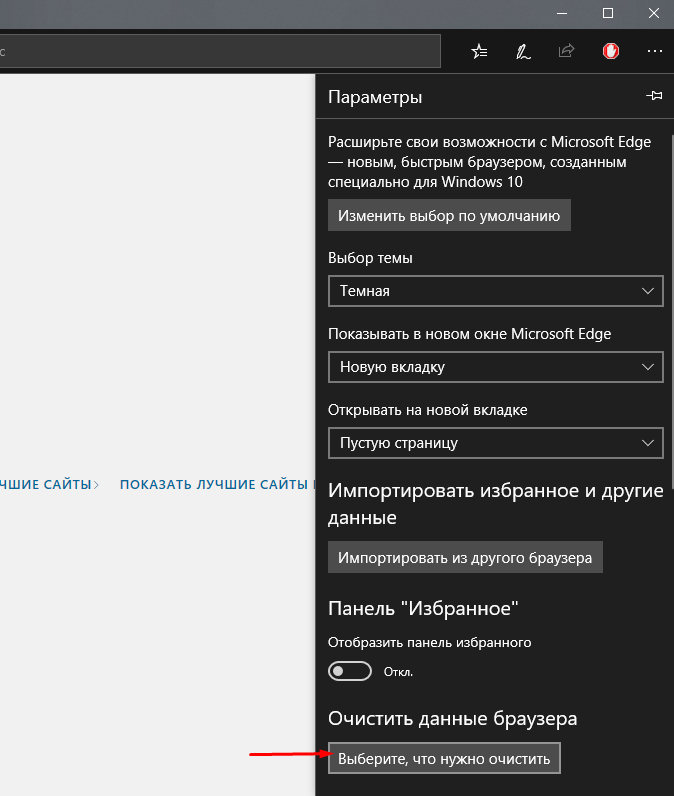
В указанном подразделе обнаруживаю кнопку, которая позволяет перейти к средству для очистки.
Определившись с элементами, подлежащими удалению, я нажимаю на ключевую кнопку, что приводит к очистке памяти браузера.
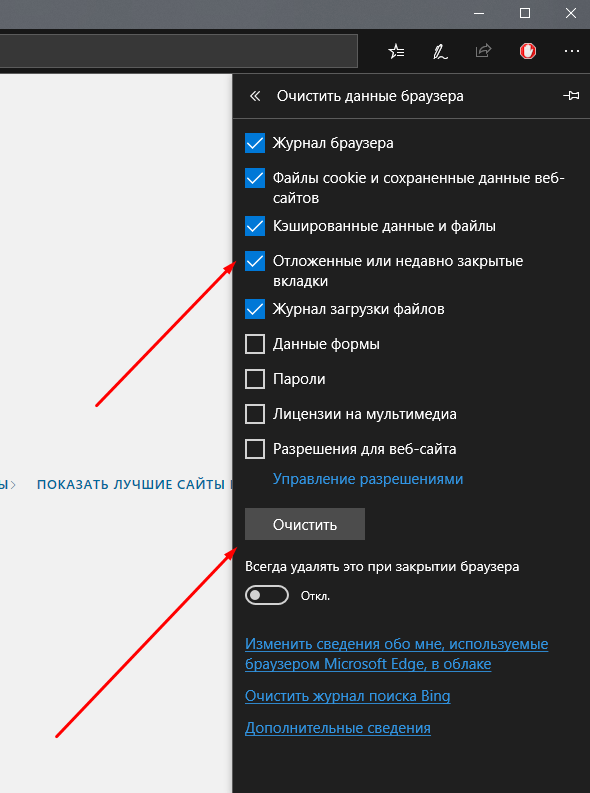
Выбираю и удаляем необходимые компоненты.
Впоследствии я предпринимаю попытку перезагрузить страницу еще раз. Если это не приносит результатов, можно предположить, что в браузере Microsoft Edge возникли некоторые проблемы.
Исправить и восстановить Microsoft Edge
Если ни одна из предложенных мер не оказала эффекта, то вполне возможно, что проблема заключается в самом приложении. Учитывая, что данное приложение является недавним и продолжает совершенствоваться разработчиками, такое предположение вполне обосновано. Для решения вопроса я могу вернуть Edge к его первоначальной конфигурации, используя средства восстановления Windows. Для этого мне потребуется перейти в системные настройки, которые я уже описывала ранее, и переместиться в раздел «Приложения».
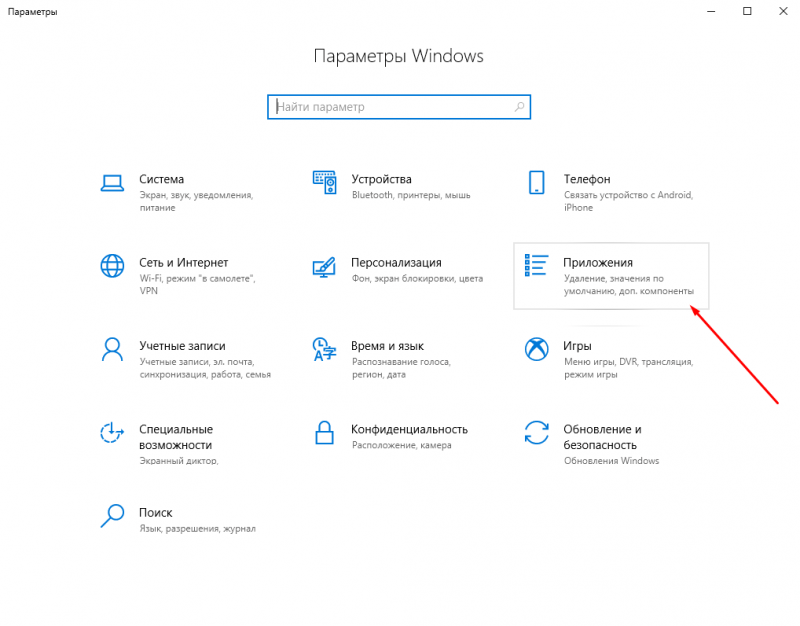
Активирую пункт «Приложения» в меню системных настроек.
Выбираю из списка пункт «Microsoft Edge». Нажимая на него, открывается меню с действиями, среди которых я выбираю ссылку «Дополнительные настройки».
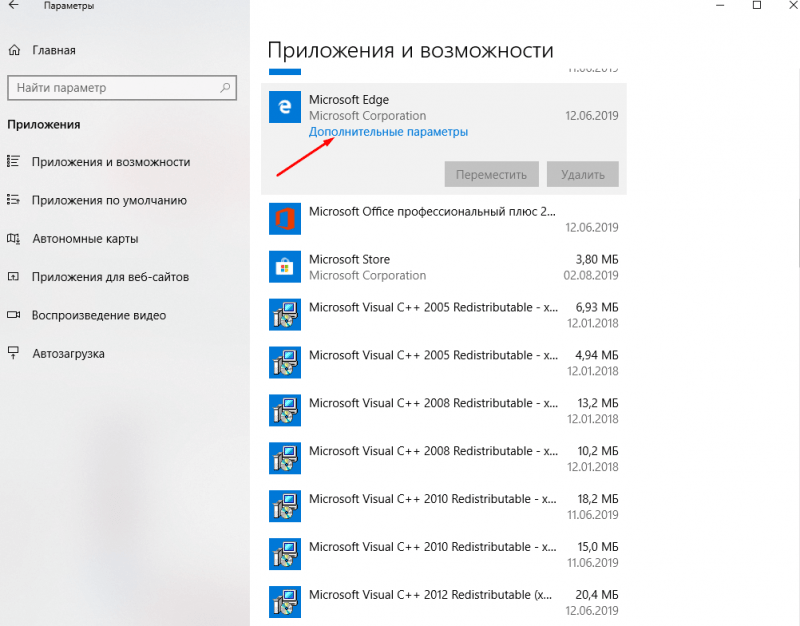
Я переключаюсь на настройки расширенных параметров браузера.
Всплывает окно с параметрами браузера, где я выбираю раздел «Сбросить». Здесь представлены две опции: «Исправить» и «Сбросить». Рекомендуется последовательно применять оба средства до тех пор, пока не будет устранена проблема.
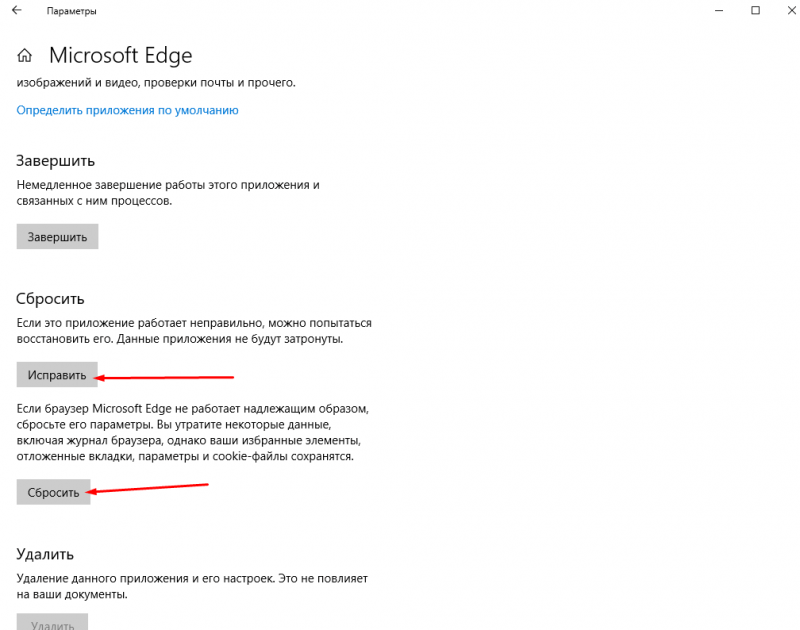
Возможно устранить неполадки или восстановить браузер до исходной конфигурации.
Если предыдущие меры оказались неэффективными, я перехожу к более основательным методам – проверяю целостность данных системы.
Переустановить браузер Microsoft Edge
Вероятность использования данного метода крайне мала, поскольку в большинстве случаев действуют более простые подходы. Важно отметить, что перед началом его применения рекомендуется установить точку восстановления, чтобы обезопасить себя от возможных непредвиденных обстоятельств.
Следующим шагом я перемещаюсь в следующую директорию: C:UsersИмя_пользователяAppDataLocalPackagesMicrosoft.MicrosoftEdge_8wekyb3d8bbwe. Обратите внимание, что имя пользователя в пути может быть другим в зависимости от вашей учетной записи. После открытия папки браузера я выбираю все содержимое и удаляю его.
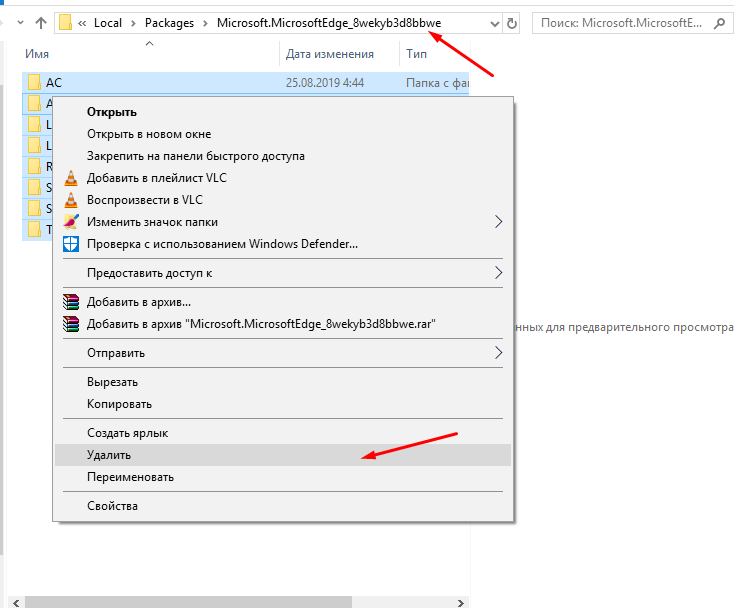
Очищаю информацию в каталоге браузера, расположенном в разделе AppData.
Затем я запускаю утилиту Windows PowerShell с правами администратора, которую могу отыскать в меню «Пуск».
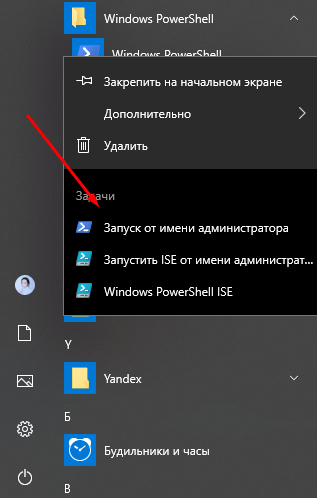
Запускаю консоль Windows PowerShell с привилегиями администратора.
Выполняю команду в открытом новом окне.
Получить пакеты AppX для всех пользователей с именем Microsoft.MicrosoftEdge и выполнить для каждого из них действия.
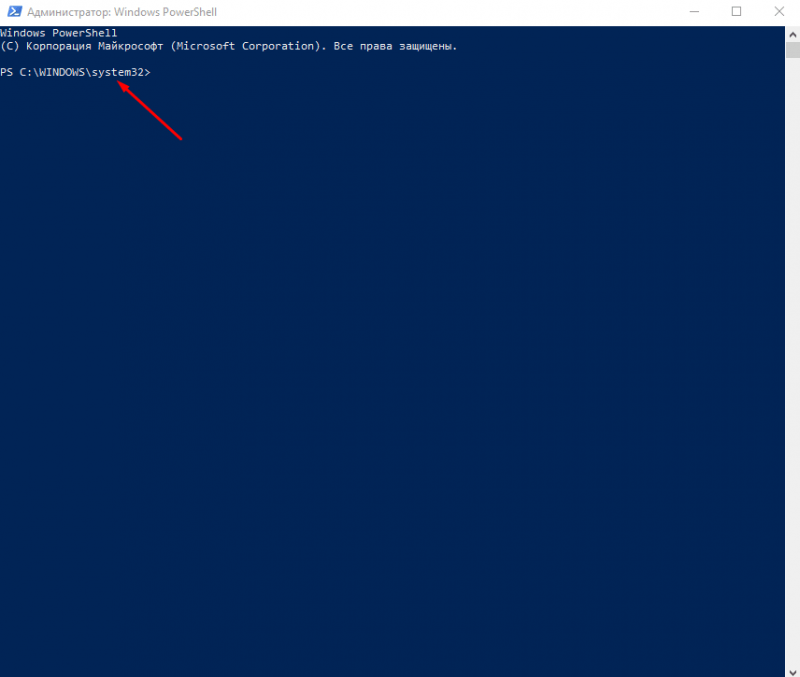
Введите команду, упомянутую ранее, в данной строке.
Нажатие кнопки Enter инициирует процесс, после завершения которого я убеждаюсь в его полноценности, перезагружая устройство.
Проверить целостность системных файлов
В операционной системе предусмотрен инструмент для проверки целостности системных данных, который запускается через командную строку и может потребовать значительного времени для выполнения проверки. Для запуска этой утилиты можно использовать окно «Выполнить», однако для этого требуются права администратора, которые в данном случае не предоставляются. В связи с этим, я ввожу в системный поиск запрос «Командная строка», выбираю результат поиска правой кнопкой мыши и запускаю его с правами администратора.
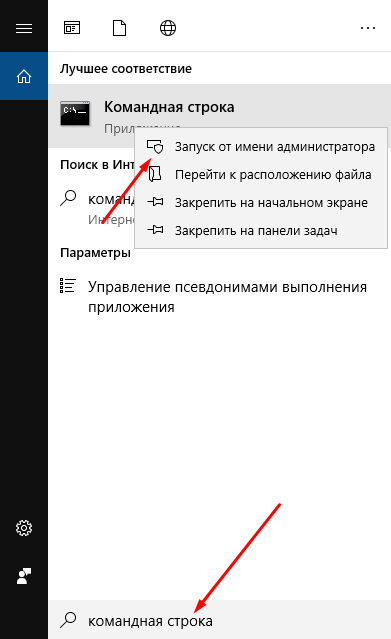
Вхожу в систему с правами администратора и запускаю соответствующее приложение.
Убеждаюсь в корректности выполненных шагов и в открывшемся окне ввожу команду sfc /scannow. Нет необходимости нажимать дополнительные клавиши – после ввода команды программа самостоятельно запустит процесс сканирования. Ожидаю завершения проверки, которое может занять некоторое время.
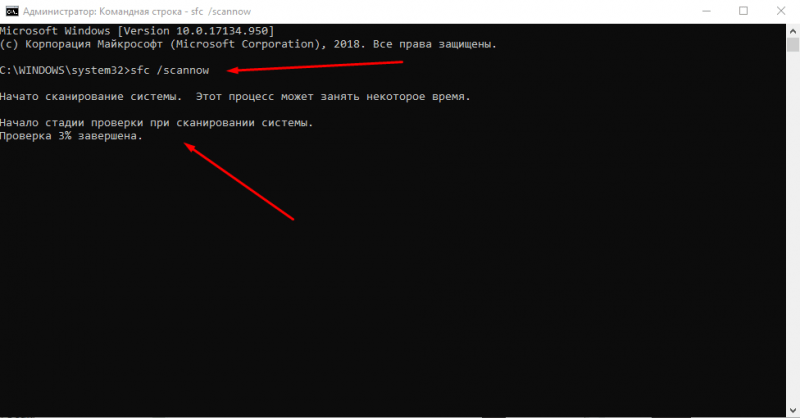
Таким образом, осуществляется проверка целостности системных файлов посредством командной строки.
По завершении проверки, в случае обнаружения ошибок, будет предоставлена детальная информация о каждой из них.
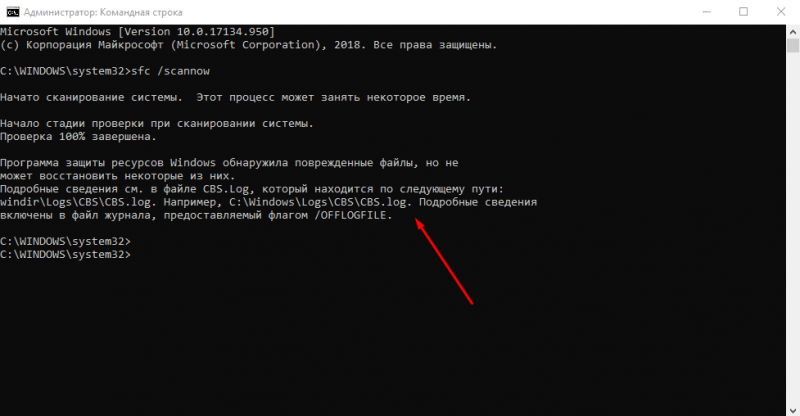
Вот как выглядит результат проверки на моем устройстве.
Отключить поддержку сетевого протокола
Один из методов устранения проблем, возникших после обновления Windows, заключается в использовании сочетания клавиш Win + R для открытия окна выполнения, где следует ввести команду ncpa.cpl и подтвердить её нажатием клавиши Enter.
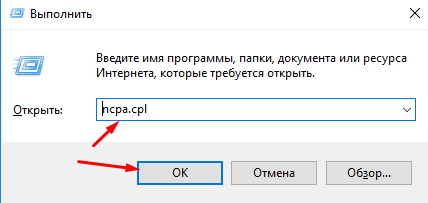
Открываю диалоговое окно «Выполнить», ввожу команду и инициирую процесс.
Окно с перечнем сетевых соединений откроется. Я нахожу активное подключение и щелкаю по нему правой кнопкой мыши, чтобы вызвать контекстное меню, затем выбираю пункт «Свойства».
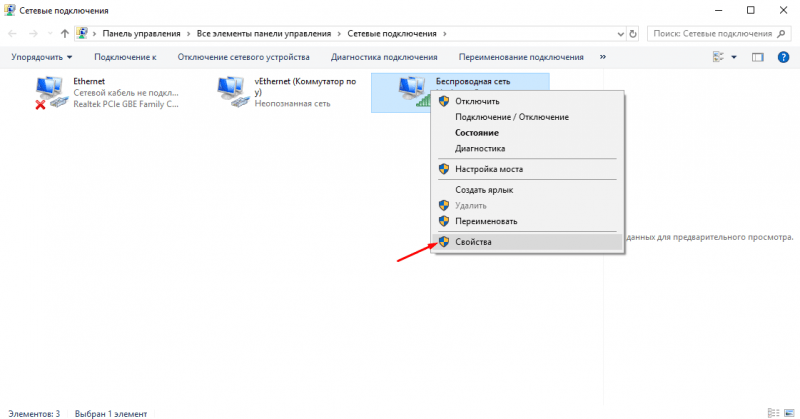
Перемещаюсь к настройкам текущего подключения к сети Интернет.
В списке выбираю элемент, относящийся к протоколу IP версии 6 (TCP/IPv6), устанавливаю соответствующую отметку и подтверждаю выбор кнопкой ОК. Обычно данный протокол активен по умолчанию, однако иногда возможна его деактивация. Завершив процедуру, перезагружаю страницу в браузере Microsoft Edge для проверки изменений.
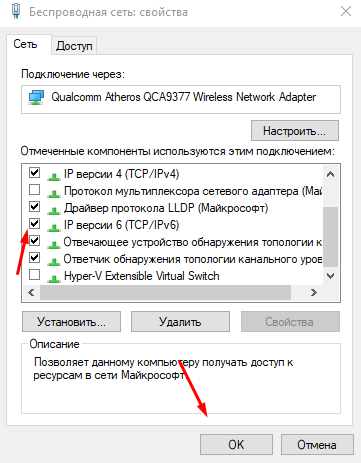
По умолчанию в данном пункте должна быть установлена галочка.
Заключение
Затруднения с загрузкой страниц в браузере Microsoft Edge могут быть обусловлены различными факторами, включая проблемы с подключением к сети или действия антивирусного программного обеспечения, а также внутренними ошибками в самом приложении. Рекомендуется начать с простых и очевидных методов устранения неполадок. Если эти меры окажутся неэффективными, тогда стоит перейти к более сложным процедурам, соблюдая при этом особую осторожность.








