
При возникновении ошибки или игнорировании команд принтером, возможные причины могут быть разнообразными. Они могут заключаться как в программном обеспечении, так и в самом оборудовании. К несчастью, обнаружение проблемы часто является лишь первой частью задачи. Вторая часть заключается в поиске эффективного решения, восстанавливающего функциональность принтера.
Проверка индикаторов ошибок
Иногда, невзирая на все сложности, принтеры всё же информируют пользователя о существующей проблеме, что позволяет избежать затяжных попыток диагностики и устранения неисправностей. Ваше устройство может отображать информацию об ошибке посредством последовательности мигающих или разноцветных индикаторов.
Тем не менее, иногда бывает непонятно, что именно символизируют эти индикаторы, и в таких случаях может потребоваться обратиться к инструкции по эксплуатации для того, чтобы понять, что ваш принтер пытается сообщить. В случае утери инструкции, как правило, можно найти страницы поддержки или загрузить ее в формате PDF с официального сайта производителя.

Как только вы определите причину ошибки — будь это испорченный лист или нехватка чернил — следуйте указаниям в соответствующем разделе данного пособия для продолжения анализа проблемы.
Очистка очереди печати
Иногда очередь печати на компьютере может быть забита устаревшими документами, которые не удалось распечатать по определенным причинам, что замедляет доступ к нужному вам документу в данный момент.

Щелкните правой кнопкой мыши по значку принтера в области уведомлений Windows, затем выберите «Открыть все принтеры», чтобы увидеть список текущих задач в очереди. В противном случае перейдите в «Настройки» > «Устройства» >Выберите устройство печати и сканирования из предоставленного перечня, после чего нажмите на пункт «Просмотр очереди заданий».
На macOS вы можете просмотреть очередь, нажав на значок «Центр печати», который появляется в панели Dock во время процесса печати. Вы также можете перейти в «Настройки системы» >Выберите принтер и затем нажмите кнопку «Добавить в очередь печати».
Впоследствии вы можете контролировать порядок задач, щелкая правой кнопкой мыши по устаревшим элементам в очереди и удаляя их для возобновления процесса печати.
Перезапуск диспетчера печати
Альтернативой в системе Windows является возможность перезапуска диспетчера печати, который автоматически попытается распечатать документы, воспринимая их как вновь поступившие в очередь, тем самым избавляя вас от необходимости их предварительной очистки.
Существует несколько методов выполнения этой задачи, однако, возможно, наиболее прямой путь — использование команды в командной строке. Начните с открытия меню «Пуск», затем найдите и выберите «Командная строка». После этого щелкните по данной опции правой кнопкой мыши и из контекстного меню выберите «Запустить от имени администратора». Далее введите предложенные команды, каждую из них завершая нажатием клавиши Enter.
Остановите сервис печати, выполнив команду «net stop spooler».
Удалить все файлы в папке «Принтеры» системного пула в системном каталоге без подтверждения и с фиксацией изменений.
Запустить службу печати можно командой «net start spooler».
Возможно, данный метод восстановления принтера поможет ему снова заработать, и вы сможете получить документ, ожидание которого было вами запланировано.
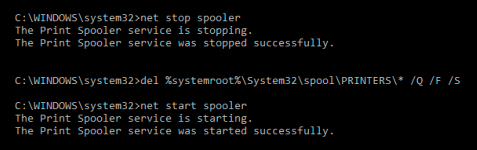
Правильный ли принтер выбран?
При использовании нескольких принтеров на одном компьютере, например, при переходе от домашнего к офисному или после приобретения нового принтера для дома, система Windows может автоматически направлять файлы на другое устройство печати.
Попробуйте напечатать документ еще раз и обязательно выберите «Файл» >Выберите функцию «Печать» из меню, а не используйте ярлык. Затем аккуратно следите за отображаемыми опциями: если в выпадающем меню отображается не тот принтер, который вам необходим, кликните по нему для выбора нужного принтера перед тем, как продолжить. В некоторых приложениях, таких как Google Chrome, может потребоваться даже нажать «Показать дополнительно», чтобы просмотреть полный перечень подключенных принтеров.
Проверка соединения
Если у вас возникли проблемы с печатью через Wi-Fi, предложите попробовать подключить устройство к принтеру через USB-кабель. Если такое подключение окажется успешным, можно предположить, что источником проблемы является Wi-Fi-сеть.
Убедитесь, что сигнал, поступающий к вашему принтеру, является достаточно мощным. Проверьте, отображается ли он в списке устройств вашего сетевого маршрутизатора, или попробуйте переместить принтер в более близкое расстояние к маршрутизатору, чтобы обеспечить, что Wi-Fi сигнал не выходит за пределы рабочей зоны.
И еще. Если вы используете принтер по Wi-Fi, вам может потребоваться добавить его в список доступных принтеров Windows, прежде чем Windows предложит его в качестве варианта. В Windows 10 перейдите в «Настройки» > «Устройства» > «Принтеры и сканеры» и нажмите кнопку «Добавить принтер или сканер». В Windows 11 откройте «Настройки» > «Bluetooth и устройства» >Для подключения принтеров и сканеров необходимо нажать кнопку «Добавить устройство».
На Mac перейдите в «Системные настройки» >Нажмите на кнопку «+» для «Принтеры и сканеры». Ваш компьютер начнет поиск доступных принтеров в сети. После обнаружения подходящего устройства, выберите его, чтобы включить в свой список подключенных принтеров.
Проверка лотка с бумагой
При наличии бумаги в принтере рекомендуется дополнительно пополнить лоток, чтобы обеспечить стабильную работу. Иногда принтеры проявляют капризность: бумага может быть в лотке, но если захват не срабатывает, устройство может ошибочно полагать, что бумага кончилась. В таких случаях полезно вынуть лоток, перераспределить бумагу и вернуть его на место.
В определенных ситуациях бумага может застрять в работе механизма. Как правило, принтер самостоятельно информирует об этом. В подобных обстоятельствах необходимо открыть крышку доступа и удалить застрявшую бумагу.

В определенных ситуациях принтер может уведомлять о складкообразовании на листах, даже если визуально не обнаружено застрявших листов в устройстве. Причиной такого сообщения может быть наличие мелких фрагментов бумаги или иных остатков, застрявших между роликами, которые не видны невооруженным глазом.
Это подразумевает, что потребуется удалить некоторые из указанных элементов для решения возникшей проблемы. В случае сомнений относительно своих навыков, предпочтительнее обратиться в специализированный сервисный центр.
Проверка драйверов и ПО
При подключении принтера к компьютеру в системе Windows обычно происходит автоматическая загрузка соответствующих драйверов. Тем не менее, в отдельных случаях может возникнуть необходимость обратиться на сайт производителя, найти страницу поддержки конкретной модели принтера и самостоятельно загрузить нужный драйвер или программный набор.
Проверка состояния картриджей
Если ваш принтер уведомляет о нехватке чернил, несмотря на ваше знание о достаточном их наличии, существует несколько возможных решений. Возможно, печатающая головка нуждается в чистке, так как она загрязнена или забита. Для этого можно воспользоваться функцией очистки, предусмотренной в принтере. Инструкции по проведению этой процедуры содержатся в инструкции по эксплуатации устройства.
В случае, когда игла принтера расположена непосредственно на картридже с чернилами, на небольшом медном контакте, через который чернила поступают, можно использовать влажную салфетку для его очистки. После того как чернила начнут легче переходить на салфетку, необходимо быстро протереть контакт сухой салфеткой, прежде чем возвращать картридж на место.

Если у вас имеется лазерный принтер, возможно увеличить количество тонера в картридже, перемешивая его в разных направлениях, после чего установить обратно в принтер.
Возможно, ваш принтер не распознает установленные новые картриджи. Если система не самостоятельно определяет наличие свежих чернил, обратитесь к инструкции по обслуживанию для получения информации о процедуре сброса индикаторов заполненности. Имейте в виду, что картриджи от других производителей могут вызывать неполадки, поэтому рекомендуется использовать оригинальные комплектующие, выпущенные производителем принтера.
Запуск самопроверки
Если по-прежнему сложно определить причину проблемы, стоит провести ряд диагностических испытаний.
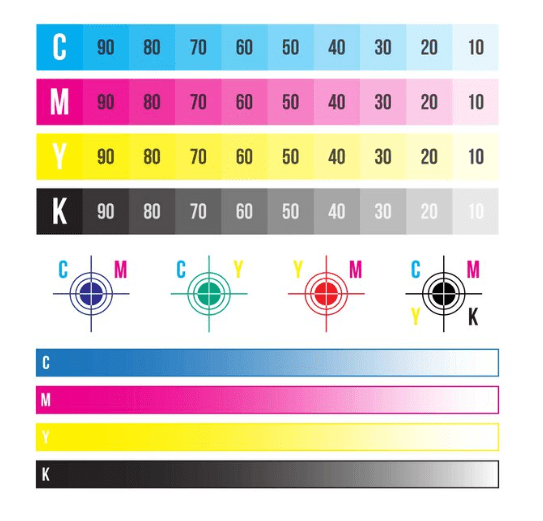
Обычно самопроверку принтера можно запустить, нажимая ряд кнопок при включении принтера, что описано в руководстве по использованию принтера. Тестовые страницы Windows можно напечатать, перейдя в «Настройки» > «Устройства» > «Принтеры и сканеры». Выберите свой принтер, затем нажмите «Управление» >»Оттиск контрольного листа бумаги».
На Mac откройте «Настройки системы« > «Принтеры и сканеры», затем выберите свой принтер. Нажмите «Открыть очередь печати» >Выберите в меню «Принтер» пункт «Печать пробного листа».
Если тестовая страница принтера корректно печатается, но компьютер показывает ошибку, можно предположить, что возникнут проблемы с программным обеспечением. В случае, когда принтер не в состоянии распечатать собственную тестовую страницу, рекомендуется сосредоточить усилия на ремонте самого принтера, а не на устранении проблем с драйверами или программным обеспечением.
Иногда принтер способен вывести на бумагу тестовую страницу, содержащую код ошибки или иную важную информацию.
Проверка конфликтов с антивирусным ПО
Существует нечасто встречающаяся, тем не менее реальная ситуация, когда антивирусные приложения могут конфликтовать с принтером, препятствуя его взаимодействию с компьютером. В результате могут возникать затруднения при печати или даже полное отсутствие реакции от устройства. В подобных обстоятельствах крайне важно проверить настройки антивирусного программного обеспечения, чтобы убедиться в отсутствии блокировки принтера.
На рабочем столе или в области уведомлений системы (рядом с часами) вы должны обнаружить значок вашего антивирусного приложения. Для запуска программы необходимо дважды нажать на этот значок. Интерфейс и местоположение настроек могут варьироваться в зависимости от используемого антивируса. Обычно настройки располагаются в подразделе «Настройки» или «Параметры».
В настройках антивирусного приложения отыщите подраздел, касающийся блокировки устройств или управления доступом. Название этого раздела может варьироваться в зависимости от используемого программного обеспечения, например, это может быть «Управление доступом», «Блокировка устройств» или «Защита устройств». Оцените список устройств или приложений, которые подверглись блокировке. Возможно, ваш принтер окажется в этом перечне.
Если принтер оказался в списке устройств, ограниченных антивирусным обеспечением, необходимо провести его разблокировку. По завершении данного процесса убедитесь, что все изменения в антивирусной настройке сохранены, после чего рекомендуется перезагрузить компьютер. Это обеспечит беспрепятственную работу принтера без дальнейших ограничений.
Этапы могут варьироваться в соответствии с особенностями вашего антивирусного обеспечения. В случае затруднений рекомендуется искать инструкции по настройке программы на сайте разработчика или обращаться в их службу технической поддержки для получения дополнительной помощи.
Если предложенные варианты не принесли результата, рекомендуется обратиться в специализированный сервисный центр.








