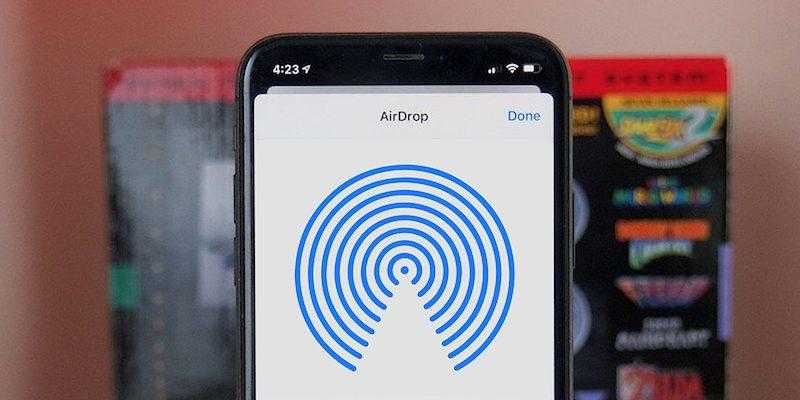
В этом материале мы подробно рассмотрим все потенциальные причины и способы устранения неполадок, связанных с невозможностью использования AirDrop для передачи данных между устройствами Apple с помощью их собственной технологии.
- Что такое AirDrop и почему он может не работать?
- Какие устройства поддерживают AirDrop?
- Как исправить проблемы при передаче данных через AirDrop
- Включите обнаружение устройств
- Дайте корректное разрешение на подключение к вашему устройству через AirDrop
- Перезапустите WiFi и Bluetooth
- Перезагрузите устройство
- Обновите операционную систему
- Сбросьте настройки сети или все параметры устройства
- Выключите VPN
- Отключите режим «Не беспокоить»
- Подключите устройства к одной WiFi-сети
- Другие причины сбоя в работе AirDrop
- Одно из устройств находится в режиме сна
- Есть проблемы с подключением к интернету
- Используется старый MacBook или iMac
- Мешает Firewall
- Вы пытаетесь передать слишком большой файл
- AirDrop не «дотягивается» до реципиента
- Один из участников передачи данных отсутствует в записной книге у другого
- Одно из устройств не подключено к iCloud
- Другие потенциальные проблемы
- Вместо заключения
Что такое AirDrop и почему он может не работать?
AirDrop представляет собой систему обмена информацией между устройствами Apple, использующую Bluetooth и Wi-Fi. Особенность данной технологии в ее высокой скорости передачи данных и возможности функционировать даже вне зоны доступа к сети Интернет. Однако, одним из основных минусов является ее непостоянная стабильность работы.
Возможно, один из наиболее часто вызывающих проблем программных продуктов Apple — это AirDrop. Причины его нестабильной работы чрезвычайно разнообразны. В результате быстро определить источник проблемы при использовании AirDrop бывает сложно. Количество потенциальных проблем исчисляется десятками. Однако мы постараемся рассмотреть их все, чтобы помочь вам наладить работу этой крайне полезной функции.
Какие устройства поддерживают AirDrop?
Прежде всего, удостоверьтесь, что ваше устройство способно работать с AirDrop. Этот рекомендация остается актуальной, так как многие пользователи продолжают использовать старые модели ноутбуков Apple. В перечень поддерживаемых моделей входят:
- MacBook Pro (все модели 13- и 15-дюймовые модели, начиная с 2008 года).
- MacBook Air (все модели, начиная с 2010 года).
- MacBook (все модели, начиная с 2015 года).
- iMac (все модели, начиная с 2009 года).
- Mac mini (все модели, начиная с 2010 года).
- Mac Pro (все модели, начиная с 2009 года).
- iMac Pro (все модели).
Работать с мобильными устройствами намного удобнее. Любое устройство из серии iPhone, iPad или iPod, оснащенное iOS 7 или более новой версией, поддерживает функцию AirDrop. Вы не столкнетесь с трудностями при его использовании.
Как исправить проблемы при передаче данных через AirDrop
Начнем с анализа наиболее типичных ситуаций, преимущественно технического характера, и расскажем о том, какие диагностические процедуры следует выполнить в первую очередь.
Включите обнаружение устройств
Этот совет может показаться слишком простым, однако многие пользователи действительно отключают функцию AirDrop и забывают о ней. В результате они сталкиваются с проблемой невозможности получения файлов от других устройств.
Поэтому прежде чем жаловаться на технологию, убедитесь в том, что включено обнаружение устройства.
- Зайдите в «Пункт управления», потянув экран с верхнего правого угла (если у вас iPad или iPhone с Face ID) или с нижнего края экрана (если у вас iPod или iPhone с Touch ID).
- Задержите палец на меню с иконка WiFi и Bluetooth.
- В расширенном меню найдите пункт AirDrop и убедитесь, что его значок горит синим цветом. В противном случае нажмите на него и выберите один из режимов работы.
- Открываем программу Finder.
- Переходим во вкладку AirDrop.
- В нижней части окна ищем строку «Разрешить мое обнаружение» и убедитесь, что рядом не написано «никому». В противном случае кликните по этой строке и выберите другой режим обнаружения.
Дайте корректное разрешение на подключение к вашему устройству через AirDrop
Как можно заметить, функция AirDrop предлагает различные режимы функционирования.
- Только для контактов.
- Для всех.
В наименованиях четко прослеживается разница между ними. В одном варианте доступ к передаче файлов имеют только контакты из вашего списка. Незнакомцы не смогут использовать функцию AirDrop для передачи данных вам. В другом случае доступ открыт для любого пользователя.
Если вы столкнулись с проблемой передачи данных от лиц, чей номер телефона или адрес электронной почты не были ранее занесены в приложение «Контакты», рекомендуется изменить настройку на «Для всех» и повторить попытку.
Перезапустите WiFi и Bluetooth
Иногда рестарт технологий, предназначенных для прямого соединения и обмена данными через AirDrop, может быть полезен. Однако важно выполнить этот процесс корректно. Некоторые пользователи полагают, что простое нажатие на значок WiFi или Bluetooth в меню «Управление» обеспечит полное отключение соответствующих модулей, но это не соответствует действительности.
Для управления функциями WiFi и Bluetooth на устройствах под управлением iOS:
- Надо открыть системные настройки.
- Перейти в пункт меню Bluetooth (или WiFi).
- Переключить тумблер напротив слова Bluetooth (или Wifi) сначала в положение «Выкл.», а потом в положение «Вкл.».
В системе macOS процесс управления включением и выключением значительно упрощен. Достаточно воспользоваться функцией «Пункт управления».
Перезагрузите устройство
Где бы мы ни находились, универсальный метод решения проблем на различных типах компьютеров всегда актуален. Хотя перезагрузка не является универсальным лекарством, она успешно помогает справиться с многими трудностями. Это касается даже таких надежных устройств, как продукция Apple.
Устройство на базе iOS с возможностью аутентификации через Touch ID.
- Нажимаем боковую кнопку (кнопку питания) и держим ее пока на экране не появится слайдер.
- Пролистываем слайдер вправо.
- После того как устройство выключится снова удерживаем кнопку питания пока на экране не загорится логотип Apple.
Устройства на iOS, оснащенные системой распознавания лиц Face ID.
- Нажимаем на кнопку увеличения громкости.
- Нажимаем на кнопку уменьшения громкости.
- Затем удерживаем кнопку питания пока на экране не появится слайдер.
- Пролистываем слайдер вправо.
- После того как устройство выключится снова удерживаем кнопку питания пока на экране не загорится логотип Apple.
- Нажимаем на кнопку питания и удерживаем ее пока компьютер не выключится.
- Затем снова нажимаем ее, чтобы включить.
Обновите операционную систему
AirDrop обеспечивает наилучшую производительность при передаче файлов между устройствами, работающими под управлением одной и той же версии операционной системы. Рекомендуется всегда поддерживать программное обеспечение своих устройств в актуальном состоянии, что может быть достигнуто благодаря автоматическим обновлениям. Если же автоматическое обновление отключено, необходимо выполнить следующие действия:
- Открыть системные настройки.
- Перейти в пункт меню «Основные».
- Затем в подпункт «Обновление ПО».
Если доступна последняя версия iOS, подождите, пока она загрузится, и дайте разрешение на ее установку.
- Открыть системные настройки.
- Перейти в пункт меню «Обновление ПО».
Если доступна более новая версия операционной системы macOS, подождите, пока она будет загружена, и дайте разрешение на ее установку.
Сбросьте настройки сети или все параметры устройства
В системе iOS предусмотрена функция одновременного сброса настроек мобильного интернета, Wi-Fi и Bluetooth. Чтобы воспользоваться этим, следует:
- Открыть системные настройки.
- Перейти в пункт меню «Основные».
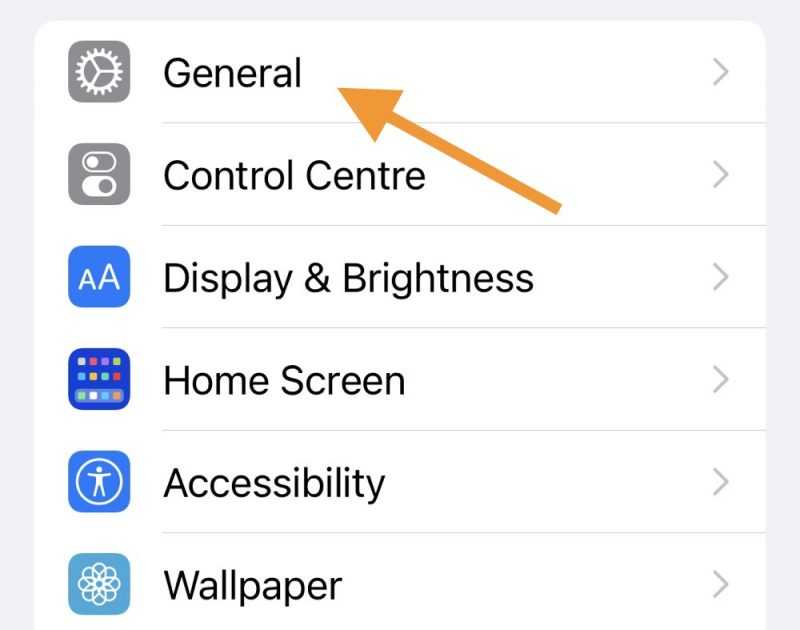
- Пролистать страницу вниз до подпункта «Сброс» и перейти в него.
- Затем выбрать опцию «Сбросить параметры сети».
Если предложенный подход не даст результатов, стоит рассмотреть более решительные действия, такие как полный сброс настроек. В этом случае ключевым будет выбор альтернативного варианта.
К сожалению, в текущих версиях macOS отсутствует необходимая функция. Ее будет доступна только после обновления до macOS Monterey. В настоящее время единственный способ сброса — это полная переустановка операционной системы.
Выключите VPN
Данное положение относится исключительно к лицам, использующим VPN, прокси-серверы или иные средства анонимизации, которые могут оказывать влияние на функционирование WiFi на их устройствах.
Попробуйте временно отключить устройства во время процесса обмена данными через AirDrop. Возможно, это улучшит ситуацию.
Невозможно предоставить универсальные рекомендации по этому вопросу, так как подход зависит от конкретной программы VPN, которую вы используете. В большинстве случаев, однако, в интерфейсе клиента VPN легко обнаружить переключатель, ответственный за активацию и деактивацию соединения. Следовательно, выполнение этого задания не должно вызвать затруднений.
Отключите режим «Не беспокоить»
Если пользователь активировал режим «Не беспокоить» или функцию «Фокус» с запретом входящих сообщений, он не сможет получить сообщения через AirDrop.
Несмотря на все усилия, человек не заметит уведомления о попытке передачи файла. Поэтому необходимо временно отказаться от уюта и разрешить устройству получать внешние уведомления, возможно, даже от незнакомых контактов.
Для выполнения данной задачи:
- Заходим в «Пункт управления», потянув экран с верхнего правого угла (если у вас iPad или iPhone с Face ID) или с нижнего края экрана (если у вас iPod или iPhone с Touch ID).
- Нажимаем на иконку в виде полумесяца.
Подключите устройства к одной WiFi-сети
Редкий метод, однако некоторые пользователи продолжают его использовать. В целом, для функционирования AirDrop не требуется наличие общей сети. Также не обязателен и обычный WiFi. Согласно данным Apple, соединение устанавливается через Bluetooth, а передача данных осуществляется через WiFi-Direct, при этом не нужна внешняя сеть. Иногда подключение к общей беспроводной сети может обеспечить более стабильную и быструю передачу данных, что на первый взгляд кажется противоречивым, однако это действительно работает с некоторыми устройствами.
Безусловно, способ подсоединения двух устройств к единой Wi-Fi-сети, вероятно, уже хорошо известен вам. Подробные руководства здесь не требуются.
Другие причины сбоя в работе AirDrop
В этом вопросе еще многое остается нераскрытым. Мы рассмотрели лишь некоторые из причин. Однако существует еще множество других факторов, которые мы выделили в специальный раздел статьи, так как они встречаются менее часто и не всегда поддаются решению.
Одно из устройств находится в режиме сна
В системе macOS по умолчанию Bluetooth-устройства имеют возможность активизировать компьютер из спящего режима, включая функцию обмена данными через AirDrop. Однако, если этот параметр отключен, то соответствующие функции не будут работать. Для того чтобы позволить Bluetooth-устройствам активировать спящий режим macOS, необходимо:
- Открываем системные настройки.
- Выбираем пункт меню Bluetooth.
- Переходим в подпункт «Дополнительно…».
- Ставим галочку напротив строки «Разрешить устройства Bluetooth выводить этот компьютер из режима сна».
В системе iOS функция AirDrop не активна, если устройство iPhone находится в режиме сна. До тех пор, пока экран не будет активирован, передача данных через AirDrop останется невозможной.
Есть проблемы с подключением к интернету
Вопрос о необходимости наличия интернет-соединения для функционирования AirDrop был поднят вновь. Согласно утверждениям Apple, для работы AirDrop интернет не требуется, однако на практике бывают исключения. Рекомендуется обеспечить стабильное подключение перед использованием AirDrop.
Возможно, ваше устройство страдает от аппаратных неполадок, связанных с модулями WiFi и Bluetooth. Это нечастое, но встречающееся явление. Если один из этих модулей выходит из строя, функция AirDrop становится недоступной. Для проверки работоспособности, попробуйте подключиться к беспроводной сети, не относящейся к сотовым, и затем попробуйте подключить Bluetooth-гарнитуру. Если выявлены проблемы с подключением, скорее всего, для восстановления функционала AirDrop потребуется обратиться в сервисный центр для проведения ремонта.
Используется старый MacBook или iMac
Для старых моделей Mac использование AirDrop осуществляется исключительно через WiFi. Причина в том, что Apple разработала специальный протокол для этих устройств. Этот протокол имеет то же название и выглядит аналогично в операционной системе, как и стандартный AirDrop на новых устройствах, однако его функционал отличается. Более того, он функционирует только при передаче данных между компьютерами.
Да, перенос файлов с мобильного на такой Macintosh невозможен. Возможно, вы относитесь к тем пользователям старых моделей MacBook, которые не могут эффективно использовать функцию AirDrop.
Мешает Firewall
В таком случае сценарий может реализоваться, если вы полностью заблокировали все входящие соединения.
Необходимо отключить данный параметр в вашем брандмауэре, если вы планируете использовать функцию AirDrop.
Выполнение этой задачи зависит от применяемых средств. В данном контексте мы рассмотрим управление встроенным брандмауэром в macOS. Пользователи, предпочитающие блокировать подключения с помощью программ LuLu или Little Snitch, скорее всего, уже владеют знаниями о том, как временно приостановить работу этих приложений.
- Открываем системные настройки компьютера.
- Выбираем пункт «Защита и безопасность».
- Нажимаем на кнопку «Выключить брандмауэр».
Вы пытаетесь передать слишком большой файл
Технически нет пределов на размер файлов, которые можно передать через AirDrop, и данная функция не привносит значительного нагрузки на трафик. Таким образом, проблемы, непосредственно связанные с объемом передаваемых данных, не ожидаются. Однако это справедливо лишь в теоретическом плане.
На практике данная система легко может быть выведена из строя на длительный срок. Это достигается попыткой передать чрезмерно объемный файл. В течение этого времени, пока обе операционные системы пытаются определить, как обработать такой массив данных, их интерфейс может полностью заморозиться или перестать реагировать на действия пользователя, что создает иллюзию неработоспособности функции AirDrop.
Здесь нет вариантов совета. Вы можете либо подождать, либо уменьшить размер файла и передать его через AirDrop для удобства.
AirDrop не «дотягивается» до реципиента
Оба протокола Bluetooth и WiFi-Direct имеют предельные расстояния для связи. Если вы удалитесь слишком далеко от другого пользователя, он моментально исчезнет из вашей видимости, что делает невозможным передачу данных через AirDrop.
Поэтому потребуется небольшое приближение к оборудованию, предназначенному для передачи файла.
Один из участников передачи данных отсутствует в записной книге у другого
На интернет-форумах, посвященных данной теме, часто встречаются жалобы, связанные с проблемами в функционировании AirDrop, которые обычно возникают из-за неправильного сопоставления контактов.
Оптимальным подходом может быть включение адресата в свой список контактов и добавление себя в контакты адресата. Это позволит использовать функцию AirDrop в обеих активных конфигурациях, что потенциально способно уменьшить или устранить проблемы с передачей данных.
Одно из устройств не подключено к iCloud
Компания Apple тщательно следит за тем, чтобы пользователи привязывали свои устройства к личным учетным записям Apple ID и аккаунтам iCloud. Большое количество функций, предлагаемых корпорацией, тесно связано с ее собственным облачным хранилищем.
Если по каким-либо причинам вы были выведены из вашего профиля iCloud, рекомендуется повторно войти в него. Это может активировать AirDrop и множество других функций, включая Continuity, о работе которого также часто сообщают проблемы.
Другие потенциальные проблемы
Мы рассмотрели ключевые аспекты, однако это далеко не исчерпывающий список. Существуют также менее распространенные ситуации, которые могут возникнуть.
Некоторые пользователи столкнулись с проблемой, когда не могут передать файл через AirDrop из-за несовместимого формата. Как выясняется, эта функция имеет определенные ограничения, и не все типы файлов могут быть переданы через WiFi-Direct. К сожалению, в таких случаях кнопка AirDrop не должна отображаться в меню «Поделиться».
Иногда пользователи ошибочно полагают, что можно передать файл из iTunes напрямую, однако в действительности получатель будет иметь доступ только к ссылке на этот файл.
Иногда возникают проблемы при использовании WiFi с протоколом 802.11n, поэтому предпочтительнее применять более новые версии.
Если вы передали файл себе через AirDrop на Mac, но не уверены, где он находится, рекомендуется проверить папку «Загрузки». В случае с документами, они гарантированно хранятся именно там. Если же файл представлял собой ссылку или текст, они, как правило, открываются автоматически после подтверждения получения через AirDrop.
Также стоит помнить, что получатель вашего файла может просто отклонить запрос на подключение.
Вместо заключения
Давайте завершим на этом. Поделитесь в комментариях своими наблюдениями. Как AirDrop функционирует у вас? Приходится ли регулярно выполнять упомянутые выше действия для обеспечения его работы? Какие еще проблемы возникали при обмене файлами между устройствами Apple и т.п.? Мы с нетерпением ждем ваших отзывов.








