Известно, что одни из ранних этапов массовой автоматизации включали в себя попытки автоматизировать сложные арифметические вычисления с использованием механических устройств. Эра механических счетных приборов давно прошла, и даже традиционные калькуляторы стали базовым компонентом функционала современных систем.
Windows 10 также не обошла стороной обновление своих функций. Microsoft провела модернизацию почти всех традиционных приложений, и калькулятор не стал исключением. Он получил современный плиточный интерфейс, сохранив свои основные функции и не предлагая лишних «Рекомендаций», что соответствует стилю новых разработок компании.
Тем не менее, даже применение простой программы может вызвать определенные трудности, включая проблемы с ее функционированием. Давайте разберемся, как запустить калькулятор в системе Windows 10, и устранить потенциальные неполадки в его функционировании.
Открываем калькулятор на Windows 10
Система предлагает обширный спектр возможностей для запуска даже самых базовых программ, включая калькулятор. Для инициации работы приложения доступны следующие методы:
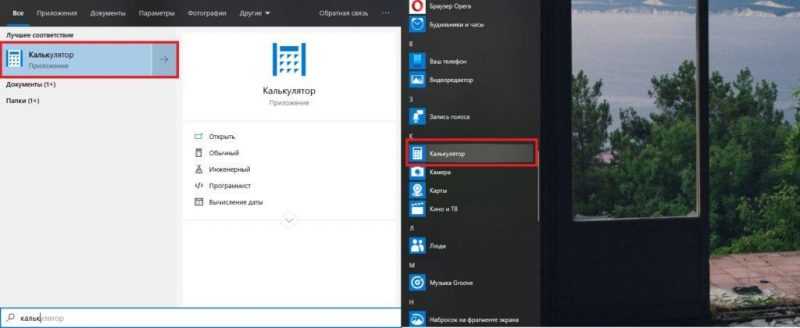
Запустим калькулятор, используя один из доступных методов.
- Меню «Поиск» – просто введём название программы и нажмём на плитку с приложением.
- Меню «Пуск» – пролистаем список приложений до буквы «К» и откроем утилиту.
- «Проводник» – для этого перейдём по следующему пути – C:Windows System32calc.exe – ссылку можно просто вставить в адресную строку – и дважды нажмём на файл «calc.exe».
Возможно, имеются иные методы запуска калькулятора, однако, возможно, они окажутся чрезмерными. Что же предпринять, если ни один из методов не обеспечивает запуск программы или мы сталкиваемся с ошибками при всех попытках?
Как исправить неработающий калькулятор?
Принимая во внимание, что данная утилита интегрирована в систему, выявить источник возникновения ошибок может быть весьма затруднительным. Возможные причины включают неправильные обновления, системные сбои или другие непредвиденные факторы. В случае, если ни один из предложенных методов не поможет восстановить работоспособность, рекомендуется либо переустановить операционную систему, либо удалить последние обновления, а в качестве альтернативы — обновить систему до последних версий.
Сброс настроек
Наиболее очевидный и простой метод, который иногда ускользает от внимания при коррекции ошибок в работе калькулятора, заключается в следующем:
- Откроем меню «Параметры» любым удобным способом – использовав комбинацию Win + I или нажав на иконку в виде шестерёнки в меню «Пуск».
- Перейдём в раздел «Система» (в новых версиях – «Приложения»), нажав на плитку с иконкой ноутбука.
- Откроем вкладку «Приложения и возможности». В списке приложений найдём «Калькулятор» и выделим его щелчком мыши.
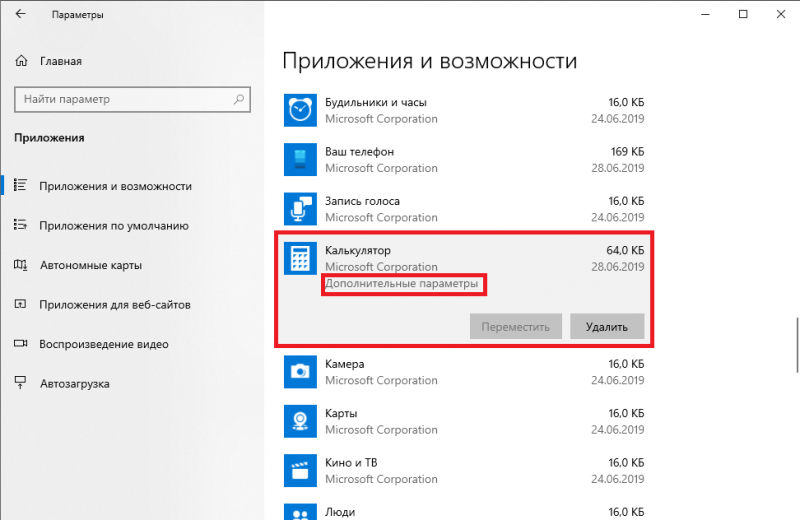
Приложения в системе Windows 10 организованы по различным категориям, которые зависят от конкретной версии операционной системы.
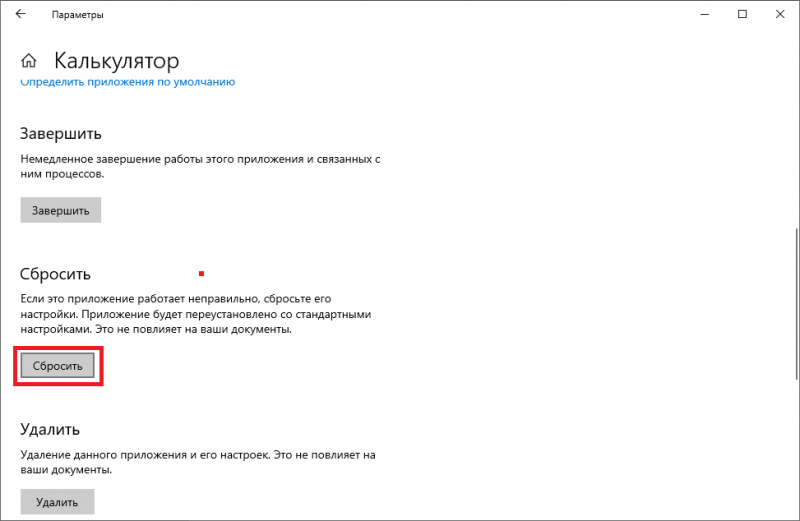
Восстановим параметры системного калькулятора до заводских настроек. Несмотря на то, что может показаться, что в нем нечего возвращать к исходным установкам.
Далее предпримем еще одну попытку запустить калькулятор любым доступным методом.
Повторная установка
Калькулятор представляет собой системное приложение в операционной системе Windows, которое не подлежит удалению вручную. Однако, непредвиденные проблемы с обновлениями или другие ошибки могут вызывать нестабильную работу, включая потерю данного инструмента из операционной среды полностьью.
К благополучию, мы имеем возможность воспользоваться стандартным «Магазином Windows» для повторного установления приложения или, что еще более привлекательно, загрузить классическую версию калькулятора, доступную в старых версиях операционной системы Windows.
- Запустим «Microsoft Store», перейдя по ссылке в каталоге программ в меню «Пуск» или посредством использования функции «Поиск».
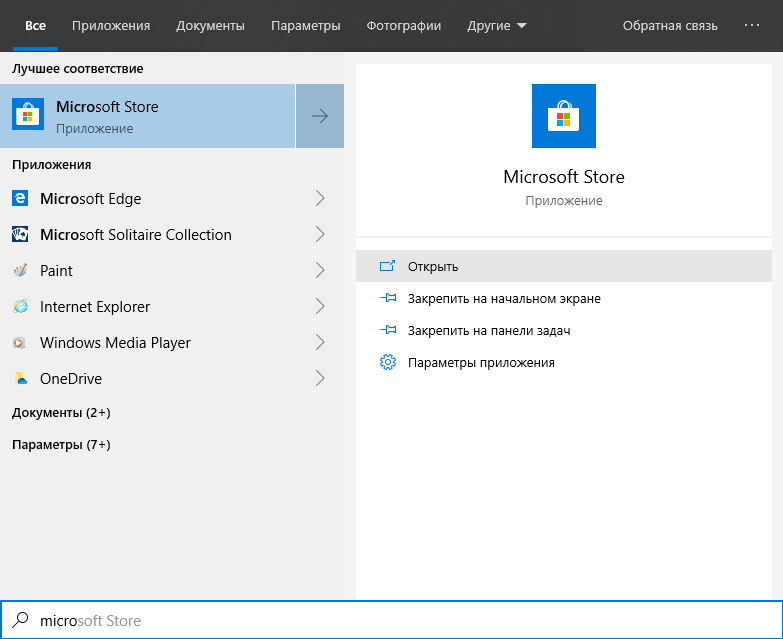
Разрешим доступ к Магазину Windows с использованием любого удобного метода.
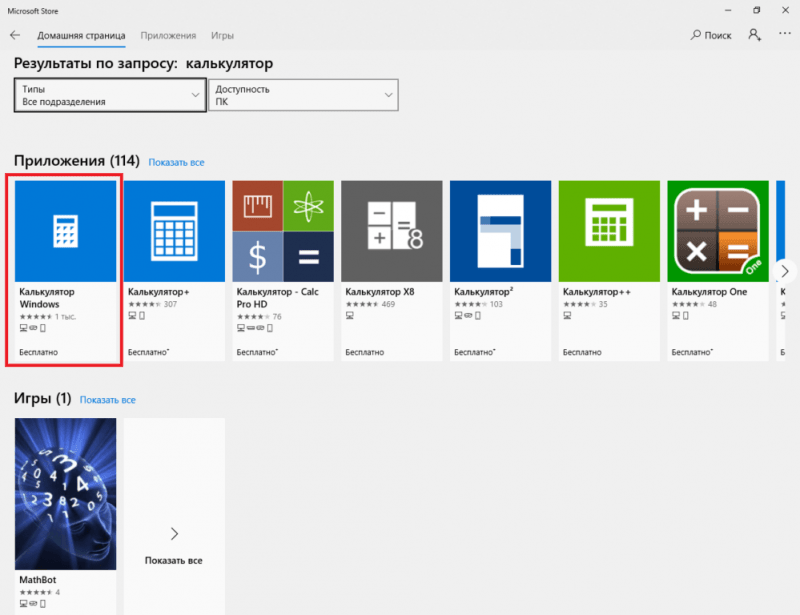
Мы загрузим обычный калькулятор из каталога программных приложений.
После завершения процесса установки, мы предпримем еще одну попытку запуска приложения.
К истокам – возвращаем классический «Калькулятор»
Сотрудники Microsoft проявили сострадание к пользователям, которые не приняли новый плиточный интерфейс Windows, и до сих пор позволяют нам устанавливать традиционные приложения вручную, не нарушая стабильность работы операционной системы.
Среди представленных программ также присутствует обычный калькулятор. Для его установки необходимо:
- Ищем установочный файл предыдущей версии. Очень пригодится наличие компьютера с одним из классических выпусков Windows, так как позволит нам взять исполняемый файл программы по пути C:Windowssystem32calc.exe и заменить им соответствующий файл в издании Windows 10.
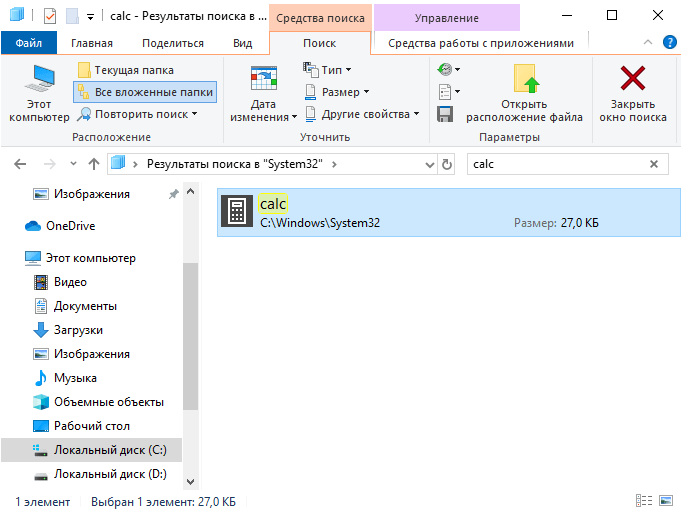
Внешний вид исполнительного файла калькулятора представляет собой специализированный код, предназначенный для запуска и управления функциональностью приложения.
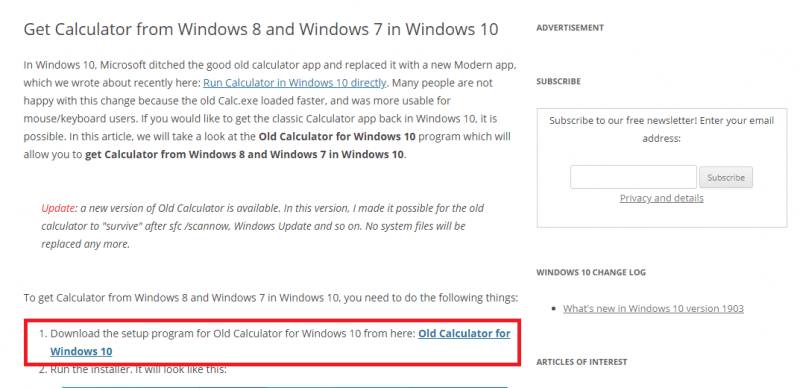
Загрузим традиционную версию калькулятора, используя одну из доступных ссылок.
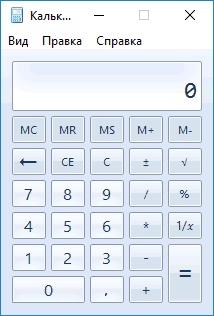
Классическое приложение «Калькулятор» полностью вытеснит свою версию в виде плитки и будет запускаться как основное приложение, включая запуск через команду «calc.exe».








