
Неисправность клавиатуры может быть вызвана как программными, так и аппаратными неполадками. Мы можем самостоятельно устранить первые, однако в случае последних может потребоваться профессиональная помощь. Прежде чем обращаться в сервисный центр, стоит попробовать решить вопрос самостоятельно, возможно, это займет всего несколько минут.
Тест работоспособности клавиатуры
Для установления направления диагностики необходимо запустить систему. При загрузке ноутбука следует нажать клавишу для доступа к BIOS, чаще всего это Delete. Если после входа в BIOS возможен навигационный обзор разделов с использованием клавиш, однако клавиатура не реагирует в операционной системе, то проблема, скорее всего, носит программный характер. В случае, когда клавиатура не функционирует и в BIOS, существует высокая вероятность того, что имеют место аппаратные неполадки.
Временная замена клавиатуры
Если быстрая настройка клавиатуры не удаётся, можно воспользоваться альтернативным подходом. Существует как минимум две возможности для временного решения:
- Подключить внешнее устройство через USB.
- Использовать экранную клавиатуру.
Экранная клавиатура представляет собой встроенную функцию операционной системы Windows. В Windows 10 её можно активировать, нажав на иконку клавиатуры, расположенную рядом с индикатором даты и времени на панели уведомлений. Альтернативный способ запуска этой клавиатуры — через меню «Пуск»: перейдите в раздел «Все приложения», затем в категорию «Специальные возможности» и выберите «Экранную клавиатуру».

Клавиатура с полным набором кнопок отображается на дисплее.
Экранная клавиатура оказывается полезным инструментом для выполнения несложных задач. К примеру, она стала моим спасителем, когда на моем ноутбуке сломалась клавиша с мягким знаком, а доступная внешняя клавиатура отсутствовала.
Проверка драйверов
Клавиатура ноутбука, в отличие от тачпада, постоянно активна. Исключение составляет блок клавиш справа, где при активации Num Lock цифры перестают функционировать, а клавиши приобретают альтернативные функции, такие как управление курсором. В остальном, отключение клавиш не предусмотрено, поэтому их неработоспособность указывает на наличие неисправности.
Начинаем анализ с проверки драйверов оборудования.
- Запускаем «Диспетчер устройств». На Windows 10 можно кликнуть правой кнопкой по меню «Пуск» и выбрать в списке соответствующий пункт. На более ранних версиях «Диспетчер устройств» доступен в «Панели управления».
- Находим пункт «Клавиатуры». Проверяем, чтобы возле него не было восклицательного знака — это признак неисправности.
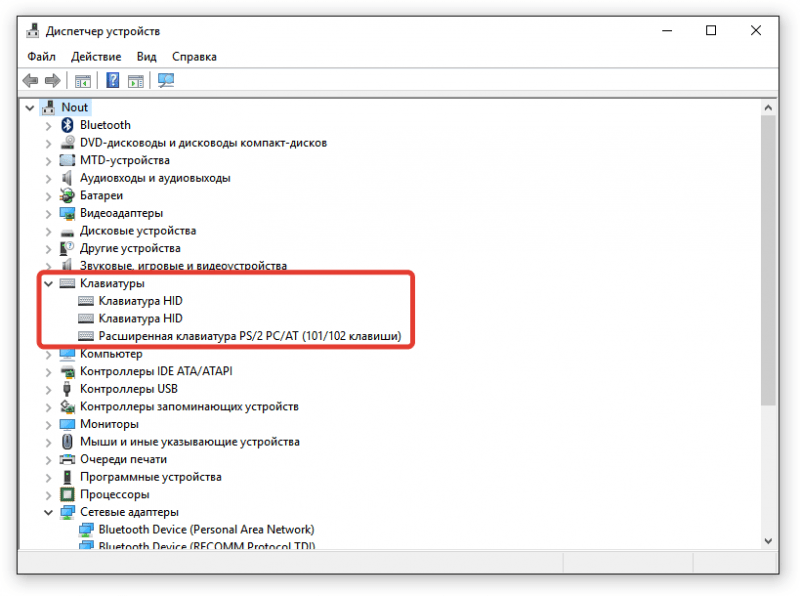
Знак восклицания отсутствует, однако это не свидетельствует о полном отсутствии ошибок; скорее всего, система не в состоянии их обнаружить.
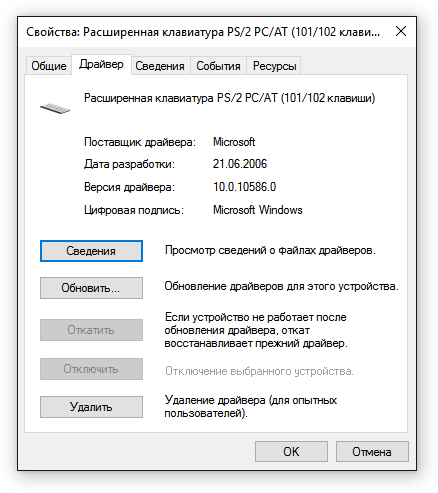
Кнопка «Откатить» не активна, когда устройство не имеет предшествующей версии драйвера.
Возможно найти драйвер для клавиатуры на официальном сайте производителя ноутбука и самостоятельно его установить. Такой подход может оказаться полезным, если операционная система не способна справиться с этой задачей автоматически.
Настройка параметров питания
Если после выхода из спящего режима клавиатура перестает реагировать, но восстанавливает работоспособность после полного перезапуска, рекомендуется изменить настройки энергопотребления на вашем ноутбуке. Это особенно важно для систем с Windows 10, где доступен режим быстрого запуска.
- Открываем меню «Пуск» и переходим в «Параметры».
- Выбираем раздел «Система».
- Открываем вкладку «Питание и спящий режим».
- Кликаем по ссылке «Дополнительные параметры питания».
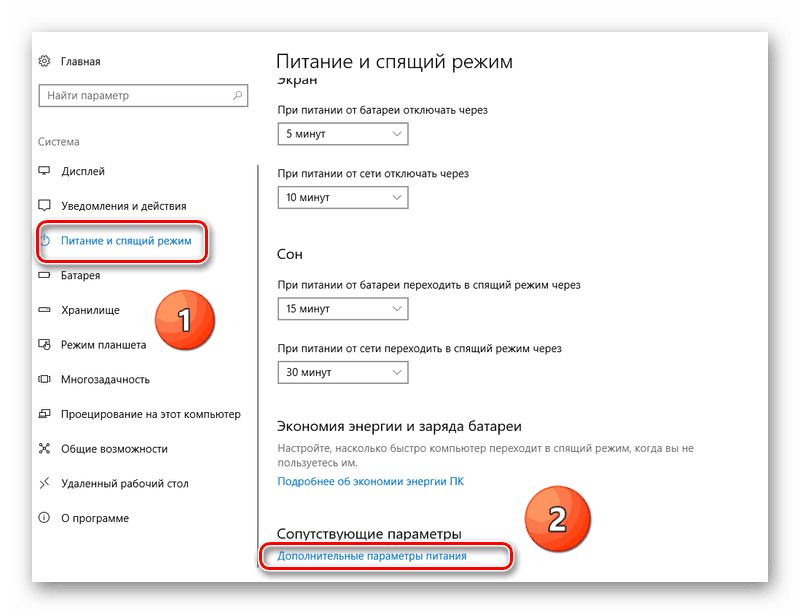
Давайте оптимизируем настройки энергопотребления в операционной системе Windows 10.
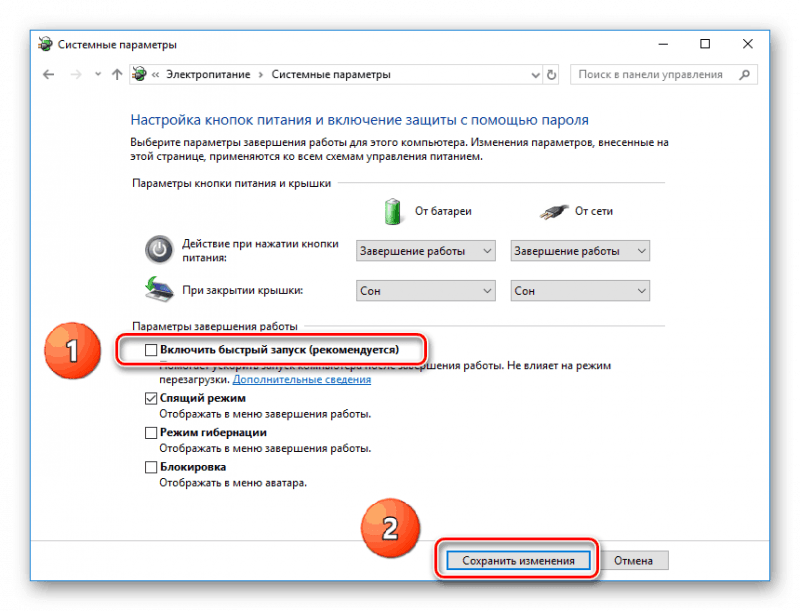
Отключаем функцию быстрого запуска для тестирования реакции клавиатуры.
Установить прямую связь между данной настройкой и регулярным отключением клавиатуры представляется затруднительным. Вероятнее всего, при интенсивной загрузке возникает сбой, препятствующий правильному распознаванию входного устройства системой. Тем не менее, многие пользователи отмечают, что предложенный метод оказался эффективным для их случаев.
Проверка залипания клавиш
Режим захвата клавиш может стать причиной некорректной работы клавиатуры. Для его отключения или проверки его причастности к проблеме, следуйте данным инструкциям:
- Открываем «Параметры».
- Переходим в раздел «Специальные возможности».
- Выбираем вкладку «Клавиатура».
- В поле «Использовать залипание клавиш» ставим режим «Выключено» и убираем отметку с пункта «Разрешить включение залипания».
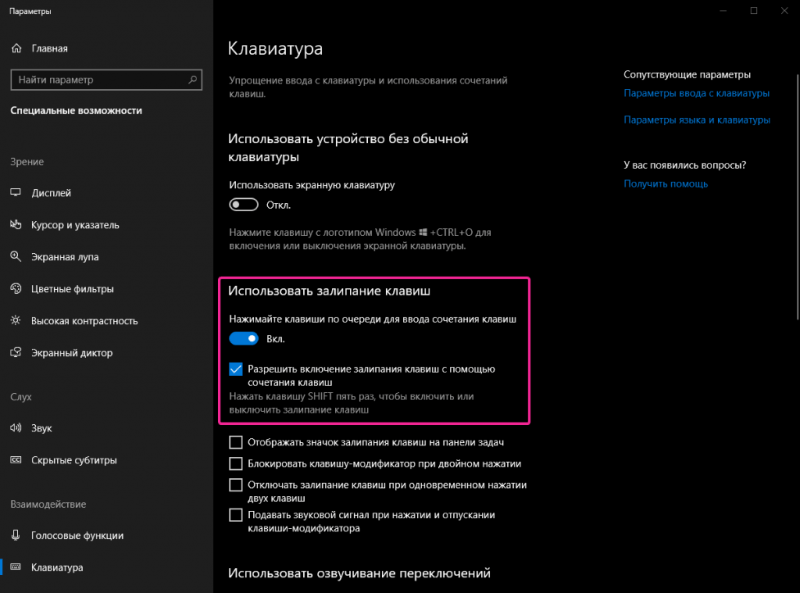
Устраняем заедание и проводим тестирование функциональности клавиатуры.
Снятие блокировки клавиатуры
Клавиатуру невозможно полностью отключить, однако её можно заблокировать. В случае, если другие лица имеют доступ к вашему ноутбуку, убедитесь, что не установлена программа для блокировки клавиатуры, таковая, как Kid Key Lock, которая отображается в области уведомлений системы. Для снятия блокировки с помощью данной утилиты, необходимо щелкнуть по её значку правой кнопкой мыши, открыть раздел Locks и снять флажок с параметра Lock all keys.
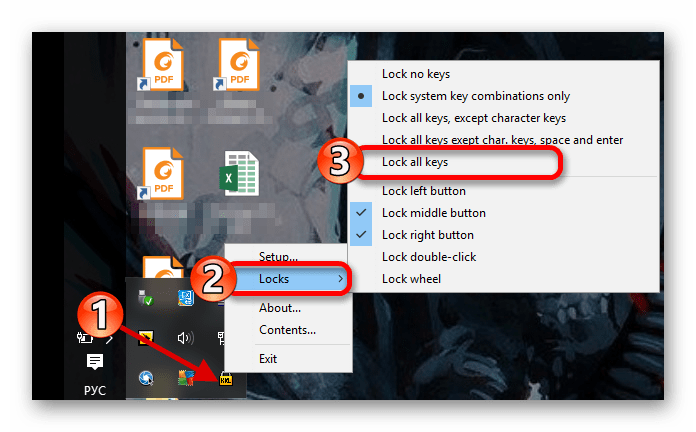
Снимаем ограничение для активации клавиатуры.
Для блокировки клавиатуры можно воспользоваться командной строкой, выполнив запрос rundll32 keyboard, disable. Чтобы разблокировать клавиатуру, необходимо запустить командную строку с административными правами и ввести команду rundll32 keyboard, enable. В процессе выполнения этой операции может потребоваться использование внешней или виртуальной клавиатуры.
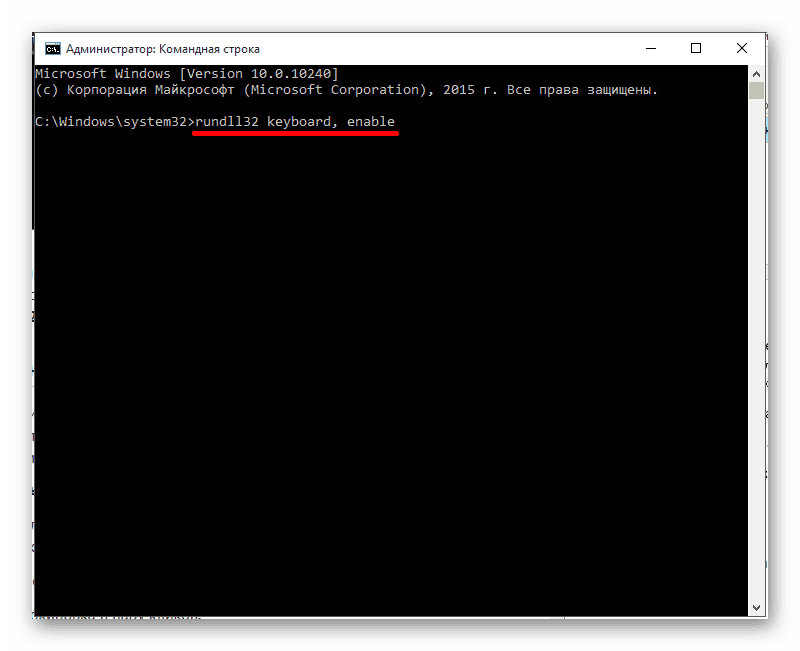
Этот простой метод позволяет разблокировать клавиатуру в случае, если она была заблокирована.
При наличии возможности доступа к групповым локальным политикам в Windows, необходимо также проверить их на предмет ограничения функций клавиатуры. Данный аспект актуален для профессиональных версий операционной системы. В этом случае также может потребоваться использование внешней или экранной клавиатуры.
- Нажимаем Win+R и вводим gpedit.msc.
- Проходим по пути «Конфигурация компьютера» — «Административные шаблоны» — «Система» — «Установка устройств» — «Ограничения на установку устройств».
- Открываем параметр «Запретить установку устройств».
- Отмечает значение «Отключено» и сохраняем изменения.
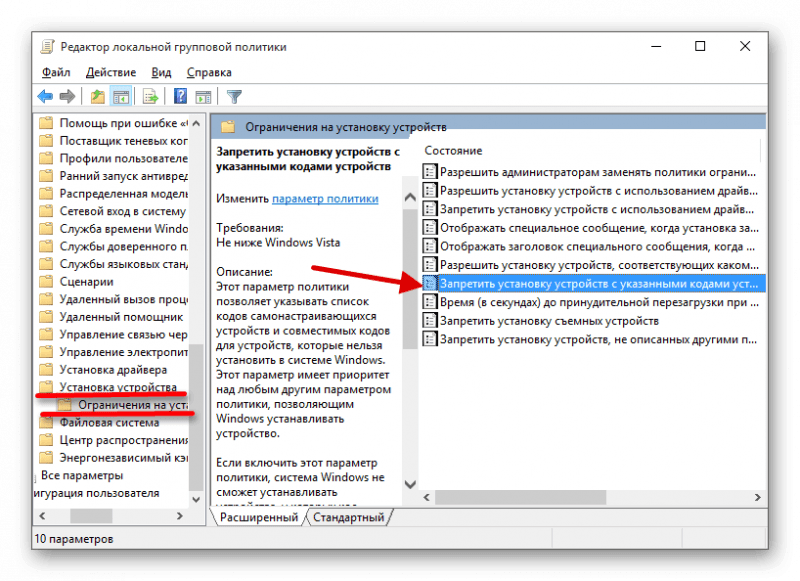
Разрешено использование клавиатуры в данной системе.
Рекомендуется испытать указанные способы, если есть подозрение, что клавиатура была заблокирована умышленно другим пользователем. Однако, сами по себе эти настройки не вступают в действие.
Аппаратные неисправности
Одной из частых проблем является попадание жидкости на клавиатуру. В такой ситуации настоятельно рекомендуется не предпринимать попытки самостоятельной ликвидации повреждений, а немедленно обратиться в специализированный сервисный центр. Основаниями для этого являются следующие:
- Под клавиатурой находятся важные компоненты вроде материнской платы, так что жидкость вполне может попасть на нее.
- Даже если вам кажется, что вы насухо вытерли внутренности ноутбука, в отдельных местах может остаться жидкость, которая со временем приведёт к окислению.
Возможная неработоспособность клавиатуры может быть вызвана проблемами в соединительных контактах. Устройство ввода подсоединяется посредством специального кабеля. Если данный кабель поврежден или неправильно подключен, клавиатура не сможет функционировать. Для проверки целостности кабеля рекомендуется осторожно разобрать корпус ноутбука. В случае, если клавиатура не закреплена внутри корпуса, достаточно будет извлечь только её. Чтобы избежать повреждений, следует пользоваться инструкцией по разборке, которая разработана для каждой конкретной модели ноутбука.

Легко повредить или выдернуть хвост изделия.
Главным препятствием является отказ микроконтроллера, который может быть вызван проникновением жидкости, физическим повреждением или производственным дефектом. В такой ситуации наиболее рациональным действием будет обращение в авторизованный сервис с детальным описанием времени возникновения неисправности и обстоятельств, предшествующих ей.








