Если клавиатура на ноутбуке с операционной системой Windows 10 не функционирует, рекомендуется начать с проверки системных настроек и осмотра клавиатуры на предмет видимых повреждений. В данной статье мы предоставим рекомендации по действиям в подобных случаях и рассмотрим несколько методов решения проблемы.
Что делать, если в Windows 10 не работает клавиатура

Клавиатура ноутбука может перестать функционировать из-за механических повреждений или в результате некорректных настроек. В случае повреждений ремонт может быть выполнен в специализированном центре или самостоятельно, а для исправления настроек достаточно будет только их корректировки. Давайте детально разберем оба сценария.
Способ №1: Включение клавиатуры в диспетчере устройств 
При подключении новой клавиатуры к ноутбуку может потребоваться её ручная активация через диспетчер устройств. Вот пошаговый процесс для выполнения этой задачи:
- Открываем контекстное меню на кнопке «Пуск» и из предоставленного списка выбираем опцию «Диспетчер устройств».
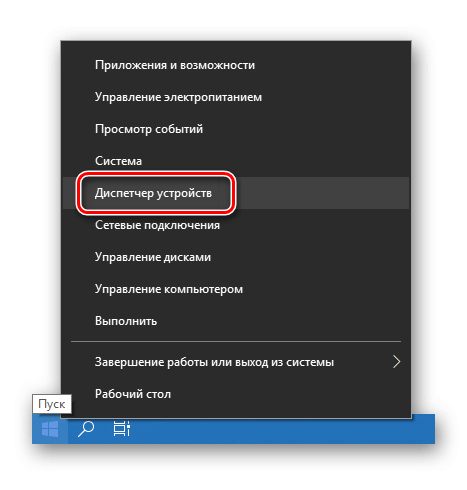
Запускаем «Диспетчер устройств» через контекстное меню.
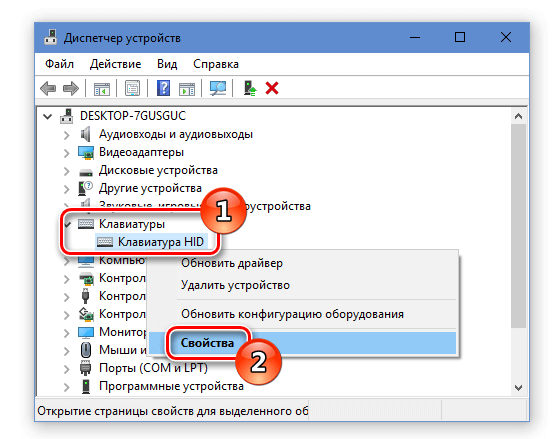
Перемещаемся к настройкам клавиатуры.
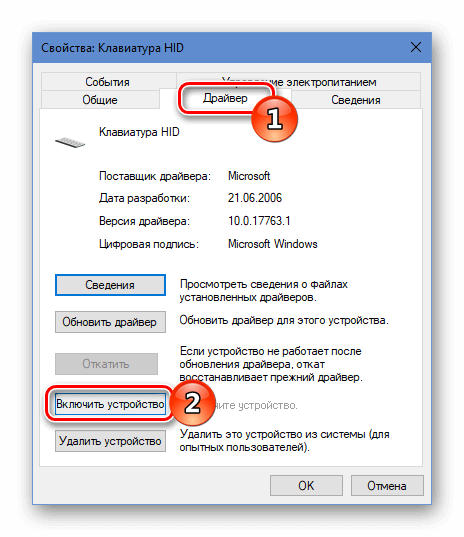
Активируйте клавиатуру через раздел «Драйвер» вкладки.
После выполнения указанных действий клавиатура начнет функционировать. В случае, когда кнопка не активна, необходимо нажать на пункт «Удалить устройство», а затем повторно подключить клавиатуру. Автоматически произойдет установка необходимых драйверов.
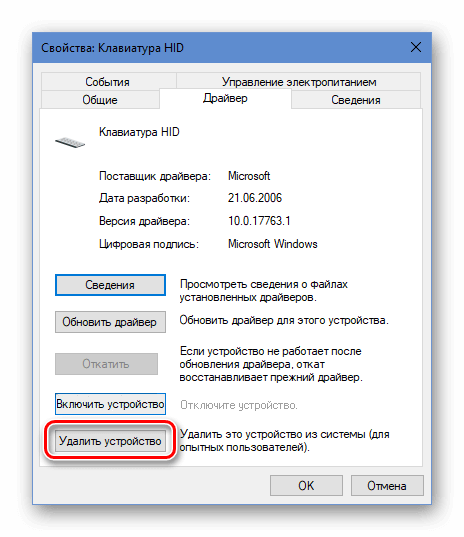
При использовании встроенной клавиатуры после выполнения необходимых действий потребуется осуществить перезагрузку компьютера.
Способ №2: Восстановление поврежденных дорожек 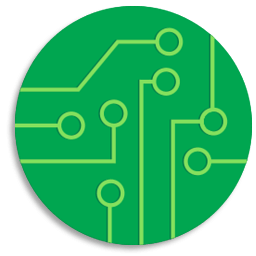
Если определенная группа кнопок на клавиатуре ноутбука не функционирует, это может указывать на повреждение дорожек внутри устройства. Вариантами решения проблемы могут быть самостоятельное устранение неисправности или обращение в сервисный центр. В сети интернет-магазинов доступен специальный токопроводящий клей из серебра, который позволяет восстановить поврежденные дорожки после точного определения места разрыва с использованием тестера.

Устройство маркировки с проводящими свойствами для ремонта трасс.
Для выполнения данной задачи потребуется демонтировать конструкцию (способы демонтажа могут варьироваться в зависимости от производителя ноутбука) и тщательно осмотреть все трассы на тыльной стороне клавиатуры. При нанесении клея необходимо соблюдать осторожность, используя тонкий слой.
Применительно к отдельной клавиатуре для персонального компьютера, ситуация усложняется. Рекомендуется не пытаться самостоятельно ее ремонтировать, а предпочтительнее обратиться в сервисный центр или приобрести новую клавиатуру.
Способ №3: Использование экранной клавиатуры 
В случае выхода из строя клавиатуры, временным решением может служить встроенное в Windows 10 приложение — экранная клавиатура. Она может заменить стандартную клавиатуру и работать даже когда физическая клавиатура недоступна. Чтобы запустить это приложение, необходимо выполнить следующие действия:
- Щелкаем правой кнопкой мыши на панели задач и выбираем опцию «Отобразить кнопку сенсорной клавиатуры».
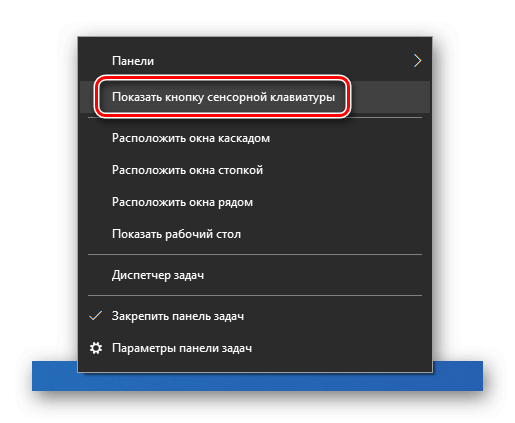
Активируем индикацию значка сенсорного ввода.
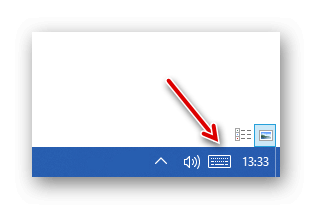
Кнопка активации виртуальной клавиатуры на панели уведомлений.
Для включения данной функции необходимо перейти в настройки системы и выполнить следующие действия:
- Открываем стартовое меню и нажимаем по кнопке «Параметры» с изображением шестеренки.
- После этого кликаем по разделу «Специальные возможности» .
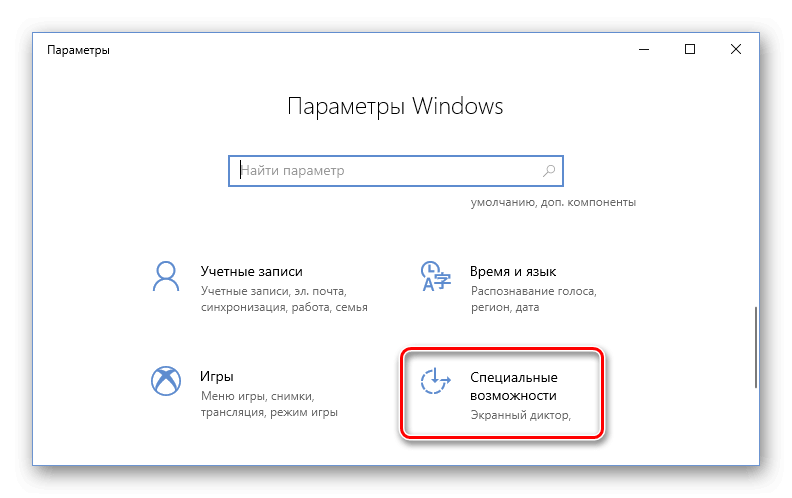
Активируем раздел с расширенными функциями.
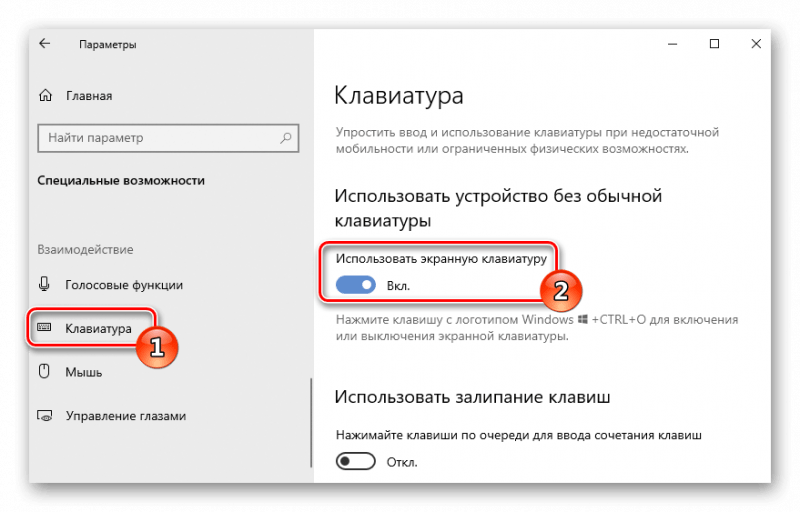
Активируем визуализацию экранного цифрового ввода.
Легко запустить данную программу, введя в строку поиска слово «экранная». После этого она моментально появится в списке результатов, и вы сможете начать её использовать. Ввод данных будет производиться непосредственно на экране.
Способ №4: Включение клавиатуры с помощью процесса ctfmon.exe
Метод может быть эффективен, если клавиатура функционирует корректно в системных программах, однако испытывает проблемы при использовании в приложениях из Microsoft Store и при попытке входа в аккаунт Windows 10. Причиной такого поведения может быть неактивный процесс ctfmon.exe. Для проверки его статуса следует открыть диспетчер задач, используя сочетание клавиш Ctrl+Shift+Esc, и проверить наличие процесса ctfmon.exe среди запущенных. В случае его отсутствия, рекомендуется следовать представленной ниже инструкции для его активации.
- Вводим Win+R.
- В появившейся строке вводим ctfmon.exe.
- Жмем на «Выполнить». Процесс должен запуститься.
В результате, процедура ввода пароля для доступа к системе должна функционировать корректно.
Заключение 
В дополнение к описанным методам активации клавиатуры, в некоторых моделях ноутбуков её деактивация может быть выполнена через фирменное программное обеспечение для настройки. В подобных ситуациях может быть предусмотрена процедура разблокировки клавиатуры с помощью конкретного набора клавиш. Для получения информации о такой комбинации необходимо обратиться к руководству пользователя ноутбука и найти там раздел, посвященный данной процедуре.








