
В публикации рассматриваются методы самодельного ремонта компьютерной мыши. Выполнение любых манипуляций с ее внутренними компонентами происходит на ваш собственный риск и влечет за собой автоматическое аннулирование гарантийных обязательств со стороны производителя, а также отказ в предоставлении бесплатного обслуживания.
- Что делать, если колесико не работает совсем?
- Аппаратный аспект
- Программный аспект
- Что делать, когда колесико крутится, но с рывками и другими сдвигами
- Не прокручиваются странички в браузере
- Страницы прокручиваются рывками (не после каждого движения пальцем)
- Колесико трещит и болтается внутри мыши
- Колесико крутится, но не нажимается
- Страницы прокручиваются, даже когда колесико не двигается
- Другие советы
Что делать, если колесико не работает совсем?
Прежде чем начать ремонт, необходимо определить, что именно вызвало проблему. Возможно, колесико функционирует неправильно из-за сбоев в системе управления, или же оно повреждено физически. В первую очередь следует установить причину неполадки. Если прямой диагностики нет, то рекомендуется начать с проверки программных настроек. Этот подход является обратимым, менее сложным и более безопасным.
Аппаратный аспект
Если колесо прокрутки мыши абсолютно не отзывается на любые манипуляции, скорее всего, потребуется его основательная ревизия или возможно замена.
Не следует излишне беспокоиться о низкобюджетной или недавно приобретенной мыши. В случае с первой достаточно дополнительно потратить всего 100 рублей на ее замену. Во втором случае ремонт будет осуществлен в службе гарантийного обслуживания.
В связи с вопросом о ремонте. Возможно, один из основных элементов колеса получил повреждение. Оно крепится внутри посредством одной оси, которая опирается на специализированные фиксирующие скобы. И сами скобы, и часть оси подвержены поломке. Ремонт этих деталей возможен в домашних условиях, однако это потребует определенных усилий и навыков.
- Для начала «распаковываем» мышь. Выкручиваем все крепежи и снимаем крышку.

Вот микросхема, у которой сбоку или по центру расположен крепежный болт. Не откручивайте его, иначе рискуете повредить устройство.
- Затем ищем болт на микросхеме и выкручиваем еще и его.
- Под ним находим колесико и смотрим, почему же оно не крутится. Если дужки по бокам целы, то смотрим на ось.
- Поломана ось? Тогда ищем кусок проволоки, отрезаем ее по размеру оси, плавим одну часть и вставляем в центр колесика (чтобы заменить поломанный кусок оси).
- Поломана дужка? Тогда берем ее же (если она на месте) и садим на место с помощью суперклея.
Варианты простейшего самодельного ремонта могут пригодиться, если колесо мыши вышло из строя. Замена компонентов также укрепит устройство. Обычно материал корпуса изначально не отличается высоким качеством.
Программный аспект
Возможно, колесико мыши не функционирует вследствие неправильных настроек в системе. Стандартно, все настройки выполняются автоматически и функционируют корректно, однако после неудачной установки драйверов, обновления операционной системы Windows или замены мыши может возникнуть проблема.
Необходимо удостовериться, что система оснащена последней версией драйвера для мыши и все настройки находятся в соответствующих рамках.
Для обновления или повторной установки драйвера:
- Одновременно нажимаем клавиши Win + R .
- В появившемся окошке вводим слово devmgmt.msc и нажимаем клавишу «Ввод» (Enter).
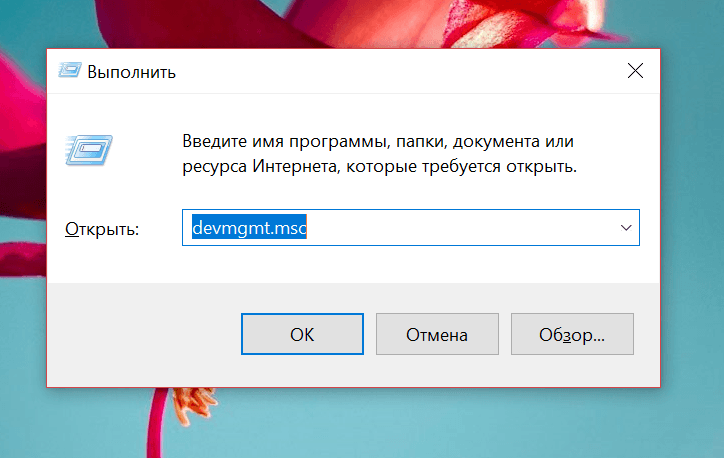
Это быстрый маршрут к интерфейсу управления задачами.
- Оказавшись в диспетчере задач, ищем там мышь и кликаем по ней правой кнопкой мыши.
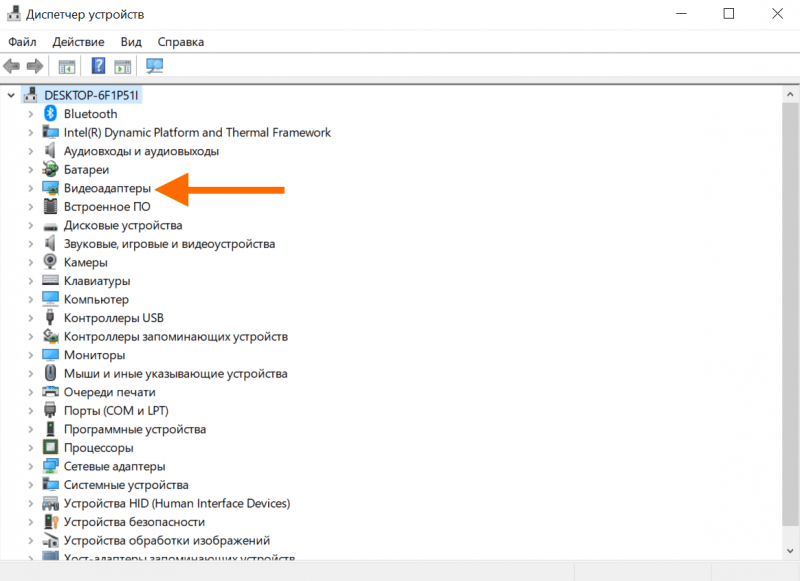
Видеокарта представлена здесь исключительно в качестве образца.
- Выбираем пункт «Обновить» (или «Удалить», если хотите установить драйвер заново).
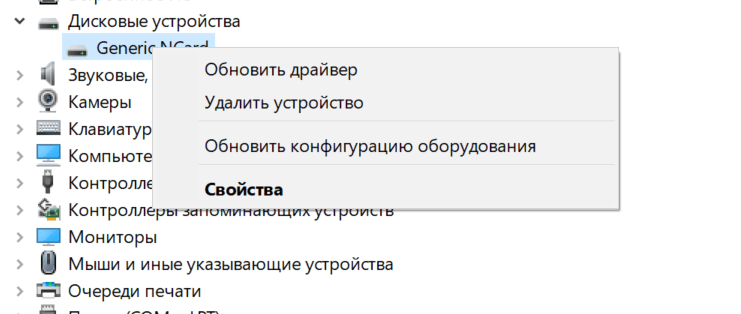
Вот список необходимых пунктов.
Для проверки настроек:
- Одновременно нажимаем клавиши Win + R .
- В появившемся окошке вводим слово control и жмем Enter.
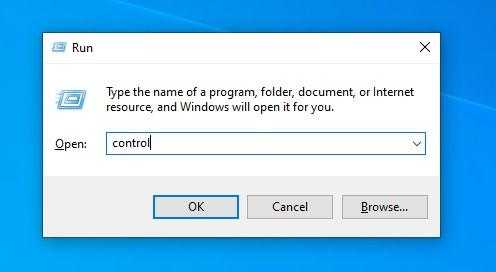
Это кратчайший маршрут к панели управления.
- Откроется классическая панель управления. Открываем меню «Оборудование и звук > Устройства и принтеры > Мышь».
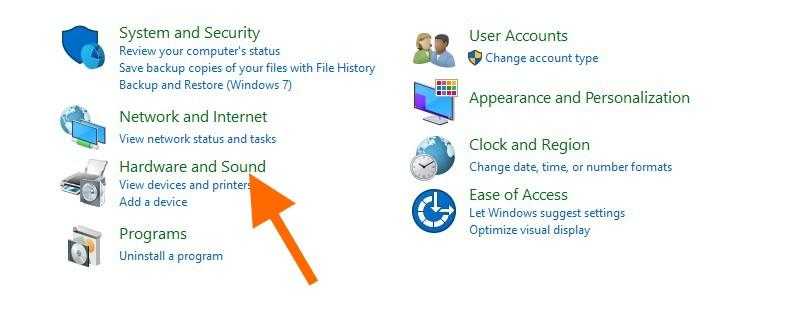
Необходимый раздел меню
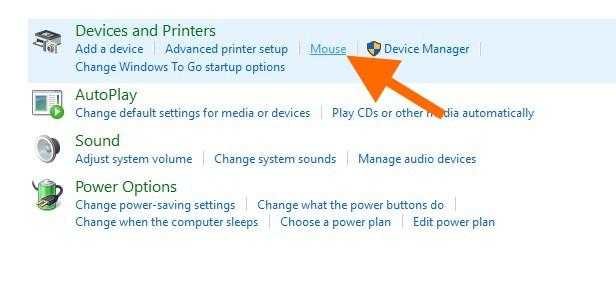
Немедленно выберем раздел «Мышь».
- В этом меню есть вкладка «Колесико» переходим на нее.
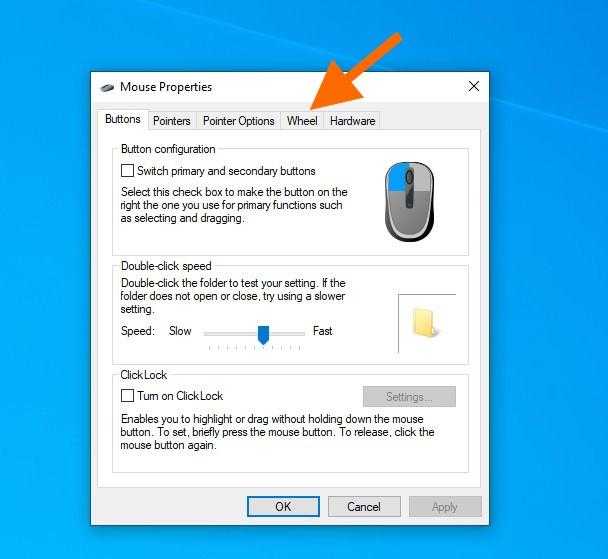
Другие параметры на данный момент не представляют для нас интереса.
- Выставляем значение больше 0 в блоке «Вертикальная прокрутка».
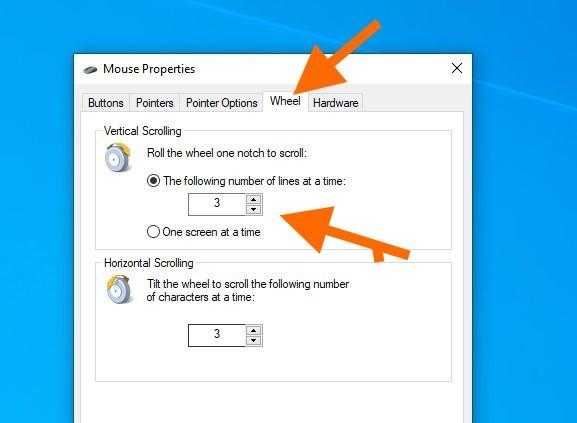
В любом месте не должно присутствовать нулевых значений.
- Сохраняем настройки и снова тестируем мышь.
Если предложенное решение не оказало эффекта, обратитесь к разделу «Альтернативные рекомендации», расположенному внизу страницы.
Что делать, когда колесико крутится, но с рывками и другими сдвигами
В основном, колесико на мышке не выходит из строя мгновенно. При этом термин «выходит из строя» охватывает множество различных неприятностей. И не все они связаны с аппаратными проблемами. В ряде случаев возникают даже не сбои, а специфическое поведение отдельных программных продуктов. В дальнейшем мы рассмотрим все эти аспекты.
Не прокручиваются странички в браузере
Эта ситуация встречается довольно часто и может быть обусловлена как неисправностью мыши, так и специфическим поведением некоторых веб-ресурсов.
Наиболее эффективное средство для решения данной проблемы заключается в переходе к другой программе. В случае, если возникла проблема с прокруткой страниц в браузере, рекомендуется проверить функционирование колесика прокрутки в какой-либо другой программе, например, в текстовом редакторе. После этого следует вернуться обратно в браузер.
Этот метод не является универсальным решением и не гарантирует успеха в каждом случае, однако его стоит применить, учитывая его простоту и отсутствие необходимости в глубоком анализе.
Важно отметить, что некоторые веб-ресурсы содержат рекламные модули, которые могут перехватывать управление прокруткой. В результате, при попытке прокрутки страницы, колесико мыши начинает реагировать на рекламное содержимое, а не на весь веб-документ. Для решения этой проблемы рекомендуется переместить курсор на чистую зону страницы и повторить попытку прокрутки. Варианты решения могут быть разными: привыкание к такому поведению или установка программы блокировки рекламы, такой как AdBlock.
Страницы прокручиваются рывками (не после каждого движения пальцем)
Вероятность того, что проблема вызвана загрязнением в механизме прокрутки, достаточно высока. Такие инциденты случаются и с дорогостоящими компьютерными мышьями. В данной ситуации рекомендуется:
- Разбираем мышь, вскрыв корпус и достав плату.
- На механизме прокрутки будет защитный кейс, надо его стянуть.
- На внутренней стороне будет датчик, регистрирующий движение колесика. Его поверхность протираем ваткой с небольшим количеством спирта.
Также необходимо очистить поверхность микросхемы, колесико и другие компоненты мыши от грязи, пыли, загрязнений и остатков мусора.
Если процедура чистки не устранила проблемы, и колесико мыши продолжает функционировать некорректно, рекомендуется обратиться в специализированный сервисный центр или к местному мастеру по ремонту, которые смогут заменить или отремонтировать вашу мышь, если такой вариант ремонта доступен.
Колесико трещит и болтается внутри мыши
Ясно, что источник проблемы заключается в аппаратной составляющей. Мы будем действовать таким образом:
- Разбираем мышь, выкрутив все винты с днища и сняв крышку.
- Выкручиваем болт из микросхемы.
- Отгибаем дужки, которые держат колесико.
- Протираем спиртовым раствором сенсорный датчик внутри.
- Затем заливаем в колесико силиконовую смазку и прокручиваем его пару раз.
- При необходимости, сделайте удерживающие дужки из подручных материалов (например, из проволоки) и закрепите их вместо старых.

Колесико крутится, но не нажимается
Здесь могут быть два возможных варианта развития событий:
- Для начала проверяем, двигается ли колесико при нажатии. Оно должно слегка уходить вниз и щелкать. Если не двигается, то:
- Разбираем мышь.
- Откручиваем плату и смотрим на дужки, которые удерживают колесико на корпусе микросхемы.
- При необходимости заменяем их на новые (можно самодельные). Но лучше обратиться к квалифицированным специалистам или вовсе поменять мышь. Там много заморочек.
- Если механизм в порядке, то выясняем, не назначила ли операционная система какое-то специфичное действие на клик по колесику мыши. Для этого скачиваем программу ATNsoft Key Manager. Смотрим, какое действие выполняется при нажатии на колесико. Нужно сбросить настройки до базовых, чтобы удалить все назначенные действия с колесика и мыши в целом.
Страницы прокручиваются, даже когда колесико не двигается
Возможно, это одна из двух альтернатив.
- В первом случае — на сенсорный датчик внутри мыши попала жидкость или какая-то грязь. Инородные предметы могут двигаться независимо от колесика и заставлять сенсор регистрировать эти «помехи» как прокрутку. В этом случае надо повторить действия, описанные в блоке «Страницы прокручиваются рывками…». Нужна аналогичная чистка корпуса.

Колесо. Центральная ось. Фиксационные скобы расположены под каждой стороной оси справа и слева.
- Во втором случае — проблема кроется не в аппаратной, а в программной части. Скорее всего, движение колесика мыши (прокрутка страниц) и другие хаотичные движения курсора вызваны вирусом. Вредоносное ПО может брать под контроль вашу мышь. В этом случае стоит:
- Загрузиться в операционную систему в безопасном режиме.
- Запустить антивирус и проверить всю систему на наличие вредоносных программ.
Если возникли сомнения в заражении системы вирусом, рекомендуется сначала проверить мышь, подключив ее к другому устройству для подтверждения ее исправности. Также целесообразно испытать другую мышь на своем компьютере, чтобы исключить возможность ее неисправности.
Другие советы
- Старайтесь не бить мышь. Многие пользователи колотят устройством об стол в пылу агрессии (некоторые пытаются ее так починить). Учитывая хрупкую конструкцию мыши, лучше так не делать. Любой удар и падение могут сломать крепления внутри.
- Проводные и радиомыши можно попробовать подключить в другой разъем. Возможно, это заставит систему переустановить драйвер. Либо другой USB-порт окажется работоспособным и будет работать корректно.
- Иногда колесико реагирует не на все действия пользователя или реагирует с задержкой, когда мыши не хватает питания. В этом случае достаточно поменять батарею или аккумулятор.
- Также стоит обратить внимание на состояние клавиатуры. Некоторые клавиши могут модифицировать поведение колесика, если они застряли.








