Если у вас возникла проблема с неработающей «Панелью задач» в Windows 10, когда невозможно открыть меню «Пуск», запустить программы через кнопки на панели или вызвать контекстное меню, следующая статья предоставит решения для устранения этого сбоя.
Проверяем и восстанавливаем системные файлы
Возможная причина неисправности заключается в повреждении системных файлов Windows. Для их проверки и восстановления рекомендуется использовать инструмент «Windows PowerShell», запускаемый с правами администратора.
- Запустите приложение «PowerShell» через диалоговое окно «Выполнить», активируемое сочетанием клавиш «Windows» + «R». Введите команду powershell в появившемся поле и для запуска оболочки с правами администратора, нажмите кнопку «ОК», одновременно удерживая клавиши «Ctrl» + «Shift».

Запускаем «Windows PowerShell» с правами администратора через диалоговое окно «Выполнить».
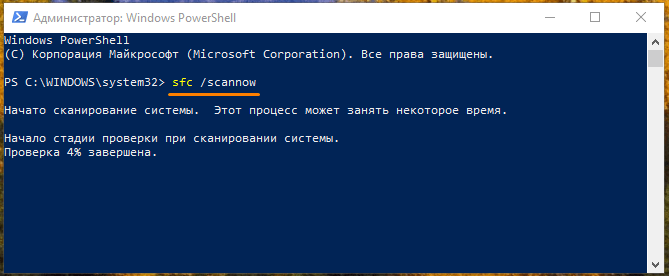
Начинаем процесс проверки системных файлов с помощью инструмента «Проверка системных файлов».
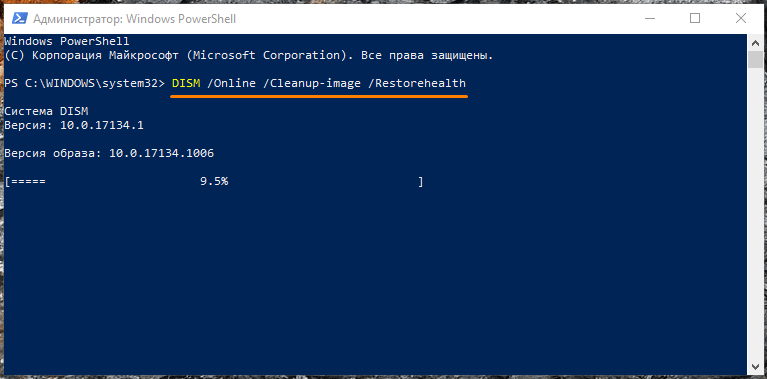
Запускаем анализ системных файлов с помощью инструмента «Deployment Image and Service».
В случае отсутствия обнаружения ошибок или невозможности восстановления системных файлов, предпримем следующие меры.
Перерегистрируем «Панель задач»
Переустановка «Панели задач» приведет к стиранию всех ее настроек и, предположительно, восстановлению ее функциональности. Для этого снова воспользуемся утилитой «Windows PowerShell», запущенной с административными привилегиями (как описано в пункте 1 предыдущей части статьи).
Выбираем и дублируем команду с помощью сочетания клавиш «Ctrl» + «C»: Get-AppXPackage Foreach. Затем вставляем эту команду в окно командной строки PowerShell, используя сочетание «Ctrl» + «V», и подтверждаем ввод нажатием клавиши «Enter». По завершении процесса рекомендуется перезагрузить компьютер.
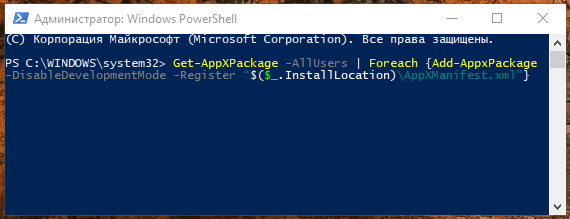
Скопируйте и вставьте данную команду в окно командной строки.
Восстанавливаем ветку «Панели задач» в реестре Windows
Если после очистки реестра с помощью сторонних программ, таких как «CCleaner» или «RegOrganizer», панель задач перестала функционировать корректно, возможно, в процессе удаления ненужных данных были случайно удалены ключевые элементы реестра, необходимые для работы панели задач. В таком случае потребуется ручная корректировка поврежденных разделов реестра.
- Нажмите комбинацию уже известных горячих клавиш «Windows» + «R», введите в открывшемся окне «Выполнить» команду regedit и подтвердите ввод, нажав кнопку «ОК».
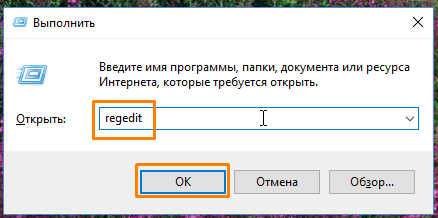
Запускаем программу «Редактор реестра» через диалоговое окно «Выполнить».
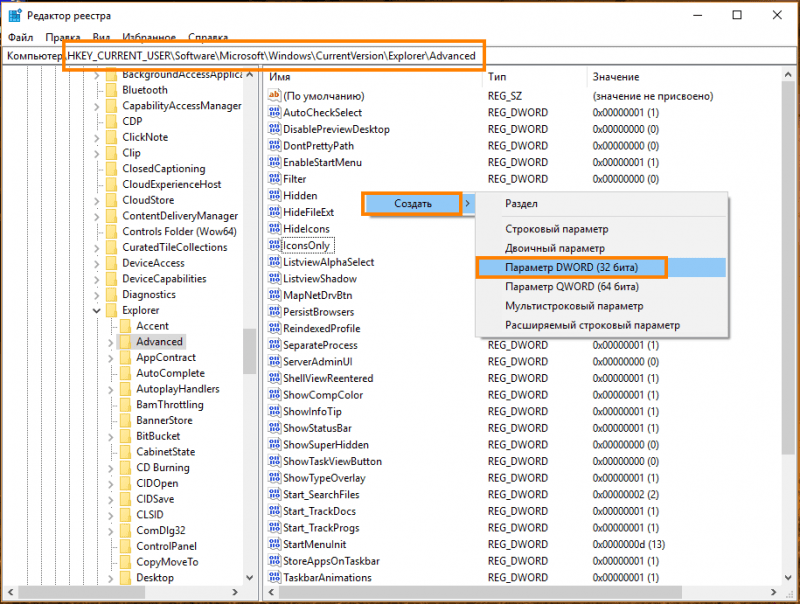
Создание параметра DWORD размером 32 бита.
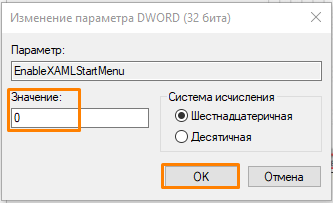
Устанавливаем значение равным 0.
Перезапускаем «Проводник»
В случае сбоя в файловом менеджере «Проводник» Windows, «Панель задач» может перестать функционировать. Для устранения данной неполадки рекомендуется перезапустить «Проводник» через диалоговое окно «Выполнить».
Откроем диалоговое окно «Выполнить» с помощью комбинации клавиш «Windows» + «R», введем в строку «Открыть» следующую команду: REG ADD «HKCUSoftwareMicrosoftWindowsCurrentVersionExplorerAdvanced» /V EnableXamlStartMenu /T REG_DWORD /D 0 /F и подтвердим ввод кнопкой «ОК». После этого потребуется перезагрузка компьютера.
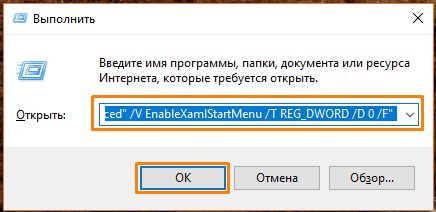
В конце концов, стоит отметить, что в случае возникновения каких-либо проблем в системе Windows 10, пользователи могут воспользоваться функцией «Восстановление системы», позволяющей вернуть компьютер к состоянию, зафиксированному в точках восстановления, созданных до начала возникшей проблемы.








