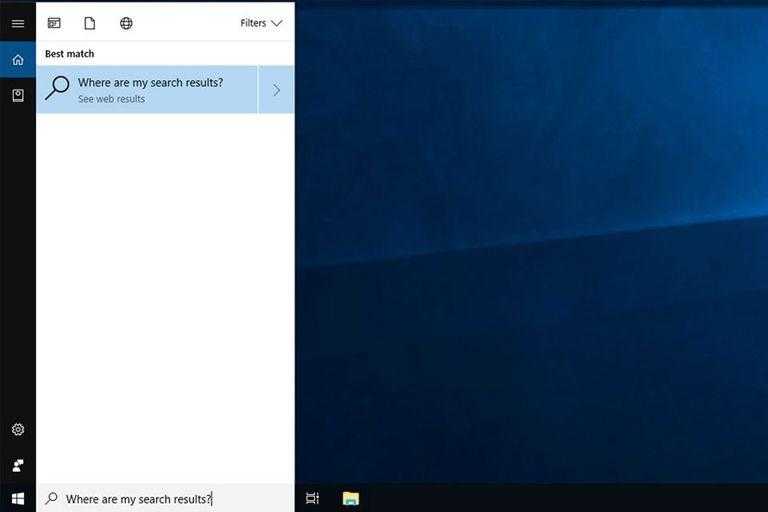
Поисковая система в Windows 10, начиная с ранних демонстрационных версий, завоевала признание многих пользователей благодаря удобному доступу к приложениям, файлам, настройкам и почте. Тем не менее, после обновлений операционной системы часто возникают проблемы с функциональностью поиска, который может полностью прекратить работу. Для устранения этих неполадок существует ряд методов, которые будут рассмотрены далее.
Причины неполадки с поиском Windows 10
Если вы регулярно пользуетесь поисковой функцией в операционной системе Windows 10 и вдруг замечаете, что она перестала функционировать, возможны различные причины этого сбоя.
- Ошибка ОС – при установке авторских ОС Windows могут возникнуть проблемы с программным обеспечением, в том числе и с поиском.
- Неисправное обновление – после обновления системы могут «криво» установиться компоненты.
- Вирусы – обычная проблема, связанная с неисправностью основных функций системы.
В некоторых ситуациях, стандартные методы устранения неполадок, такие как перезагрузка компьютера или возврат системы к предыдущему состоянию, могут оказаться недостаточными. В таких случаях, необходимо обратиться к реестру, службам или настройкам для поиска и устранения проблемы.
Как исправить ошибки поиска?
Способ, которым я предлагаю воспользоваться, заключается в корректировке реестровых ключей, ответственных за настройки поиска. Внешне этот метод может показаться трудным и неинтересным, однако, придерживаясь предоставленных инструкций, вы успешно справитесь с задачей.
Через редактор реестра
- Запускаем реестр через окно «Выполнить». Делается это путем ввода команды «regedit» в окно «Выполнить», которое открывается сочетанием клавиш «Win+R».

Вводим упомянутую команду и нажимаем кнопку «Принять».
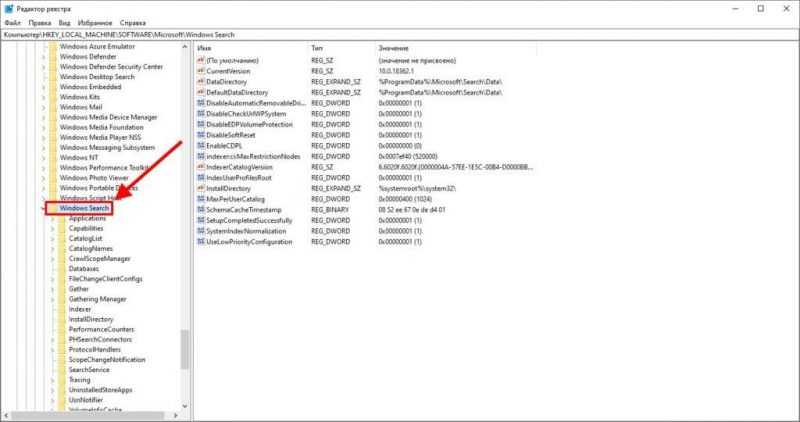
Мы перемещаемся по иерархии каталогов к секции Windows Search.
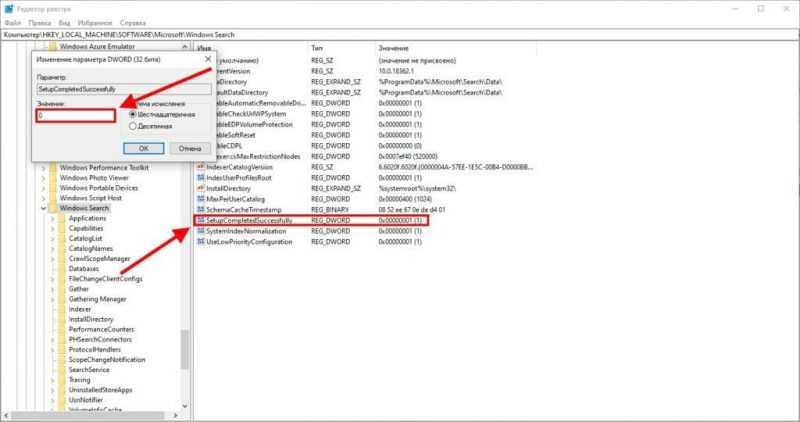
Устанавливаем значение в ноль и нажимаем кнопку «Принять».
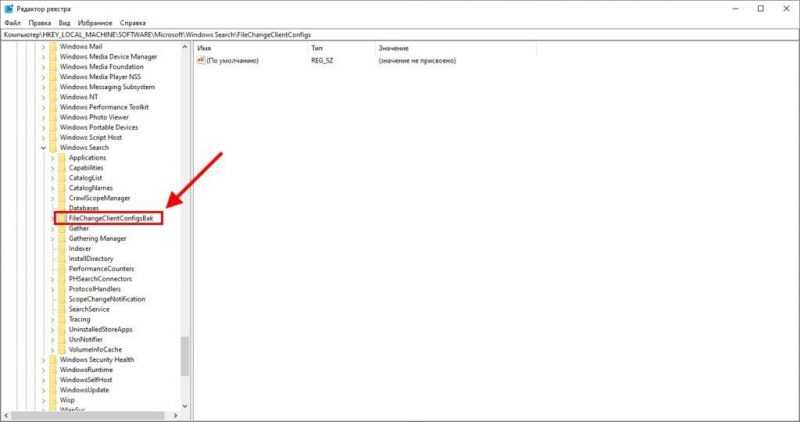
Изменяем наименование документа.
Если поисковая система на вашем устройстве до сих пор не функционирует, рекомендуется обратиться к следующему разделу для поиска возможных решений проблемы.
Через параметры индексирования (перестройка индекса поиска)
Windows 10 придает большое значение безопасности своих данных, применяя различные меры защиты. Если после изменения имени раздела реестра система автоматически восстановила его первоначальное название, это может быть результатом действующих защитных настроек.
Решение данного вопроса может быть достигнуто посредством следующего подхода:
- Включаем Панель управления через пункт «Пуск» в меню.
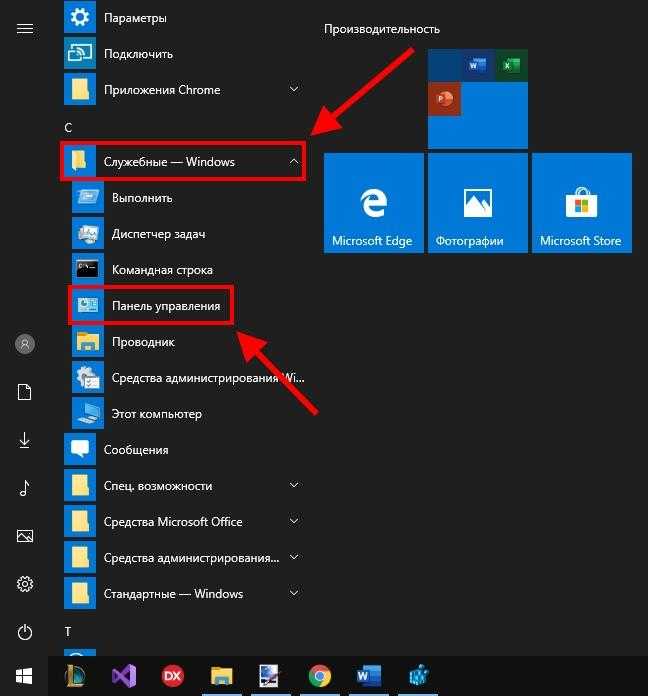
Ищем каталог «Служебные – Windows» и запускаем Диспетчер управления.
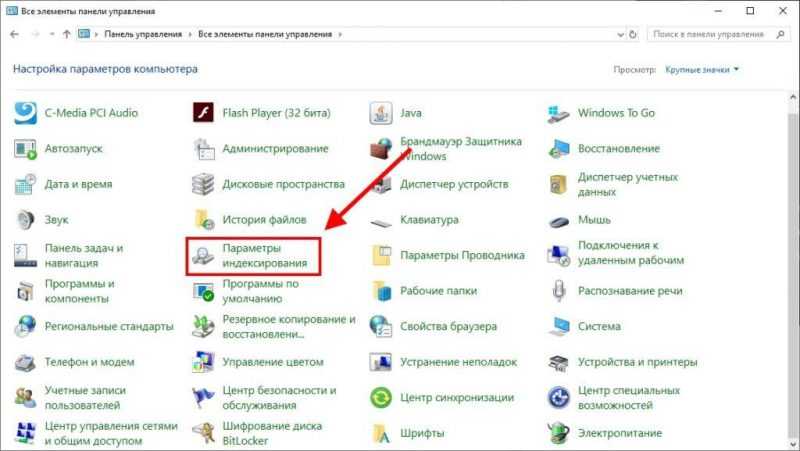
По умолчанию элементы организованы в алфавитном порядке, что облегчает их быстрое нахождение и использование.
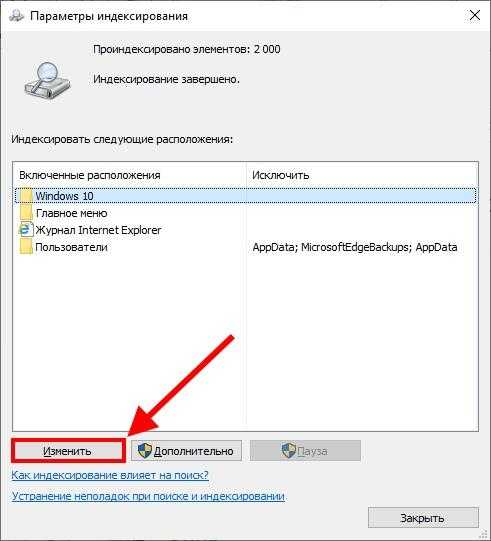
Изменяем параметры индексации.
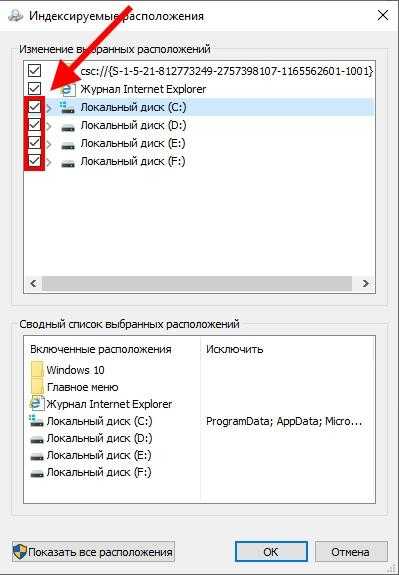
Выберите предпочтительные локальные диски для проведения поиска и подтвердите выбор, нажав кнопку «ОК».
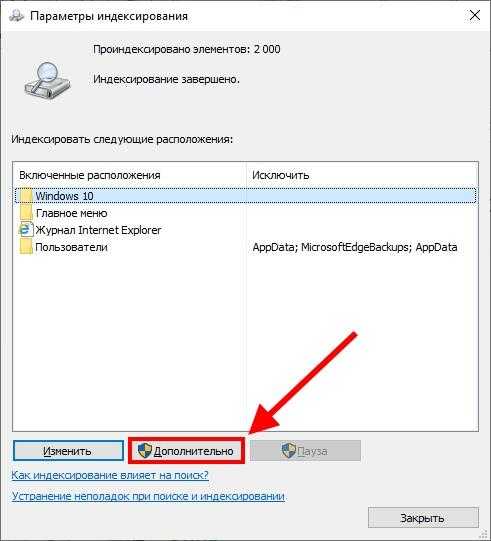
Развертываем дополнительные настройки для улучшения индексации.
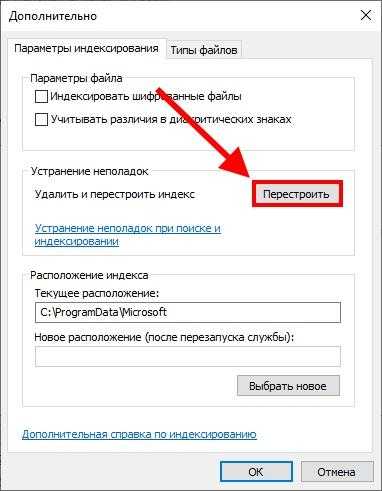
Устраняем проблемы, возникающие при выполнении поисковых запросов.
После инициации системы проводим анализ функционирования механизма поиска. В случае получения отрицательного результата, переключаемся на альтернативный метод устранения проблемы.
Через службы Windows
Как уже было упомянуто, возможны сложности, связанные с функционалом службы, ответственной за поиск. В случае ее отключения, естественно, поисковые функции не будут работать.
Для проверки функционирования службы поиска Windows предлагается следующий метод:
- Запускаем окно «Выполнить» с помощью комбинации клавиш «Win+R» и вводим в нем команду services.msc.
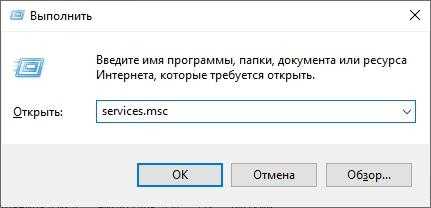
Доступ к службам можно получить через меню «Пуск».
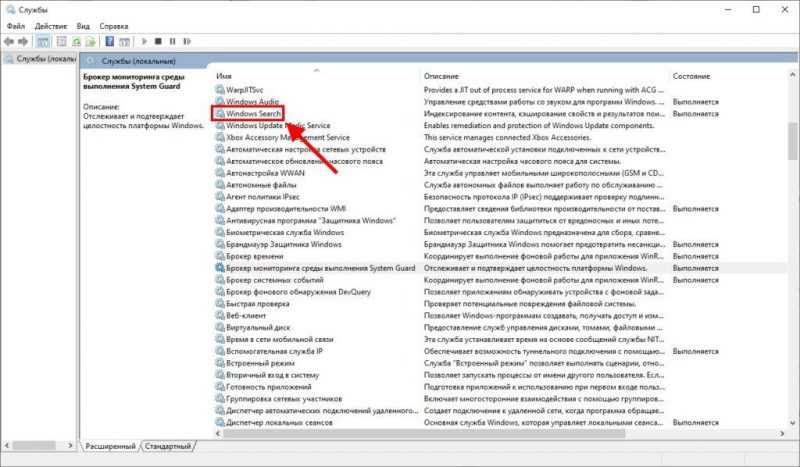
Двойной щелчок мыши активирует указанную службу.
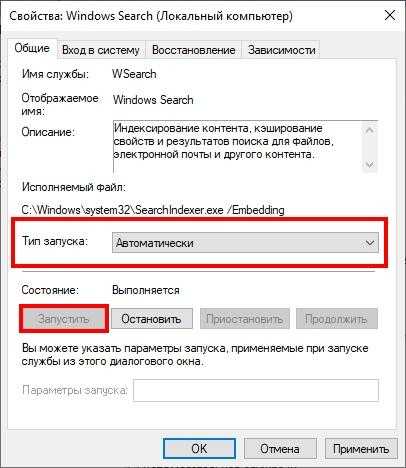
Устанавливаем режим автозапуска и нажимаем кнопку «Принять».
В соответствии с методиками, описанными ранее, повторно активируем оборудование и проводим тестирование функционала поиска.
Через отключение интеграции Bing
Данный метод оказывается полезным в ситуациях, когда окно поиска активируется, однако заполнить его данными не представляется возможным. В случае возникновения подобного препятствия, необходимо обратиться за помощью к редактору системного реестра.
- Нажимаем комбинацию клавиш Win+R, вводим в окно regedit, чтобы открыть редактор реестра.
- Переходим в каталоге по следующему пути: HKEY_CURRENT_USERSOFTWAREMicrosoftWindowsCurrentVersionSearch
- В правой части окна (на пустом месте) жмем правой кнопкой мыши и в контекстном меню выбираем «Создать» — DWORD32. Вписываем имя — BingSearchEnabled.
- Задаем значение параметру 0.
- Параметру CortanaConsent (его вы тоже найдете в правой части окна) задаем значение 0 аналогичным путем.
Для продолжения необходимо произвести перезагрузку устройства.
Если не работает поиск программ в панели Пуск
Если проблема с некорректным поиском проявляется только в меню «Пуск» и касается только программ, установленных в системе Windows 10, рекомендуется следовать данной инструкции:
- Открываем редактор реестра способом, описанным выше, и переходим по пути HKEY_LOCAL_MACHINESOFTWAREMicrosoftWindowsCurrentVersionExplorerFolderTypes\TopViews (для версий x32) или HKEY_LOCAL_MACHINESOFTWAREWow6432NodeMicrosoftWindowsCurrentVersionExplorerFolderTypes\TopViews (для x64).
- Находим подраздел и удаляем его.
Если предложенный метод не оказался эффективным, предлагаю провести диагностику компьютера на предмет вирусной зараженности, восстановить систему до более ранней точки с использованием резервных копий или осуществить переустановку операционной системы Windows.








