Для того чтобы распечатать документ или изображение, необходимо передать файл на принтер. Однако иногда вместо ожидаемой распечатки оборудование выдает ошибку или вовсе не реагирует. В случае, когда принтер не функционирует или система не распознает мультифункциональное устройство (МФУ), требуется принять меры по устранению неполадок. В данной статье мы рассмотрим возможные причины и способы решения подобных проблем.
Диагностика проблемы
Определим этап, на котором возникают проблемы с принтером или МФУ в системе Windows, и задействуем встроенный инструмент диагностики от Microsoft.
Начинаем процесс, нажав на кнопку «Пуск», затем вводим слово «Устранение» и выбираем соответствующий пункт из предложенных.
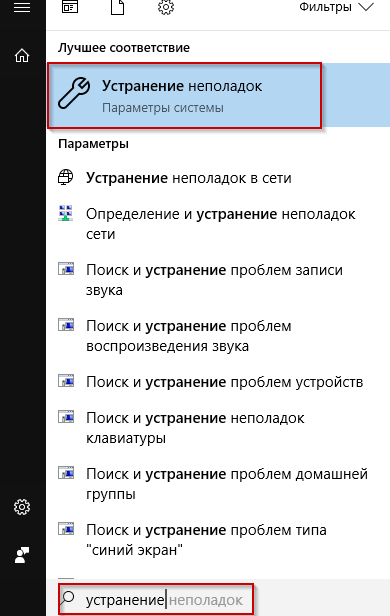
В появившемся окне выбираем элемент, обведённый красной границей, и перемещаемся к нему.
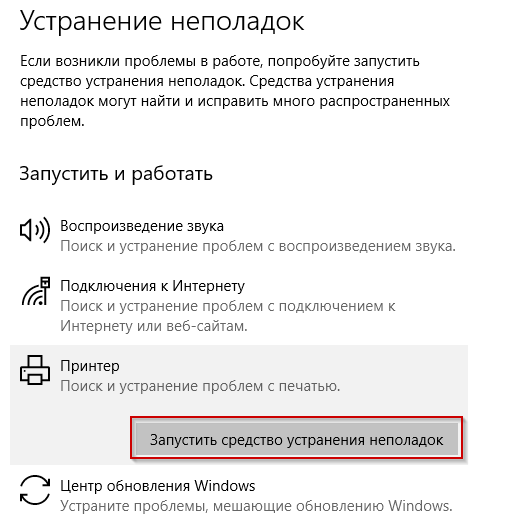
Запустите программный инструмент.
Программное обеспечение инициирует автоматизированный процесс проверки.
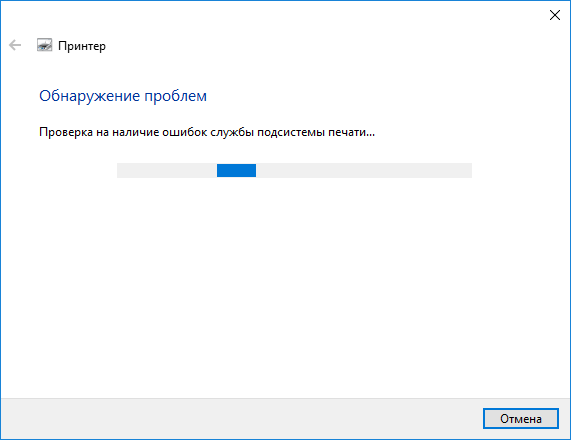
Процедура проверки включает в себя оценку доступности принтера, проверку наличия актуальных драйверов, контроль переполнения буфера печати и другие аспекты. По завершении этого процесса пользователю будет предоставлено сообщение с рекомендациями, включающими подробные пошаговые указания.
Если метод восстановления оказался неэффективным, мы возьмемся за дело самостоятельно, используя наши собственные ресурсы.
Физические проблемы с подключением принтера
Если система Windows не обнаруживает принтер, рекомендуется сначала проверить функционирование мультифункционального устройства, а также состояние проводов и USB-соединителей.
- Проверьте, правильно ли подключен принтер. Горят ли на нем все индикаторы, не отходит ли от него блок питания.
- Проверьте кабель подключения к компьютеру. Полностью ли он вставлен в отверстия, не имеет ли внешних повреждений. Попробуйте заменить USB-кабель на другой, если такой есть у вас в наличии.
- Попробуйте переподключить принтер к другому разъему USB. Вдруг, сломался именно разъем на компьютере.
Если предпринятые меры не оказали положительного эффекта, необходимо перейти к альтернативным методам устранения проблемы.
Добавление принтера в устройства Windows 10
Во время процесса оформления заказа на печать документа, пользователь может столкнуться с ситуацией, когда принтер неожиданно исчезает из перечня подключенных устройств. В данной статье мы рассмотрим пошаговый процесс восстановления связи с принтером.
Запускаем «Панель управления», как это изображено на представленном снимке экрана.
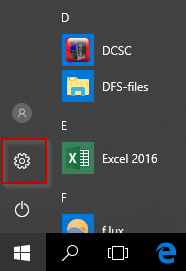
Запустить «Панель управления».
Мы переходим в раздел «Оборудование».
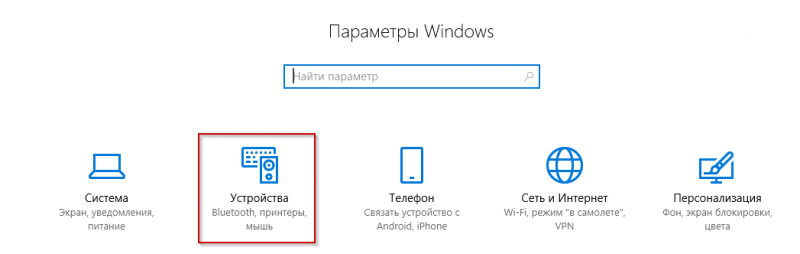
Нажмите на элемент, выделенный синим цветом, расположенный слева.
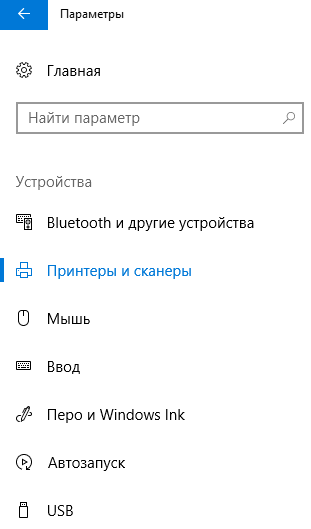
Устройства для печати и сканирования
На дисплее будет представлен список подключенных периферийных приборов. Запускаем процесс поиска.

ОС Windows автоматически обнаруживает доступные устройства для подключения. После завершения сканирования, вы можете выбрать предложенный принтер или мультифункциональное устройство и начать процесс печати.
Если поиск не выявляет подходящего устройства, тогда определим критерии отбора.
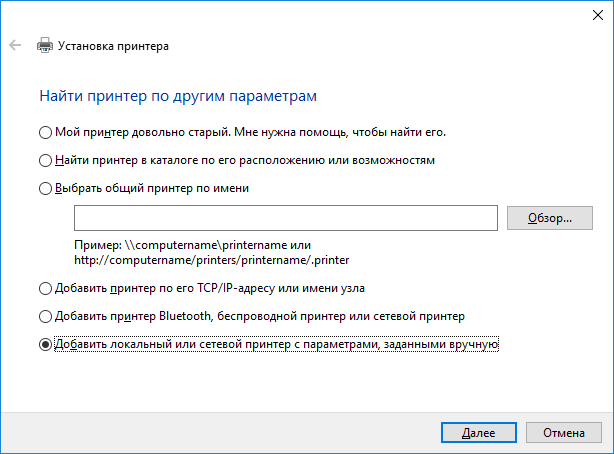
Имеется возможность использовать шесть различных параметров для фильтрации результатов.
Вариант, предполагающий возраст принтера свыше пяти лет, сопряжен с тем, что операционная система не может его обнаружить. Пользователь инициирует повторную активацию функции, после чего система проводит детальный поиск. В итоге, результаты будут представлены в виде списка на экране монитора.
В другом сценарии будет доступна рабочая зона с усовершенствованными параметрами.
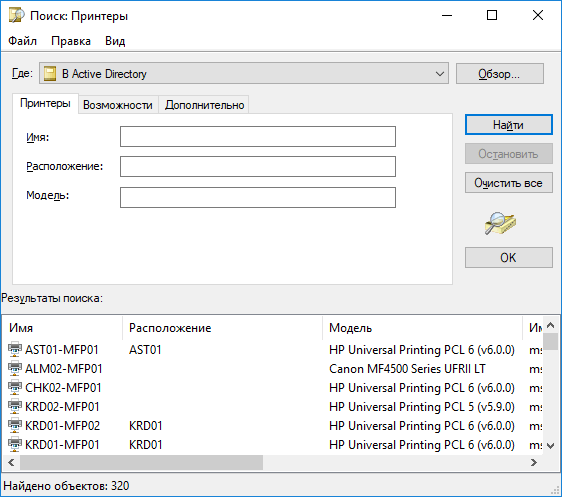
Пользователь вводит название, расположение и/или тип оборудования, после чего нажимает кнопку «Найти». Полученные результаты отображаются в нижней части панели. Выбираем подходящий принтер и запускаем его.
Авторская позиция: Предложенный подход оптимален для структур с наличием домена. В случае необходимости подключения принтера в домашних условиях, стоит рассмотреть альтернативные решения.
При выборе третьего варианта следует нажать на кнопку «Обзор». В результате откроется окно локальной сети, в котором пользователь увидит перечень доступных сетевых принтеров.
Важно отметить, что при подключении устройства к рабочей станции посредством USB-кабеля, оно не будет представлено в списке сетевых устройств.
Четвертый метод предполагает, что пользователь обладает информацией о специфических идентификаторах принтера, включая IP-адрес и название порта.
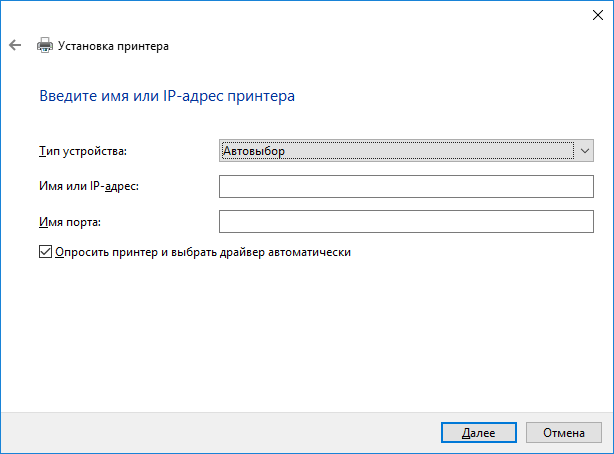
При корректном указании данных, операционная система самостоятельно обнаружит принтер и установит с ним соединение.
Пятый подход идеален для устройств, оснащенных беспроводными интерфейсами, такими как Bluetooth и Wi-Fi. Методика поиска в данном случае аналогична описанной в первом сценарии.
В исключительных ситуациях рекомендуется применять последний подход. Пользователю необходимо самостоятельно определить порт, адрес и прочие настройки.
Установка драйверов принтера
Если операционная система Windows не может обнаружить необходимое оборудование по причине отсутствия соответствующих драйверов, рекомендуется посетить официальный веб-ресурс производителя и загрузить последнюю версию драйверов. В качестве конкретного случая можно привести принтер HP DeskJet 2620 All-in-One, для которого следует искать актуальные драйверы на сайте HP.
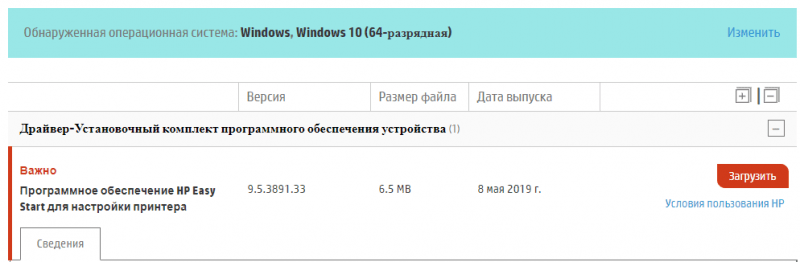
Страница для загрузки драйверов.
Загружаем программное обеспечение, устанавливаем и запускаем его. В составе программы предусмотрен интегрированный ассистент, способный автоматически установить драйверы и подключить необходимое устройство. Время выполнения данного процесса составит от 10 до 15 минут.
Авторская позиция: Модели техники, которые уже не выпускаются, обычно продолжают получать поддержку в течение определенного периода. Компании-производители размещают необходимые драйверы на своих официальных сайтах. Однако, для принтеров, выпущенных более пяти лет назад, может возникнуть сложность с установкой драйверов под Windows 10. Часто производители прекращают обновлять программное обеспечение для своих устройств через несколько лет после выпуска. В результате, при попытке подключения такого устройства к последней версии Windows, пользователь может столкнуться с серьезными трудностями. Для решения этой проблемы предлагается обратиться к специализированным интернет-форумам, где можно найти советы по устранению возможных ошибок.
Драйверы могут быть переустановлены автоматически с использованием встроенных инструментов Windows 10.
- Для этого в поисковой строке на панели задач вписываем «Диспетчер устройств». Жмем на результат поиска.
- В общем списке категорий ищем название нашего принтера.
- Когда найдем, жмем на него правой кнопкой мыши и выбираем пункт «Обновить драйверы».
- Следуем дальнейшим инструкциям.
Другие советы
Если принтер соединен с сетью посредством проводного или беспроводного соединения, рекомендуется перезапустить маршрутизатор. Это может помочь решить возможные проблемы с перегрузкой оперативной памяти устройства или устранить ошибки в его программном обеспечении.
Дополнительно, простой способ решения проблемы может заключаться в перезапуске принтера через его выключение и последующее включение. Данный подход особенно эффективен для старых моделей устройств.
Если предложенные методы оказались неэффективными, предлагаем воспользоваться услугами поисковых систем. При формировании запроса необходимо тщательно указать модель технического устройства и основные слова, характеризующие возникшую ситуацию.
Для тех, кто владеет английским языком на высоком уровне, рекомендуется обращаться к иностранным ресурсам в поисках информации, поскольку там часто можно найти более действенные подходы к решению проблем.
Авторская позиция заключается в том, что для решения проблем с драйверами существует специализированный набор, известный как драйвер-пак. В качестве одного из подходов можно рассмотреть использование программы DriverPack Solution для идентификации нужного драйвера. Однако следует проявлять осторожность и принимать такие решения на свой страх и риск, так как подобные сборки могут быть неофициальными, и производитель не несет за них гарантийных обязательств. Рекомендуется применять этот метод лишь в исключительных ситуациях.
Заключение
В статье обсуждается вопрос, связанный с тем, что операционная система Windows 10 не способна обнаружить подключенный принтер. Представлены различные методы подключения принтера, включая пошаговые инструкции с визуализацией. Также даны рекомендации по правильному подключению устройства и предоставлены полезные практические советы.








