Иногда пользователи Windows 10 сталкиваются с проблемой, когда синхронизация времени перестает функционировать. В этом кратком материале мы рассмотрим несколько подходов к устранению этой неисправности.
- Способ 1 – Ручная синхронизация с изменением сервера
- Способ 2 – Включение службы синхронизации
- Способ 3 – Проверка системных файлов
Варианты исправления ошибки

Для восстановления правильного функционирования синхронизации времени, рекомендуется рассмотреть несколько методов устранения проблемы. Прежде всего, стоит попробовать выполнить данную операцию вручную, при необходимости изменив сервер синхронизации, и проверить активность системного сервиса, ответственного за данную функцию.
Для нашего сервиса доступен перезапуск посредством специальных команд. В случае, если это не решит проблему, рекомендуется применить программу, предназначенную для проверки целостности системных файлов.
Ручная синхронизация с изменением сервера
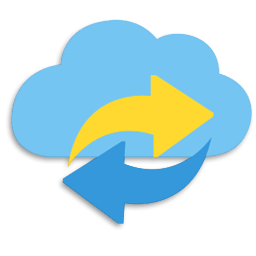
Время можно отрегулировать в автономном режиме, выполнив ряд действий.
- Запускаем «Панель управления» через функцию поиска операционной системы.
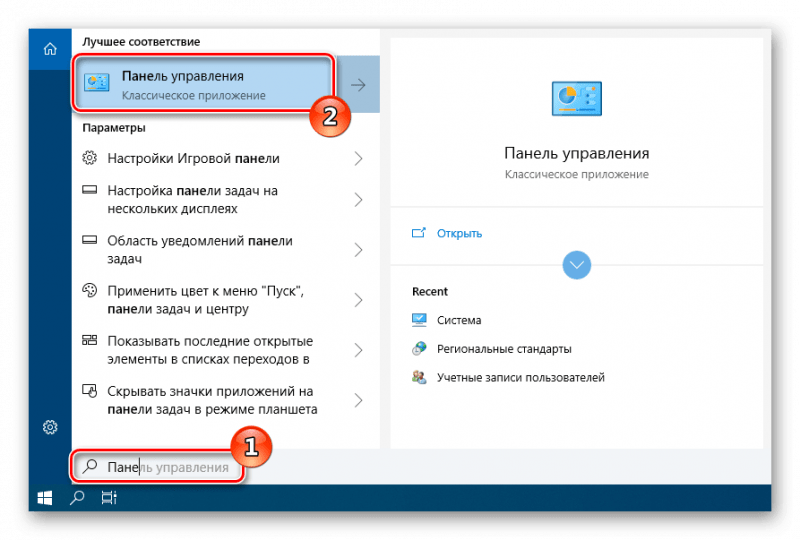
Запускаем «Панель управления» через результаты поиска.
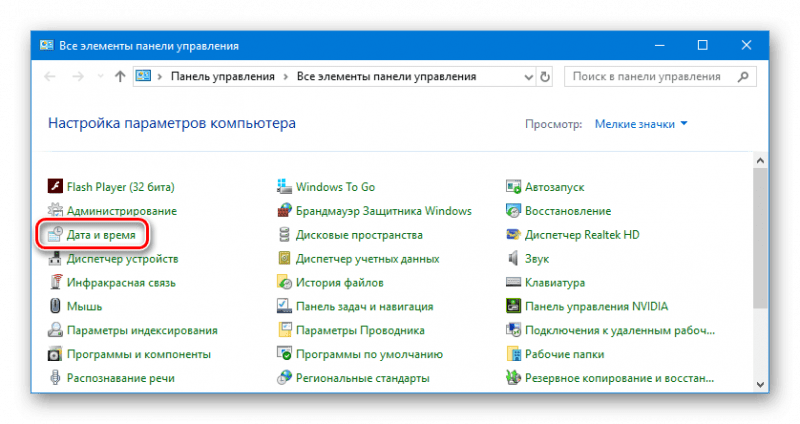
Перемещаемся в подраздел «Дата и время».
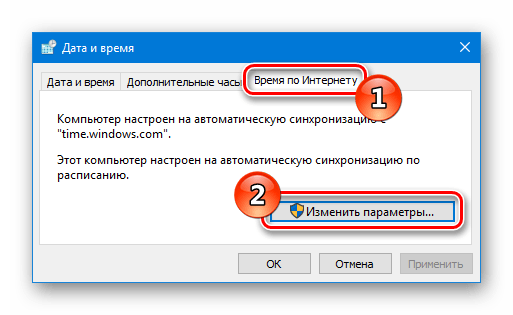
Разрешаем доступ к настройкам через открытие окна.
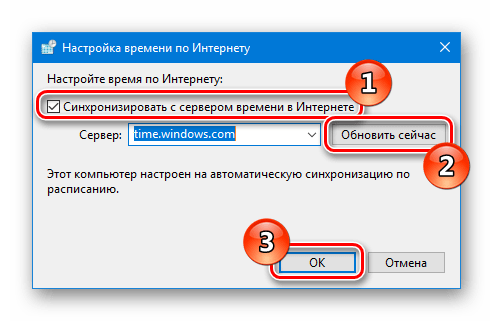
Вручную инициируем процесс синхронизации.
Если проблема с синхронизацией времени продолжается, возможно, стоит рассмотреть вариант изменения выбранного сервера в настройках подключения.
Включение службы синхронизации
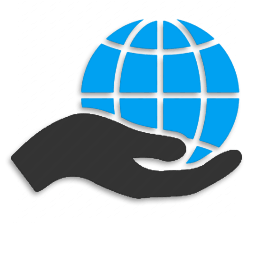
В определенных ситуациях дата и время могут не совпадать вследствие отсутствия активности у одной из системных служб. Для её включения необходимо выполнить следующие шаги:
- Запускаем диалоговое окно «Выполнить» , нажав на клавиатуре клавиши «Win+R» .
- Далее в появившееся окно вводим команду services.msc и нажимаем « OK» .
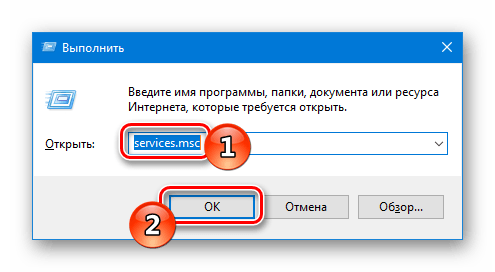
Активируем услуги системы посредством специальной команды.
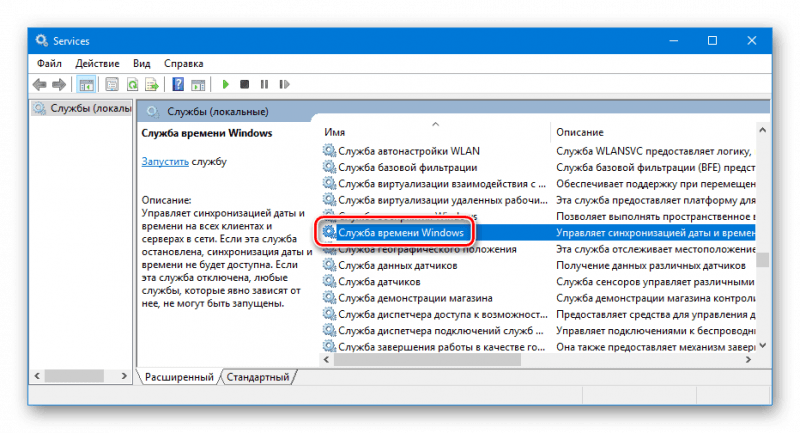
Настраиваем параметры сервиса синхронизации времени.
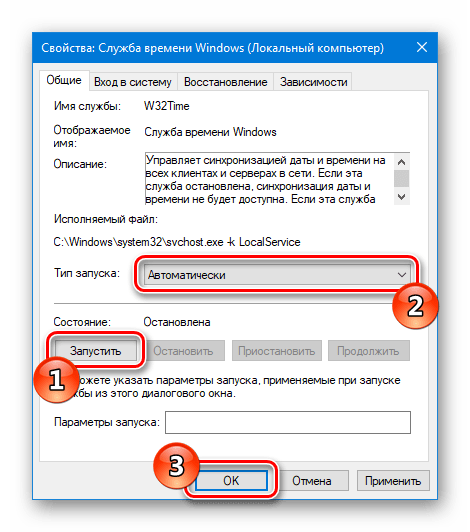
Инициируем запуск службы и настраиваем её автоматическое задействование при старте системы.
Мы инициируем возобновление работы сервиса синхронизации, который был ранее приостановлен.
В дополнение к упомянутому подходу, возможна также активация службы посредством использования специальных команд. Вот что необходимо предпринять:
- Запускаем консоль администратора через стартовое меню операционной системы.
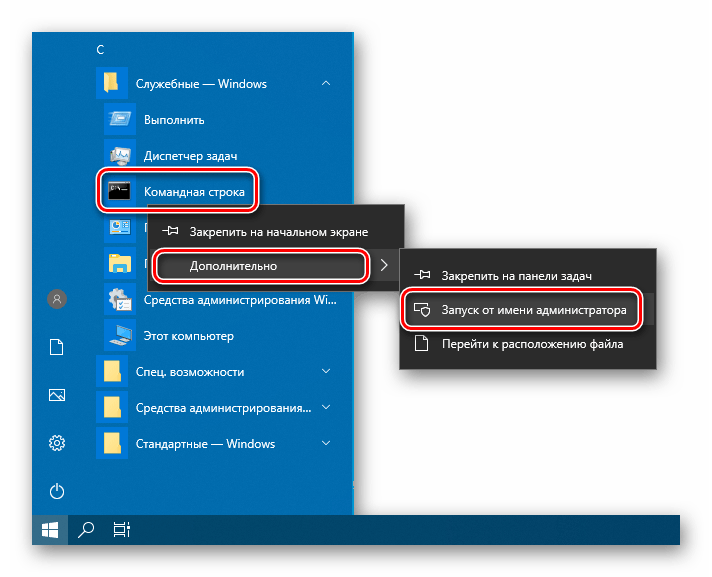
Запускаем консоль командной строки через стартовое меню.
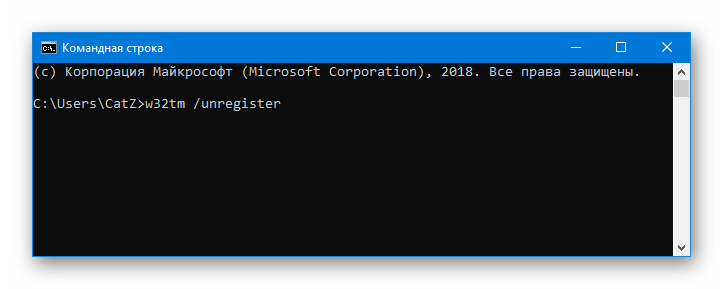
Выполняем команду для прекращения работы сервиса синхронизации.
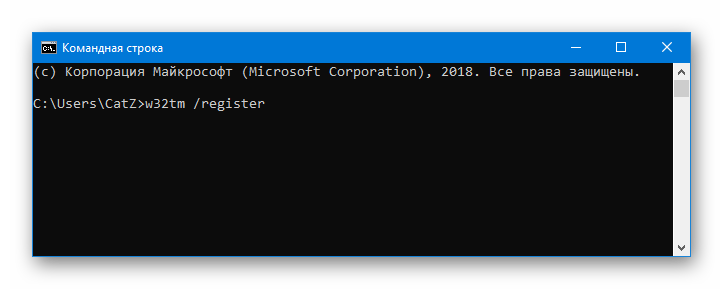
Выполняем команду перезапуска для сервиса синхронизации.
Проверка системных файлов

Если ни один из предложенных методов не оказался эффективным для устранения проблемы с синхронизацией времени, стоит проверить целостность системных файлов Windows. Для этого выполните следующие действия:
- Запускаем «Командную строку» от имени администратора из стартового меню.
- В появившееся окно вводим команду sfc /scannow и нажимаем « Enter» .
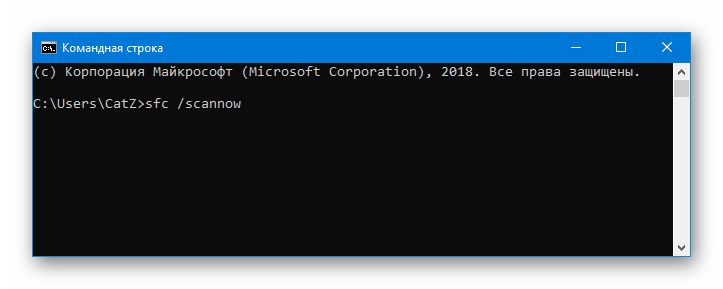
Начинаем процесс проверки системных компонентов.
Начинается процесс проверки файлов, после завершения которого компьютер будет перезагружен, и проверена работа синхронизации.
Вот и все. Теперь вы осведомлены о методах устранения проблем с синхронизацией времени в системе Windows 10.








