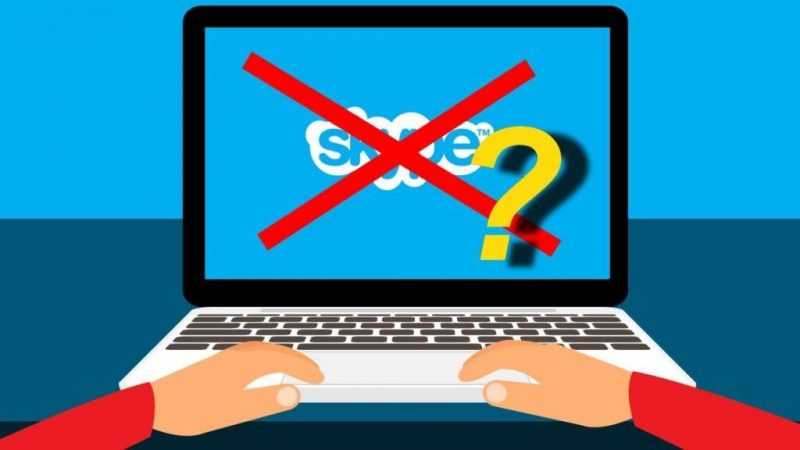
В 2011 году корпорация Microsoft официально приобрела права на программное обеспечение Skype, купив люксембургскую компанию Skype Limited. С тех пор Microsoft активно интегрировала мессенджер Skype в свои сервисы, включая автоматическую установку приложения в операционной системе Windows 10.
Несмотря на значительную поддержку со стороны глобального конгломерата, данное средство мгновенного обмена сообщениями периодически сталкивается с некоторыми трудностями в коммуникации с пользователями. Чаще всего это проявляется в виде проблем при запуске приложения или возникновении синего экрана смерти. В рамках данной статьи мы вместе исследуем все возможные причины возникновения таких ошибок и обсудим эффективные методы их устранения. Итак, начнем!
- Проверка работоспособности Skype
- Почему не работает Skype в Windows 10?
- Причина 1: Устаревшая версия Skype
- Причина 2: Проблемы на сервере
- Причина 3: Автообновление программы
- Причина 4: Вирусы мешают запуску Skype
- Причина 5: Блокировка брандмауэром или антивирусом
- Причина 6: Появление синего экрана
- Заключение
Проверка работоспособности Skype
Давайте сначала проведем серию базовых улучшений, направленных на предотвращение распространенных ошибок.
- Убедитесь в состоянии фоновых операций. Для начала нажмите правую кнопку мыши на стационарной панели задач в самом низу дисплея и затем откройте меню «Диспетчер задач». Если среди процессов обнаружен «Skype», то выделите его левой кнопкой мыши и выберите опцию «Завершить задачу».
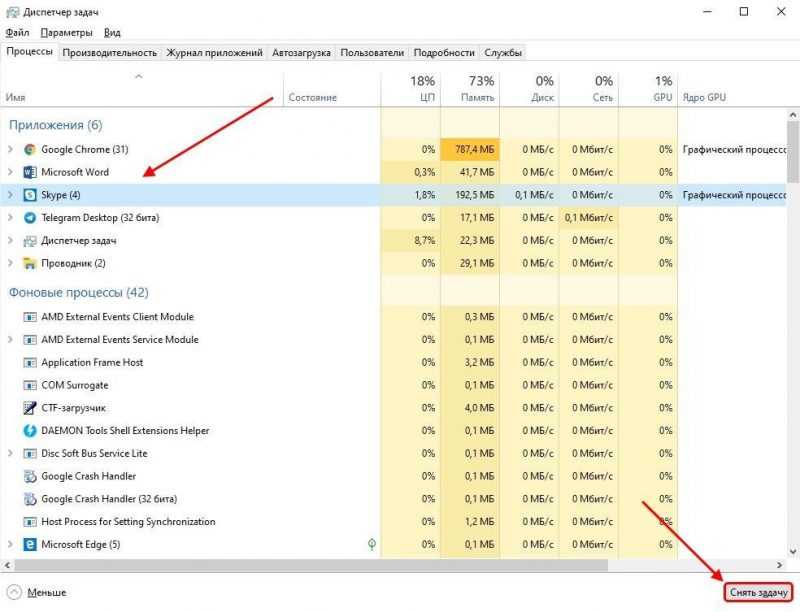
Процесс удаления задачи с помощью инструмента «Диспетчер задач».
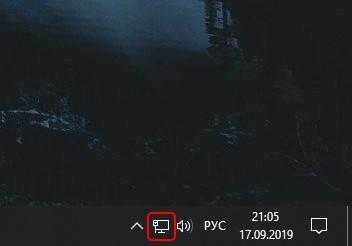
Система функционирует без сбоев.
В случае возникновения проблем с сетью, первым шагом стоит проверить все соединения, а затем уже обратиться к провайдеру. Как правило, персонал провайдера готов оказать помощь в устранении неисправностей связанных с Интернетом.
Если вы уже выполнили все предложенные рекомендации, но проблема с запуском Skype все еще не решена, то продолжим наш диалог.
Почему не работает Skype в Windows 10?
Далее мы подробно рассмотрим ключевые проблемы и обсудим пути их решения.
Причина 1: Устаревшая версия Skype
Компания Microsoft систематически обновляет свои разработки, включая программу Skype. В прошлом избежать окна обновления было несложно, однако в новых версиях пользователям не остается иного выбора, кроме как провести обновление программного обеспечения.
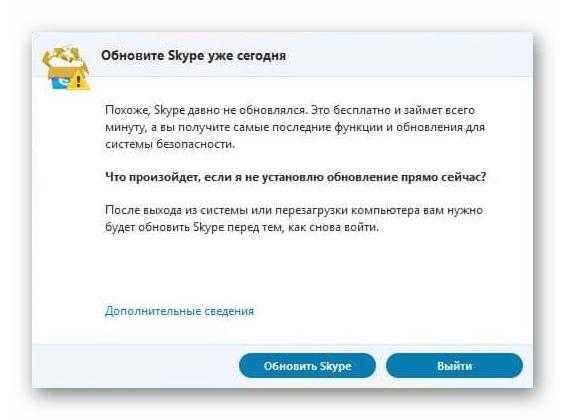
Нажмите кнопку «Обновить Skype» для установки последней версии программы.
Для одной группы пользователей, возможно, данная ситуация не представит серьезной проблемы, а будет лишь незначительным этапом перед запуском Skype. Однако, для другой группы пользователей процесс обновления может вызвать определенные сложности. К сожалению, имеется только два варианта: либо провести принудительное обновление и пользоваться всеми возможностями программы, либо искать в сети предыдущую версию, которая уже установлена, и загрузить ее. Далее рекомендуется перейти в настройки программы, в раздел «Автоматическое обновление» и активировать опцию «Отключить автоматическое обновление».
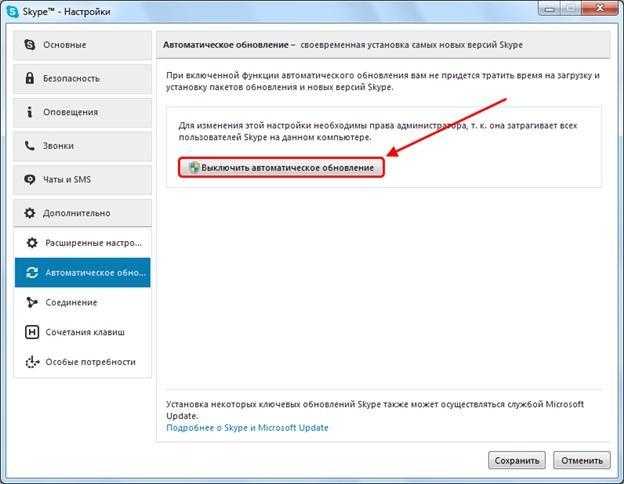
Автоматическое обновление Skype можно отключить только в устаревших версиях приложения.
Причина 2: Проблемы на сервере
Иногда затруднения с запуском Skype могут быть вызваны не проблемами на вашем компьютере, а сбоями на серверах Skype. В таком случае, программа отобразит сообщение о том, что она временно недоступна. В этой ситуации рекомендуется немного подождать, поскольку обычно технические команды Microsoft оперативно решают подобные проблемы в течение нескольких часов.
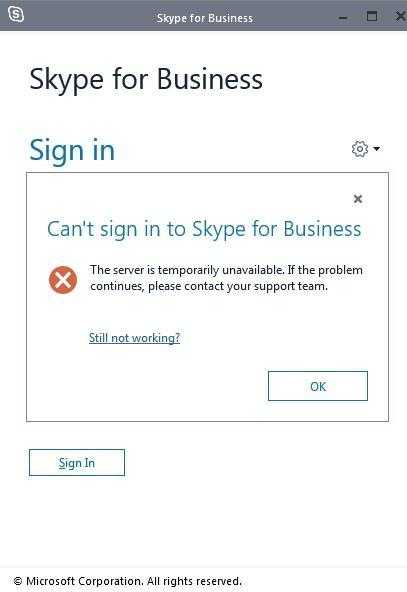
Текст указывает на то, что в данный момент на сервере проводятся технические работы.
Причина 3: Автообновление программы
При автоматической загрузке или установке обновлений возможны проблемы с запуском Skype. Решение проблемы достаточно прямолинейно: подождать завершения обновления или прервать его, отключив интернет. Обычно процесс установки новой версии занимает лишь несколько минут, поэтому отключать интернет во время этого процесса не стоит.
Если вы отказались от автоматических обновлений, необходимо проверить наличие последних версий программы самостоятельно. Для этого перейдите в настройки Skype, выбрав пункт меню «Справка» и затем «Проверить наличие обновлений вручную». Если обнаружится более новая версия, система предложит её загрузить и установить, и вам останется только подтвердить это действие.
Причина 4: Вирусы мешают запуску Skype
Независимо от тривиальности возникшей проблемы, всегда необходимо помнить о потенциально опасных червях, способных проникнуть в компьютер под видом вирусов и нарушить его работу. Для проверки, не заражен ли Skype вредоносными элементами, рекомендуется применять специализированное антивирусное программное обеспечение.
Вот список некоторых бесплатных решений для защиты от вирусов, которые могут оказаться эффективными: AVG AntiVirus Free, Avira Free Security Suite, Avast Free Antivirus, Kaspersky Free, 360 Total Security. Если вы захотите повысить уровень защиты вашего компьютера, всегда есть возможность перейти на платные версии этих программ.
Использование программного обеспечения для борьбы с вирусами является довольно простым процессом: запустите антивирус и выберите на главном экране пункт меню с надписью «Сканировать систему» (название может варьироваться в зависимости от используемого программного продукта).
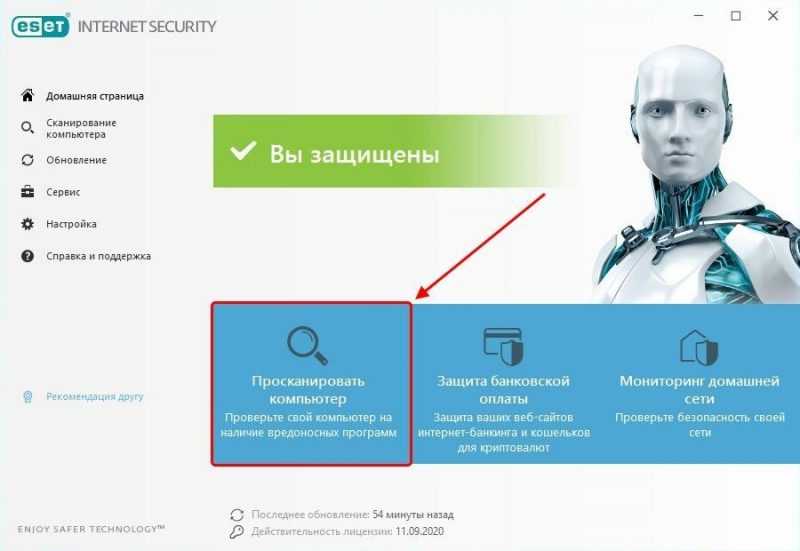
Обследование компьютера может потребовать времени до нескольких часов.
Рекомендуется избегать посещения веб-страниц, которые могут представлять угрозу, и ограничиваться установкой программного обеспечения исключительно с надежных официальных источников.
Причина 5: Блокировка брандмауэром или антивирусом
Применение антивирусного программного обеспечения или системы брандмауэра в операционных системах Windows может привести к различным осложнениям. К примеру, антивирусная программа может ошибочно идентифицировать легальное программное обеспечение как вредоносное. Аналогичная ситуация наблюдается и с защитной системой Windows 10. В результате, оба этих инструмента могут препятствовать запуску приложения Skype.
Прежде всего, следует убедиться, что проблема с запуском Skype не связана с антивирусным программным обеспечением. Для этого необходимо найти значок антивируса в области указателя справа от панели задач и выполнить на нем двойной щелчок левой кнопкой мыши, после чего выбрать опцию «Временно отключить защиту».
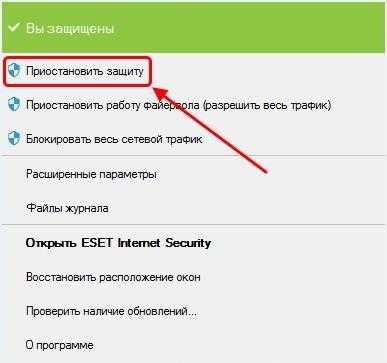
Рекомендовано временно отключить антивирусную защиту на промежуток времени от 10 минут до момента перезагрузки компьютера.
Если после отключения защиты от вирусов Skype начинает работать корректно, рекомендуется включить его в исключения антивирусного программного обеспечения. В качестве примера рассмотрим процедуру настройки в программе ESET Internet Security.
- Запускаем программу ESET для антивирусной защиты и активируем функцию обновления, нажав клавишу «F5», расположенную в верхней части клавиатуры.
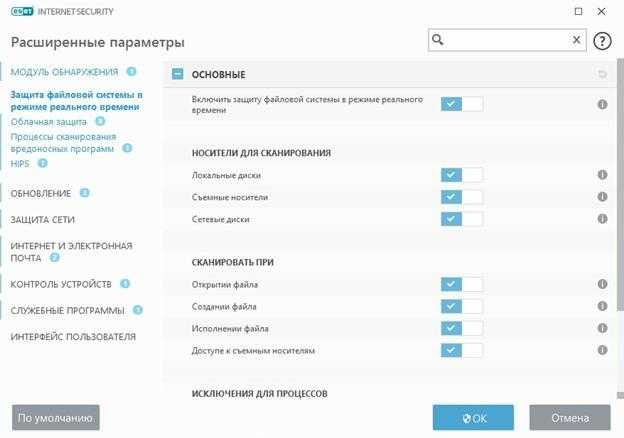
Рекомендуется осторожно настраивать расширенные настройки.
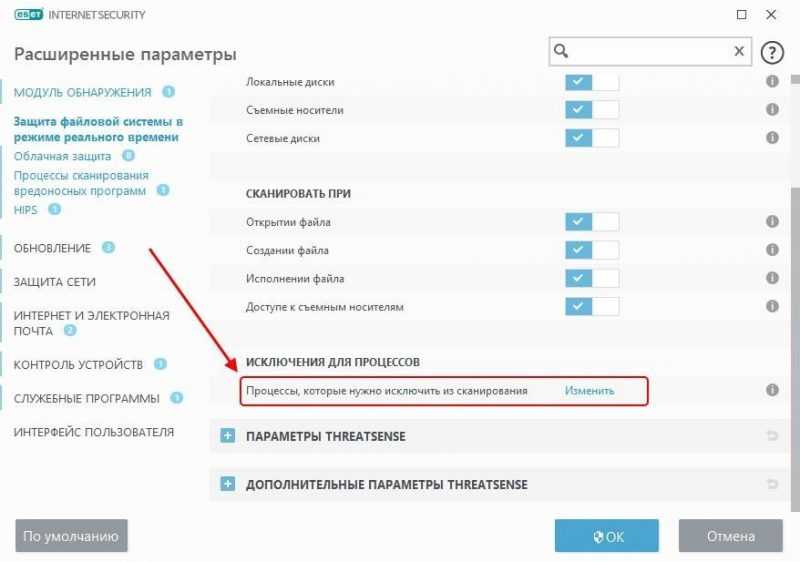
Запускаем каталог исключений для программы ESET.
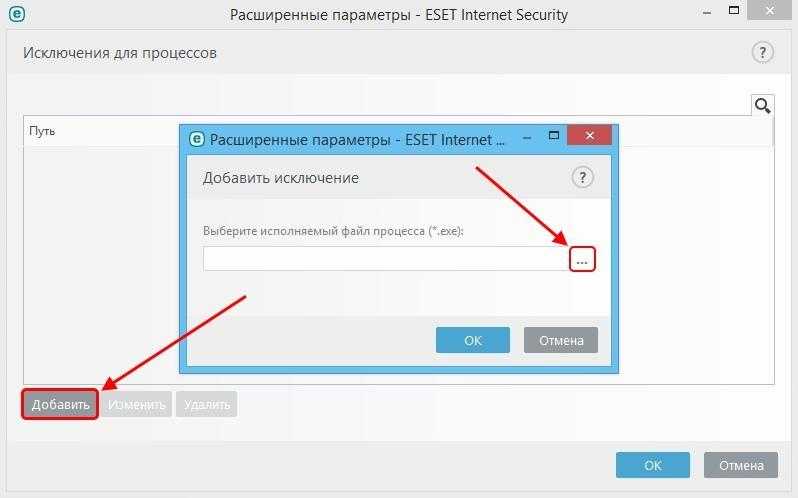
Развертываем перечень приложений, допустимых для включения в список исключений.
Используя подход, описанный ранее, можно включить программу в исключения почти любого антивирусного программного обеспечения.
Чтобы решить проблему с брандмауэром, следует выполнить следующие действия: временно отключить брандмауэр и проверить функционирование Skype. Если программа начинает работать корректно, необходимо добавить Skype в исключения брандмауэра. Для осуществления этого процесса рекомендуется следовать представленной инструкции.
- Начинаем настройку компьютера, используя сочетание клавиш «Win+I», и перемещаемся в подраздел «Обновления и защита».
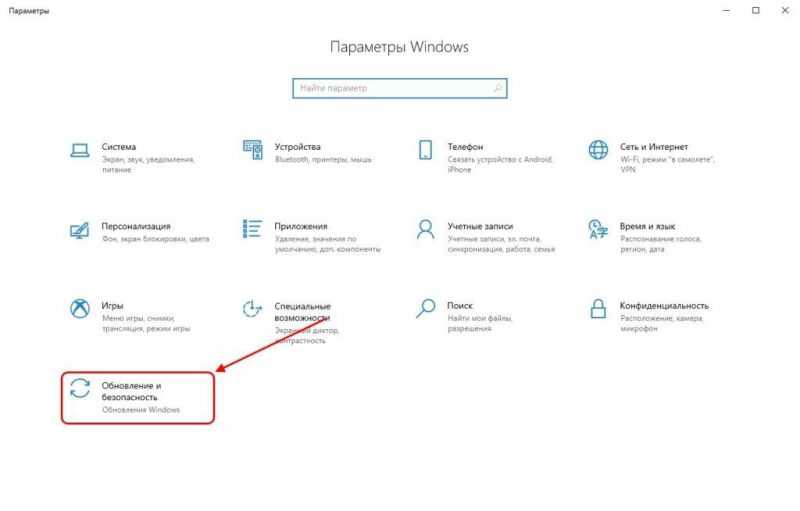
Включаем подраздел для обновлений и обеспечения безопасности.
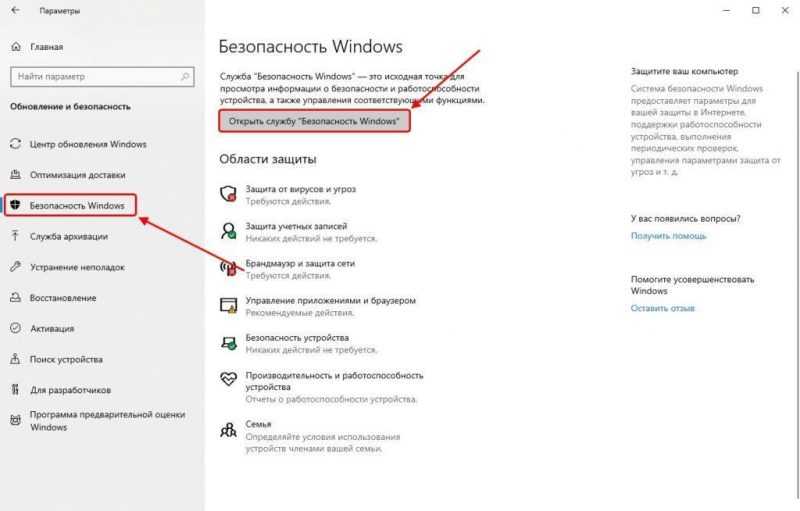
Запускаем системное приложение «Защита Windows».
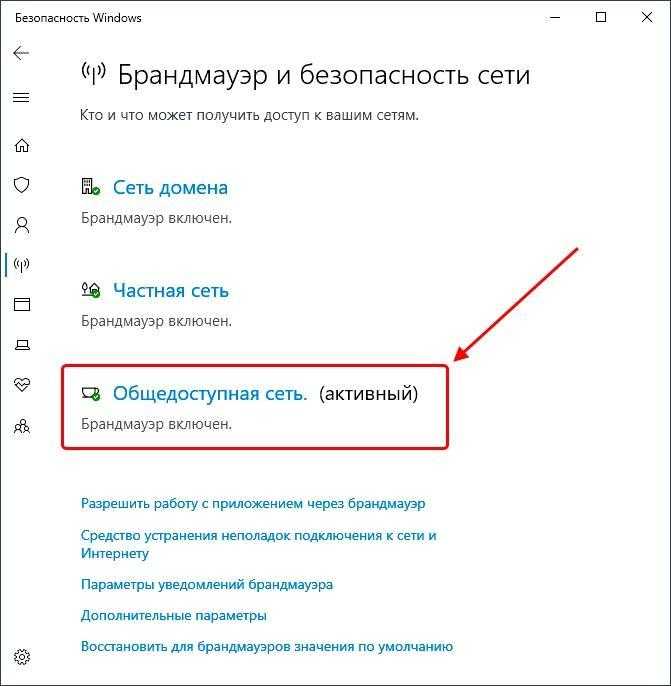
Мы переходим к настройкам системы защиты от нежелательных соединений.
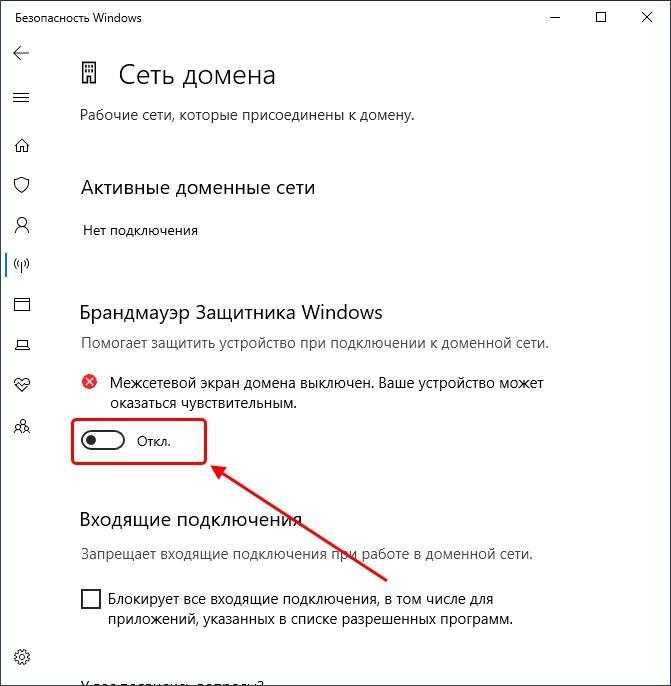
Выключаем систему защиты от нежелательных сетевых соединений.
Убеждаемся в функционировании Skype. Если оно работает, тогда добавляем его в список исключений брандмауэра.
- Возвращаемся к настройкам «Безопасность Windows» и в подразделе «Защита от вирусов и угроз» нажимаем кнопку для управления исключениями.
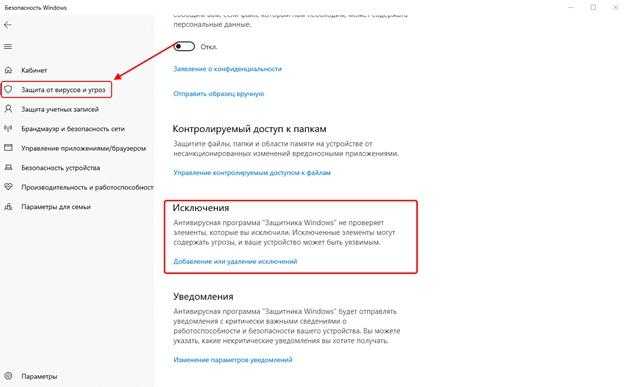
Разрешаем доступ через брандмауэр для определенных источников.
Причина 6: Появление синего экрана
При запуске Skype вы можете столкнуться с проблемой, когда экран отображается синим или белым и не загружается в течение более трех минут. Такая ситуация обычно возникает из-за некорректной работы браузера Internet Explorer или Edge, которые интегрированы с Skype. Чтобы решить эту проблему, необходимо разъединить эти компоненты. Для этого следуйте инструкциям ниже:
- Щелкаем правой кнопкой мыши по значку Skype и открываем его настройки.
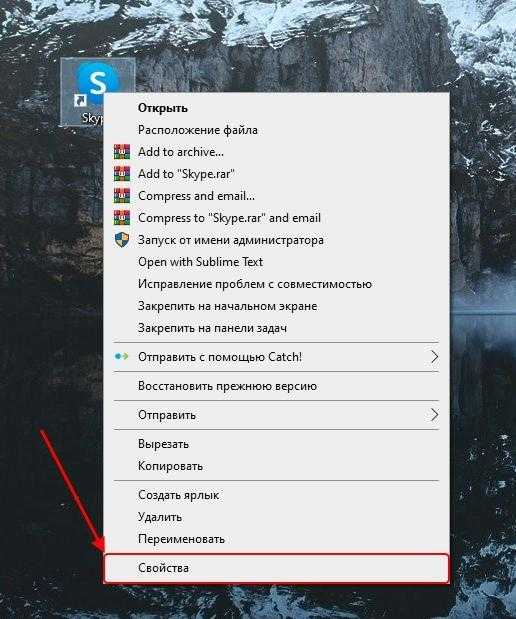
Активируйте настройки приложения Skype.
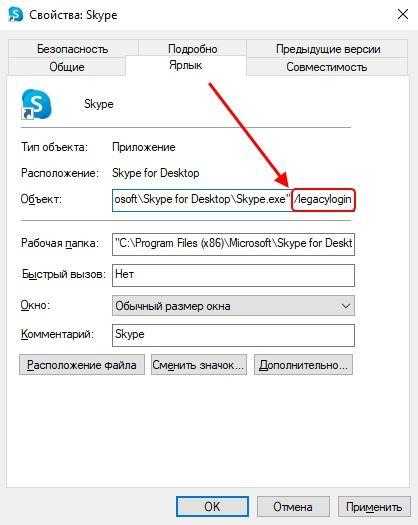
Вносим упомянутую команду в самый конец строки.
Заключение
Вот и все, что у меня есть! Я надеюсь, что один из предложенных вариантов оказался полезным для вас, и теперь вы можете свободно продолжать свои разговоры в Skype. С наилучшими пожеланиями!








