
На ноутбуке тачпад может выйти из строя по причине как программных, так и аппаратных неполадок. Причины первого типа могут быть устранены пользователем самостоятельно, однако в случае аппаратных сбоев может потребоваться замена деталей в сервисном центре. Дополнительную информацию можно найти в статье о включении и настройке тачпада на ноутбуке в системе Windows 10.
Включение тачпада с клавиатуры ноутбука
Одна из частых причин неработоспособности тачпада — его непреднамеренное отключение. Вероятно, многие пользователи ноутбуков сталкивались с ситуацией, когда в ходе работы устройство неожиданно перестаёт реагировать. Обычно это случается в результате случайных нажатий клавиш.
Для активации или деактивации тачпада на ноутбуке чаще всего применяется комбинация функциональной кнопки Fn с одной из клавиш диапазона F1-F12. Типичные сочетания включают:
- Fn+F7 — Acer.
- Fn+F9 — ASUS.
- Fn+F5 — Lenovo, Dell, Toshiba, Samsung.
Этот список не является исчерпывающим, так как существуют дополнительные комбинации клавиш. Например, на определенных моделях Samsung функция Fn+F6 может быть эффективной. Для упрощения процесса поиска, обращайте внимание на значки, изображенные на клавишах. Как правило, на той кнопке, которая отключает тачпад, изображено перечеркнутое его обозначение.

Ищите соответствующий символ для управления включением и выключением тачпада посредством клавиатуры.
На некоторых моделях ноутбуков предусмотрена специальная кнопка на корпусе для регулирования работы тачпада, рядом с которой размещена пиктограмма, указывающая на ее функцию. У ноутбуков марки HP функция активации/деактивации тачпада может быть встроена непосредственно в сенсорную панель: удержание пальца в левом верхнем углу или двойное касание этой зоны приведет к отключению тачпада, а повторное выполнение тех же действий возобновит его работу.
Включение тачпада в свойствах «Мыши»
В системе Windows предусмотрен дополнительный параметр, позволяющий отключить тачпад на ноутбуке. Этот параметр расположен в разделе «Мыши» на «Панели управления». Вот общая инструкция по настройке для различных версий Windows.
- Открываем «Панель управления».
- Выбираем отображение «Крупные значки» и переходим в раздел «Мышь».
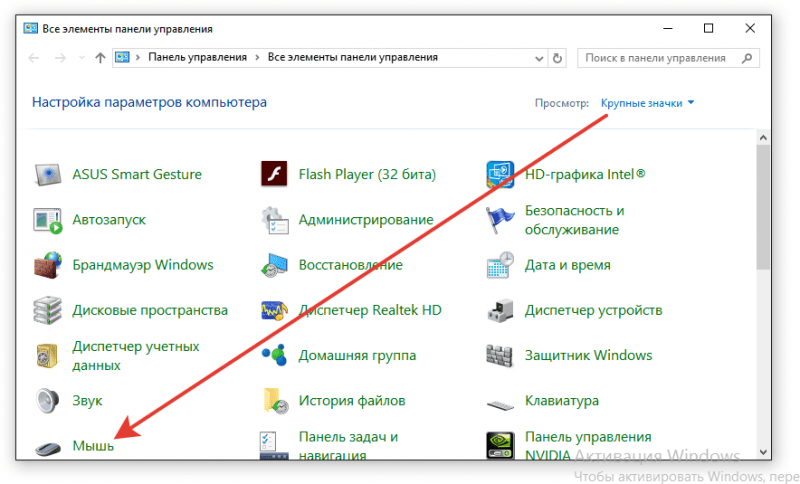
Воспользуемся разделом «Панель управления» для проверки настроек мыши.
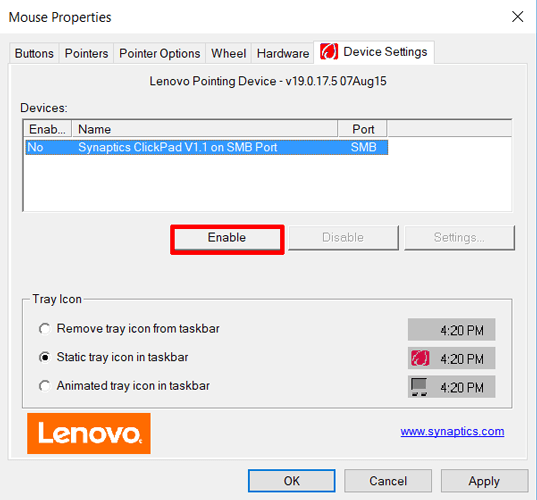
Убеждаемся в том, что тачпад активирован в параметрах мыши.
Некоторые производители ноутбуков оснащают свои системы собственными приложениями для управления сенсорными панелями. К примеру, на ноутбуках ASUS доступна программа ASUS Smart Gesture, которая также позволяет отключать тачпад.
- Запускаем ASUS Smart Gesture.
- Переходим в раздел «Обнаружение мыши».
- Снимаем отметку с опции отключения сенсорной панели при обнаружении внешней мыши.
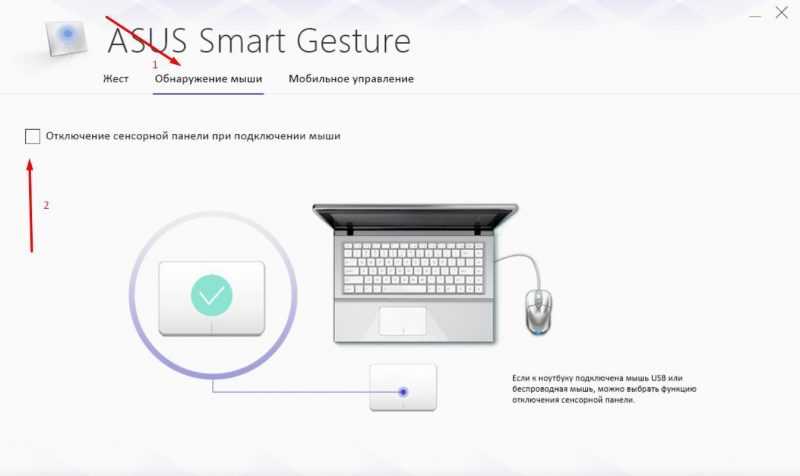
Утилита больше не отключит тачпад без вашего согласия.
Услуги, предлагаемые другими производителями, функционируют по схожей схеме.
Отключение лишних драйверов в диспетчере устройств Windows 10
При частом использовании внешней мыши с ноутбуком, возможно, вы столкнетесь с проблемой отключения тачпада на системном уровне. В этом случае, попытка активации через горячие клавиши будет безуспешной, и потребуется удаление несовместимых драйверов, препятствующих нормальной работе сенсорной панели. Прежде чем приступить к этому, рекомендуется снова подключить внешнюю мышь для удобства взаимодействия с операционной системой.
- Запустите «Диспетчер устройств» на Windows 10, используя комбинацию клавиш Win+X и выбрав соответствующий пункт в контекстном меню. Для более старых версий системы используйте комбинацию Win+R и введите команду devmgmt.msc.
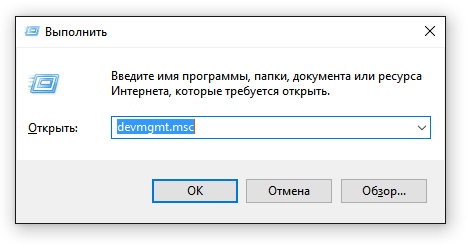
Через интерфейс управления устройствами можно контролировать все подключенные к системе аппаратные средства.
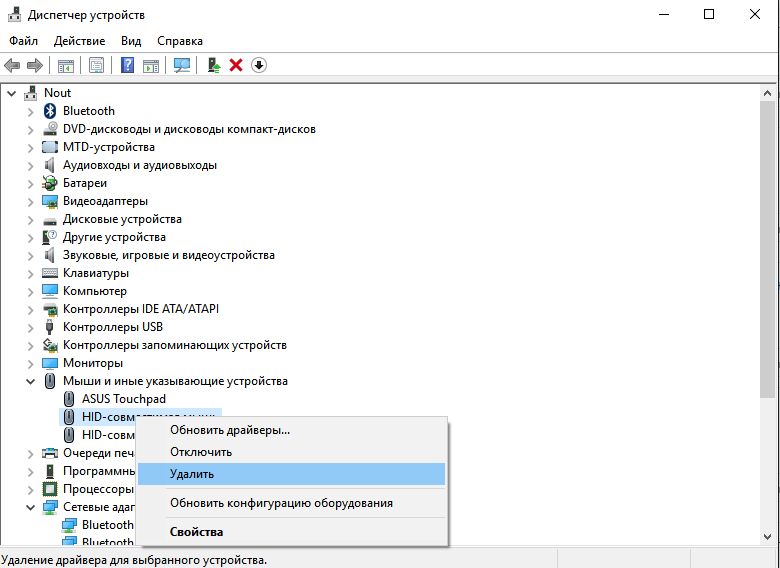
Устройство удаляется без каких-либо проблем, и при последующем его подключении система самостоятельно установит необходимые драйверы.
После удаления устройств, подключенная внешняя мышь перестанет функционировать. В случае, если тачпад не активируется, оставаясь единственным устройством в системе, необходимо перейти к альтернативным методам. Сначала отсоединяем внешнюю мышь, а затем снова её подключаем, чтобы восстановить её работоспособность, так как отсутствие мыши значительно затруднит процесс устранения ошибок.
Обновление или откат драйверов тачпада
Если драйверы иных входных устройств не препятствуют функционированию тачпада, то возможно, что проблема заключается в его программном обеспечении. Продолжаем работать в «Диспетчере устройств» и следуем дальнейшим инструкциям:
- В разделе «Мыши и другие устройства» находим сенсорную панель ноутбука. Обычно в её названии указан производитель ноутбука — например, ASUS Touchpad.
- Кликаем правой кнопкой по тачпаду и переходим в его свойства.
- Открываем вкладку «Драйвер» и нажимаем «Откатить».
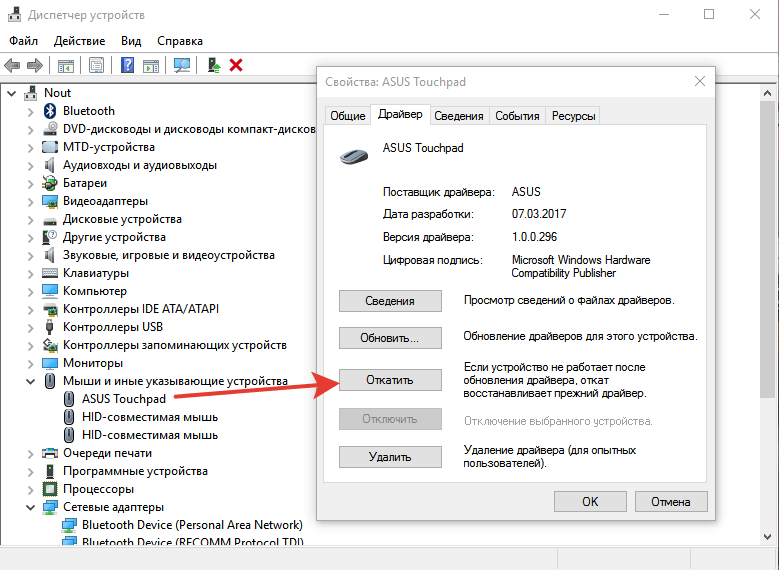
Восстановление системы может оказаться полезным в случае возникновения ошибок, таких как те, которые могут возникнуть после обновления операционной системы Windows.
Если функция «Откатить» не активна, это означает, что нет доступной предыдущей версии драйверов. В этом случае стоит попробовать альтернативный подход — обновление программного обеспечения сенсорной панели.
- В свойствах тачпада нажимаем «Обновить драйвер».
- Выбираем автоматический поиск и ждём завершения установки.
- Если автоматическая установка не помогла, запускаем обновление ещё раз и выбираем ручную инсталляцию.
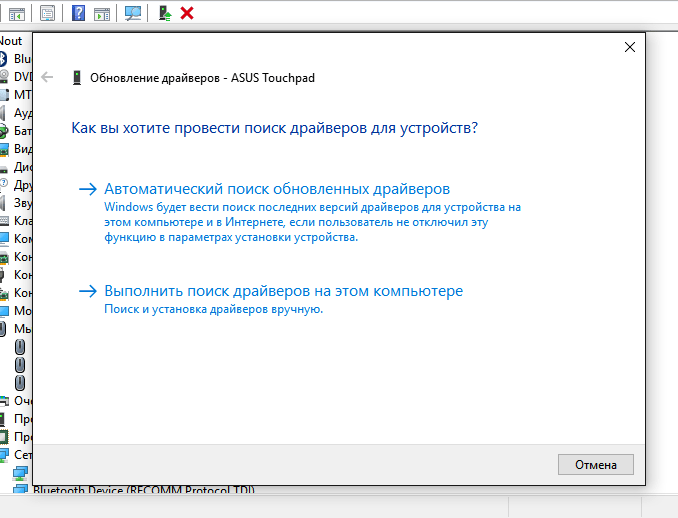
Обновление драйверов тачпада является редким требованием, однако в некоторых случаях оно может быть эффективным решением для устранения проблем с их функционированием.
Если система не способна обнаружить драйвер для сенсорной панели автоматически, мы оказываем ей поддержку в решении этой проблемы. Все программные компоненты для ноутбуков доступны на веб-ресурсе их производителя. Выбираем и скачиваем соответствующие драйверы для нашей модели ноутбука, а затем указываем их местоположение в меню ручной настройки программного обеспечения.
Включение тачпада в BIOS
Сенсорная панель, подобно другим компонентам, может быть деактивирована в настройках BIOS. Такие случаи нечасто встречаются, так как для отключения тачпада требуется ручная настройка. При возврате BIOS к заводским настройкам, сенсорная панель обычно продолжает функционировать. Однако стоит убедиться в её работоспособности.
- Перезагрузить компьютер и войти в BIOS можно, нажимая клавишу Delete при старте. Однако на некоторых моделях материнских плат это может быть другая клавиша, например, F2. Информацию о нужной клавише можно увидеть в стартовом экране во время запуска системы.
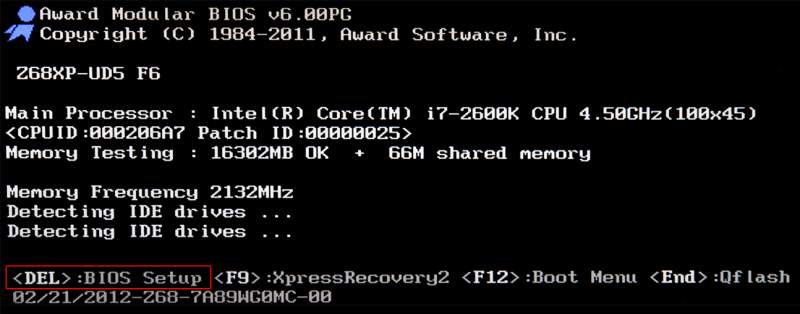
Система предлагает возможность нажать на кнопку, обеспечивающую доступ к настройкам BIOS.
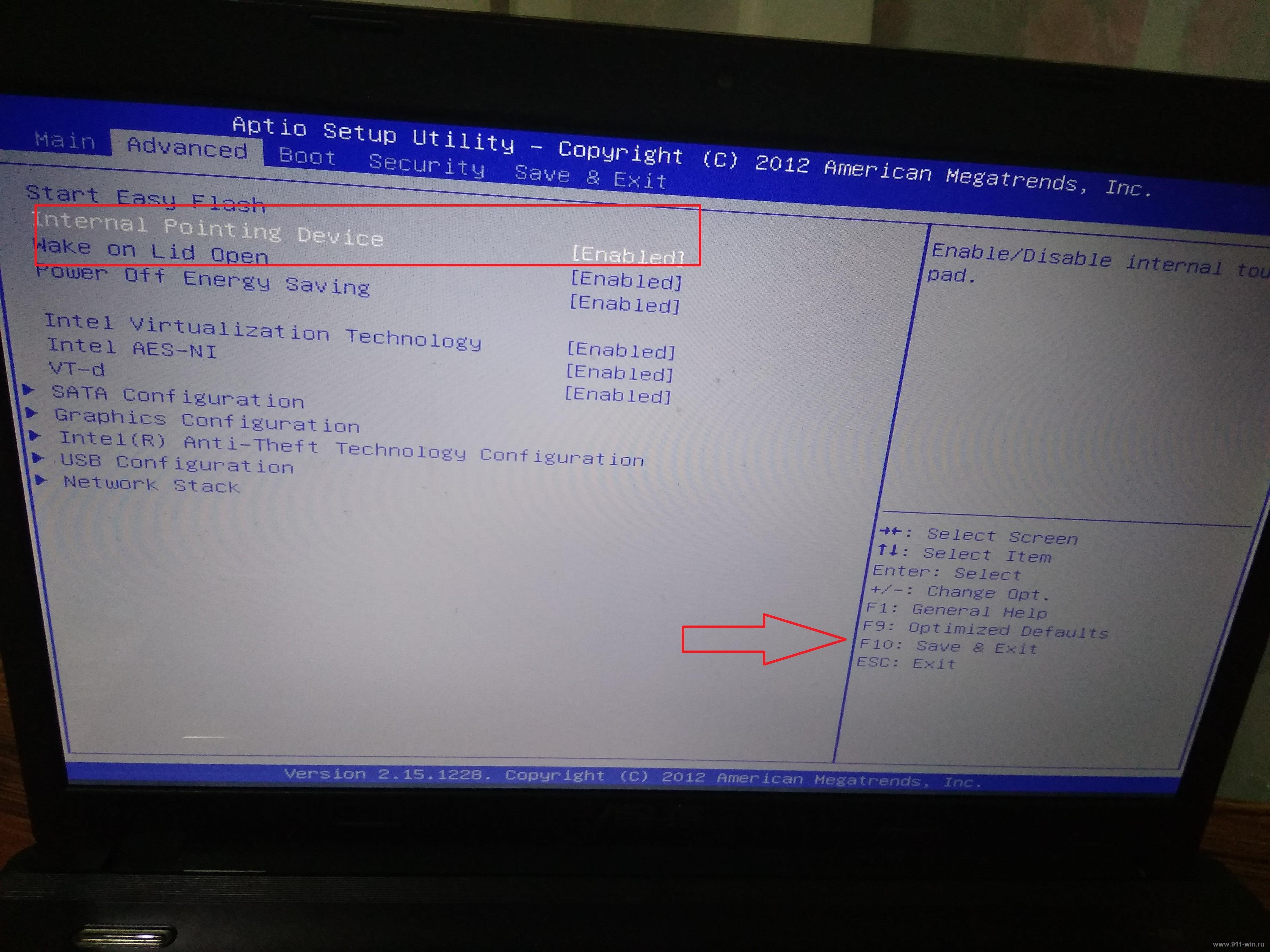
Включение встроенных указательных устройств необходимо.
Если параметр «Внутренний указательный прибор» отключен (Disabled), следует выделить его с помощью клавиш со стрелками, нажать Enter, выбрать Enabled и снова нажать Enter. Важно понимать, что наименования и расположение элементов меню могут различаться в зависимости от модели материнской платы и версии BIOS. Мы описали только базовый сценарий. Возможны вариации интерфейса, включая UEFI. Для успешной настройки рекомендуется искать инструкции по активации тачпада в соответствии с вашей конкретной версией BIOS/UEFI.
Решение проблемы на ноутбуке-трансформере
При использовании гибридного устройства, совмещающего функции ноутбука и планшета с сенсорным экраном, может возникнуть ситуация, когда в режиме ноутбука тачпад препятствует функционированию определенной службы Windows 10. Эта служба — TabletInputService — отвечает за обработку сенсорного ввода через экран. Единственный известный способ устранения этой проблемы заключается в временном отключении данной службы.
- Нажимаем сочетание Win+R.
- Выполняем команду services.msc.
- В списке служб находим TabletInputService (может называться Tablet PC Input Service).
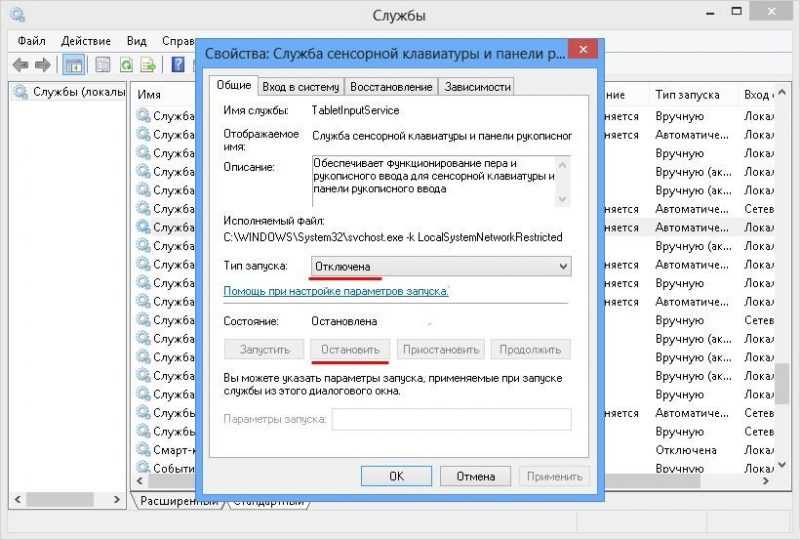
Данная служба имеет возможность заблокировать сенсорную панель.
Недостатком данного подхода является то, что без активации службы сенсорный экран не функционирует. Однако, если устройство используется исключительно в режиме классического ноутбука, этот аспект не создаст затруднений.
Аппаратные неисправности ноутбука
Выполнены все упомянутые рекомендации, однако тачпад по-прежнему не функционирует? Наиболее сложный круг проблем обычно связан с аппаратными сбоями. Если программные методы диагностики и устранения неисправностей оказались неэффективными, стоит рассмотреть следующие потенциальные причины неработоспособности:
- попадание грязи или жидкости на тачпад,
- физическое повреждение устройства ввода,
- проблемы с соединением.
Уточнение причины ошибки облегчается пониманием времени ее возникновения. Если случайно на тачпад попала жидкость и была быстро удалена, это не гарантирует полной защиты внутренних компонентов от возможного окисления. В случае, когда ошибка проявилась после проведения разборки и чистки устройства, существует высокая вероятность, что сенсорная панель была подключена к материнской плате некорректно или не полностью.
Самостоятельные попытки устранения аппаратных неполадок могут усугубить ситуацию с ноутбуком, порождая дополнительные проблемы. В случае, если рекомендации из начальной части нашего пособия не приводят к положительному результату, настоятельно рекомендуется обратиться в специализированный сервисный центр для проведения диагностики и проведения профессионального ремонта.








