
Проблемы с USB-портами часто возникают из-за ошибок в системном программном обеспечении или в BIOS. К этим проблемам также могут привести аппаратные неполадки, включая повреждение USB-разъема и неисправность компонентов материнской платы.
Диагностика разъёма USB
В первую очередь необходимо определить, является ли проблема связанной с USB-разъемом, а не с подключаемым устройством. Лучший способ проверить это — использовать другое, известное как рабочее, устройство. Также следует проверить кабели, используемые для подключения внешних устройств, чтобы убедиться в их исправности.
Необходимо уделить особое внимание качеству USB-хабов и удлинителей, так как некоторые из них могут вызывать проблемы с подключением устройств. В то же время, USB-порт ноутбука, в который вставлен хаб, может работать безупречно. Поэтому крайне важно проводить тестирование подключения устройств непосредственно к порту, минуя любые дополнительные переходники.

Применение хабов требует внимательности, поскольку они не совместимы со всеми видами оборудования.
Возможная причина неработоспособности USB-порта — его загрязнение. В таком случае можно использовать зубочистку для очистки. Следует избегать применения иголок и металлических предметов, так как они увеличивают вероятность повреждения контактов разъема.
Проверка конфигурации BIOS
Порты USB контролируются специальными контроллерами, которые могут быть активированы или деактивированы через BIOS. Поэтому, если USB-разъемы не функционируют, рекомендуется проверять их статус в базовой системе управления вводом-выводом.
- Перезагружаем ноутбук и заходим в BIOS.
- Открываем раздел Advanced или Integrated Peripherals. Могут быть и другие названия, всё зависит от версии BIOS.
- В меню USB Configuration смотрим статус параметра USB Controller (их может быть несколько с разными названиями).
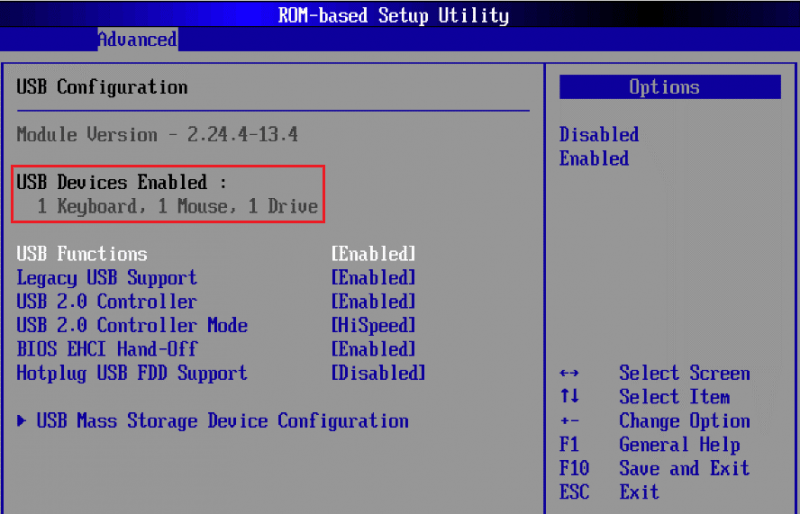
Контроллеры необходимо активировать в настройках BIOS.
При установленном значении Enabled для контроллеров они должны функционировать. В случае, когда статус установлен как Disabled, требуется его изменение. Для этого выбираем соответствующий пункт с контроллером, нажимаем Enter и из выпадающего меню выбираем Enabled.
Устранение проблем с драйверами
Для функционирования портов USB необходимы соответствующие драйверы, которые обычно устанавливаются в автоматическом режиме. Однако в некоторых случаях система может испытывать трудности с их корректным обнаружением.
- Открываем «Диспетчер устройств».
- В разделе «Контроллеры USB» находим устройство «Расширяемый хост-контроллер».
- Кликаем по нему правой кнопкой и выбираем опцию «Обновить конфигурацию оборудования».
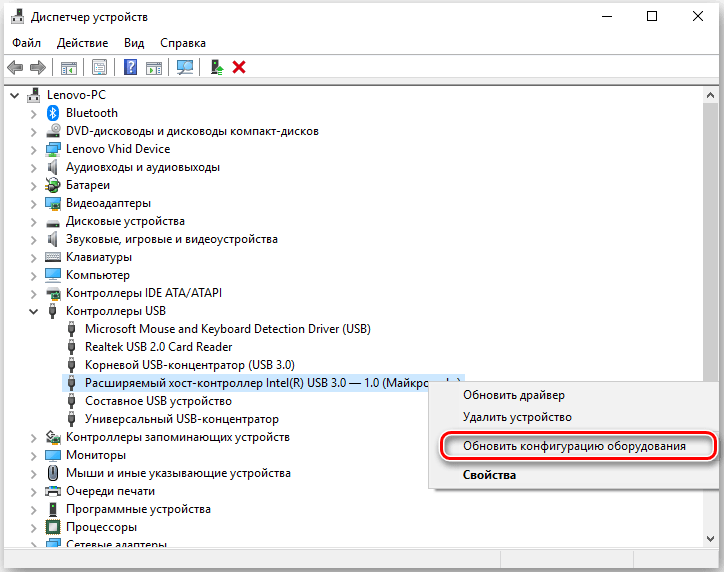
Обновление настроек системы способствует устранению мелких ошибок в ее работе.
Если указанное устройство отсутствует в списке, это может свидетельствовать о неисправности USB-порта. Для восстановления функциональности необходимо обновить конфигурацию всех USB-контроллеров. Для выполнения этой процедуры следует нажать правой кнопкой мыши на соответствующем разделе и из контекстного меню выбрать необходимую функцию.
Если обновление конфигурации контроллера хоста не принесло результатов, удалите его через соответствующее контекстное меню. Это не приведет к негативным последствиям — после перезагрузки ноутбука данный компонент автоматически восстановится в системе, а его драйверы будут установлены заново.
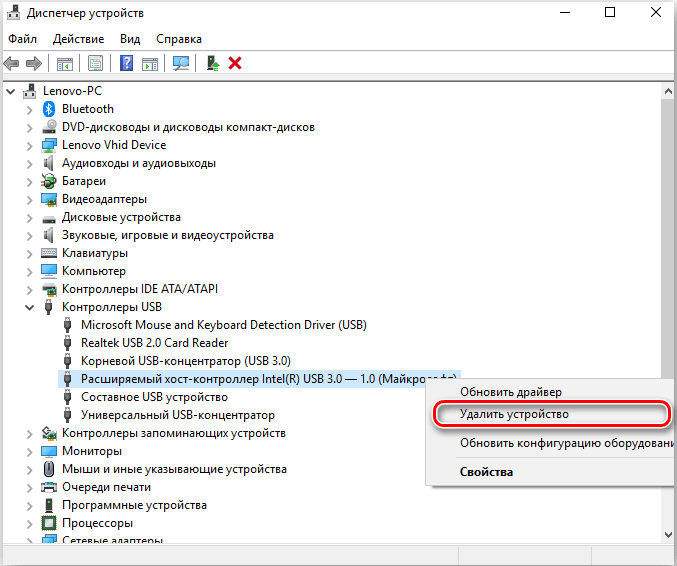
Удаление хост-контроллера для устранения сбоев в его функционировании.
Следует уделить внимание и другим контроллерам. Знак восклицания рядом с устройством указывает на наличие ошибок в его работе. Обновление настроек или удаление устройства с последующей перезагрузкой системы может устранить данную проблему.
Изменение параметров питания
Если при использовании ноутбука от аккумулятора наблюдается неработоспособность портов, рекомендуется проверить настройки электропитания. В данном разделе можно найти функцию, отключающую контроллеры портов в случае недостаточного заряда батареи.
- Открываем «Диспетчер устройств».
- Выбираем корневой USB-концентратор и открываем его свойства.
- Переходим на вкладку «Управление электропитанием» и убираем отметку с пункта «Разрешить отключение этого устройства для экономии энергии».
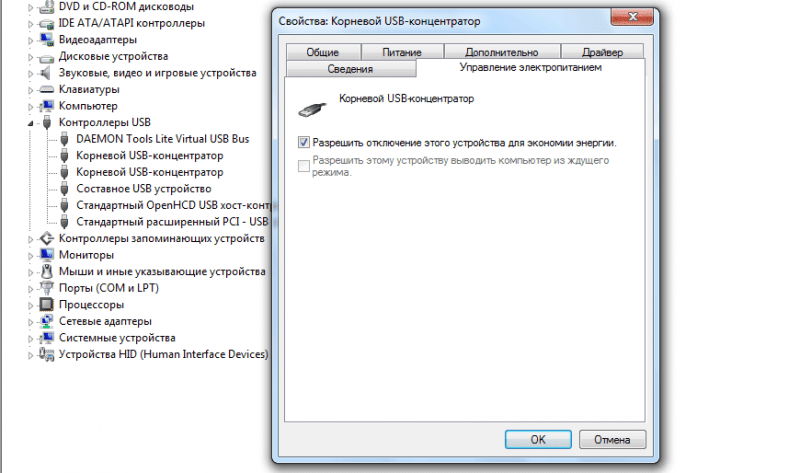
Запрещено применение системы для принудительного отключения портов USB.
Необходимо провести настройку заново для каждого основного USB-хаба.
Снятие блокировки с USB
Операционная система Windows предоставляет различные методы для блокировки USB-портов. Эти методы часто используются системными администраторами в офисных компьютерах с целью предотвращения подключения внешних устройств. Давайте проверим, не заблокированы ли порты в нашей системе.
- Нажимаем сочетание Win+R и вводим команду regedit для запуска редактора реестра.
- Переходим по пути HKEY_LOCAL_MACHINESYSTEMCurrentControlSetservicesUSBSTOR.
- Находим параметр Start и проверяем его значение.
При установке значения 4 происходит блокировка всех USB-портов. Для возобновления их функционирования необходимо открыть свойства параметра двойным нажатием, заменить цифру 4 на 3 и подтвердить внесенные изменения.
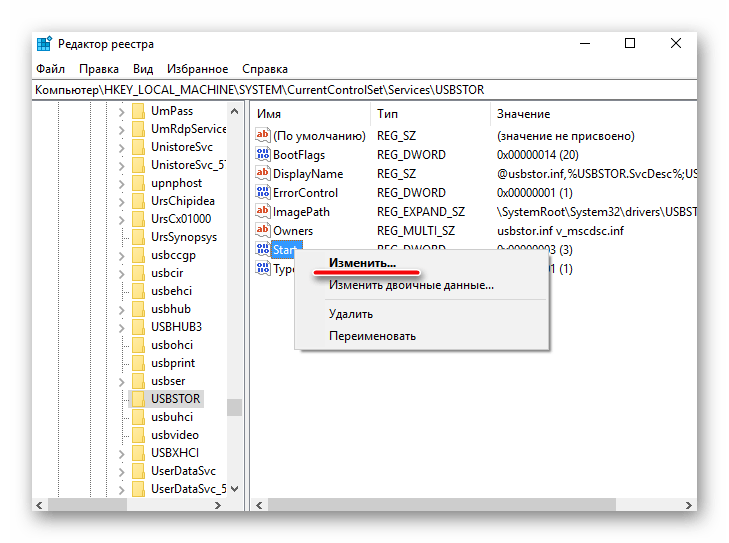
Изменяя данный параметр, мы имеем возможность заблокировать или активировать доступ к USB-портам.
Этот метод является всеобъемлющим и эффективно функционирует на любых версиях операционной системы Windows. Для его реализации необходимы административные привилегии.
Аппаратные неисправности
Наиболее серьезными проблемами могут оказаться механические повреждения разъема или сбои в функционировании материнской платы. Обычно самостоятельное устранение таких неисправностей затруднительно, поэтому приходится искать помощь в специализированных сервисных центрах.

Вероятность того, что данный порт будет функционировать корректно, весьма мала.
Если единственный порт USB поврежден, решением может стать использование USB-хаба, подключаемого к другому доступному порту. Однако стоит отметить, что не все устройства будут функционировать через такой хаб. Гораздо более серьезной является ситуация, когда ни один из USB-портов не работает. Это может указывать на выход из строя южного моста материнской платы, который отвечает за работу внешних устройств. В таком случае могут также прекратить работу звуковая система, проводное интернет-подключение и встроенный кардридер. При столкновении с подобным сценарием рекомендуется обратиться в специализированный сервисный центр, так как проблема носит аппаратный характер и требует профессионального ремонта.








