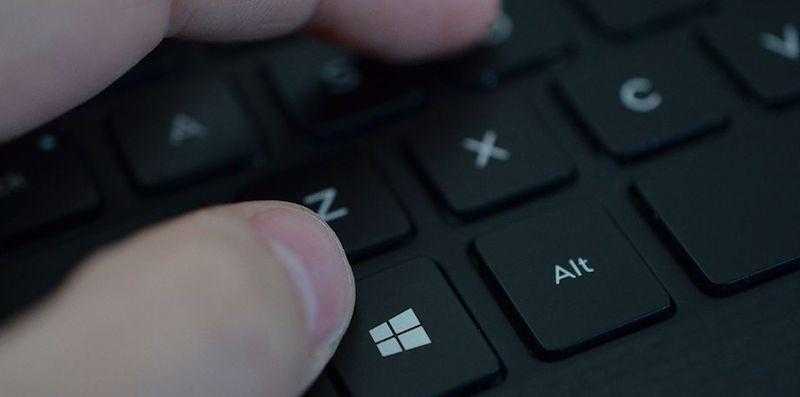
Рассмотрим возможные решения проблемы, когда кнопка «Пуск» (или просто Win) на клавиатуре перестает реагировать.
Представленные способы окажут поддержку при наличии полностью функционирующей клавиатуры. В ситуации, когда возникает аппаратное повреждение, и кнопка перестает функционировать самостоятельно (например, из-за повреждения подвижного механизма или попадания воды на контакты), единственным решением станет профессиональный ремонт в специализированном сервисном центре.
Выключаем «игровой режим»
В некоторых продвинутых моделях клавиатур и ноутбуков предусмотрена возможность программного отключения данной кнопки посредством специального режима, иногда обозначаемого как режим для игр.
Суть заключается в том, что нажатие клавиши Win приводит к появлению меню «Пуск». Если эта клавиша быть задета во время прохождения игры, то меню «Пуск» откроется, и окно игры сворачивается. Для предотвращения такой неудобной ситуации, предусмотрен специальный «режим игры».
Для получения информации о включении или выключении вашего компьютера или клавиатуры, рекомендуется обратиться к руководству производителя. К сожалению, единой инструкции, подходящей для всех моделей устройств, нет.
Обычно на компьютере устанавливается специальное программное обеспечение от производителя, которое постоянно отображается в области уведомлений (там, где расположены часы, индикатор заряда батареи и другие элементы). В этой зоне также можно найти кнопку активации «игрового режима».
Данное утверждение не касается игрового режима, интегрированного в операционные системы до версии Windows 10.
Снимаем физическую блокировку с клавиши
В дополнение к программной блокировке, которая была рассмотрена ранее, существует также аппаратная блокировка.
На некоторых клавиатурах имеется компактный переключатель, предназначенный для отключения клавиши Windows. Его функция аналогична функции «режима игры», обеспечивая предотвращение непреднамеренных нажатий.
Важно не забыть после использования перевести данный переключатель обратно в его первоначальное состояние.
Пересоздаем цифровую карту клавиатуры
- Открываем встроенный поисковик (тот, что справа от меню «Пуск»).
- Ищем там утилиту regedit и запускаем от имени администратора.
- Оказавшись в редакторе заходим в папку HKEY_LOCAL_MACHINESYSTEM.
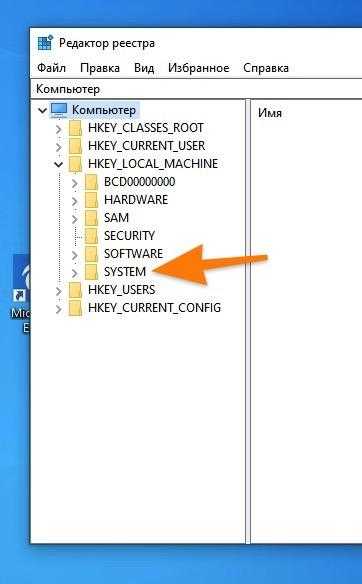
В данном месте размещены компоненты системного реестра.
- Затем открываем подпапку CurrentControlSetControl.
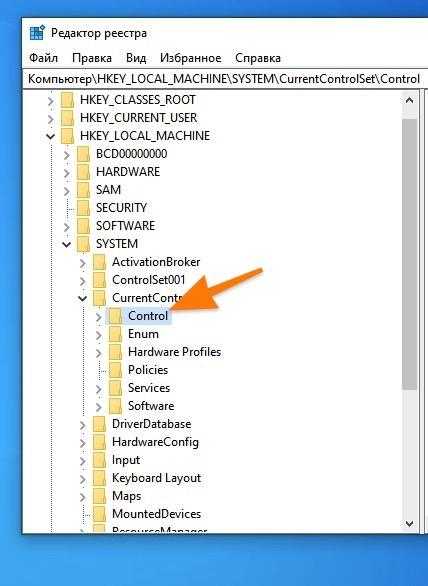
- Внутри ищем папку Keyboard Layout и переходим в нее.
- Если внутри нее есть ключ Scancode Map, кликаем по нему правой кнопкой мыши.
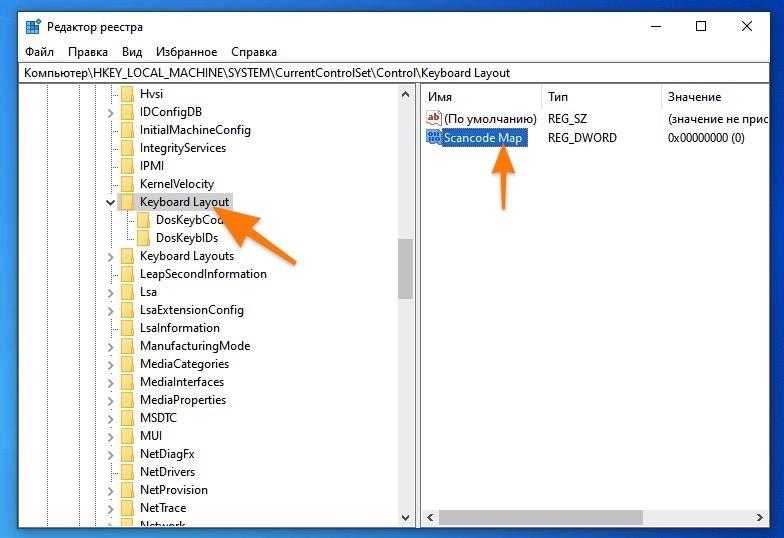
Обращаем внимание на правую сторону интерфейса программы.
- Затем выбираем пункт «Удалить».
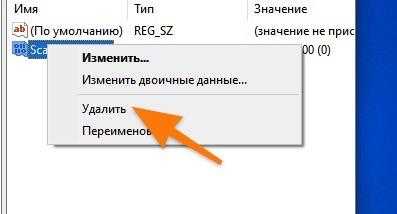
Если в вашем реестре отсутствует такой ключ, то нет необходимости вносить какие-либо изменения. Закройте реестр и попробуйте применить другие подходы.
Удаляем, откатываем или обновляем драйверы клавиатуры
Иногда хитрости с драйверами могут быть полезны. Возможно, переустановка или возврат к предыдущей версии драйверов окажется эффективным решением.
- Открываем встроенный поисковик (тот, что справа от меню «Пуск»).
- Вводим название программы «Диспетчер устройств» и открываем ее.
- Внутри кликаем по меню «Вид».
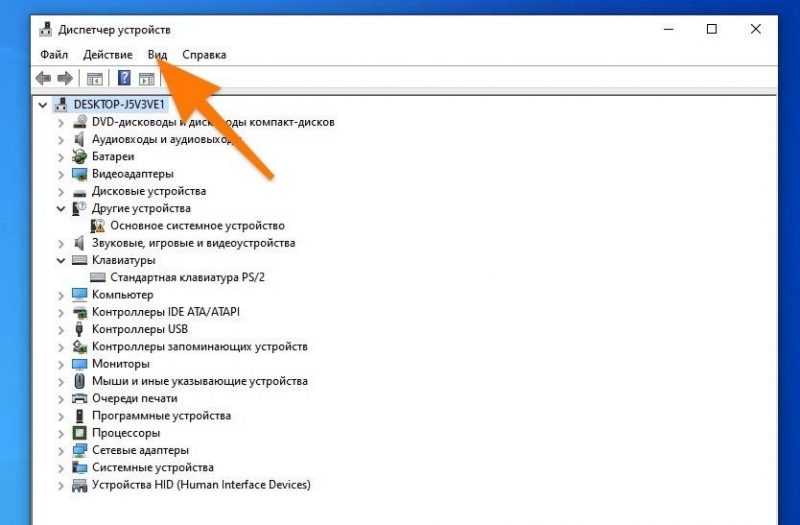
Сначала активируем показ всех драйверов.
- Выбираем пункт «Показать скрытые устройства».
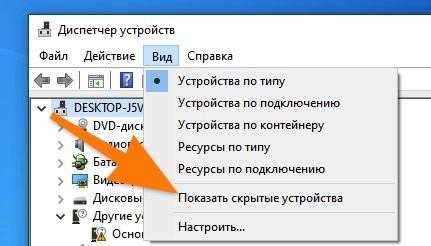
Вот требуемый пункт.
В данной категории могут отображаться дополнительные клавиатуры, которые связаны с отключенными драйверами. Эти клавиатуры выделяются менее ярким цветом по сравнению с активными. Для корректной работы системы необходимо удалить их. Для удаления следует:
- Кликаем правой кнопкой мыши по драйверу.
- Затем выбираем пункт «Удалить».
После обновления драйверов, клавиатура иногда может работать некорректно. Для устранения этой проблемы:
- Открываем диспетчер устройств (как это сделать, я уже рассказал чуть выше).
- Ищем там драйвер своей клавиатуры и дважды кликаем по нему.

Вот и подходящий драйвер.
- В свойствах клавиатуры переходим во вкладку «Драйвер».
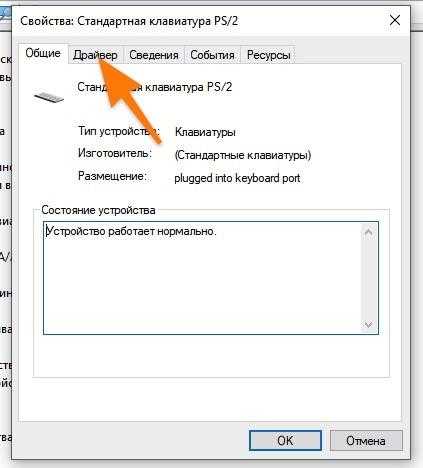
Продолжаем обсуждение настроек драйверов.
- Затем нажимаем на кнопку «Откатить». Если она не доступна, нажимаем на кнопку «Обновить драйвер».
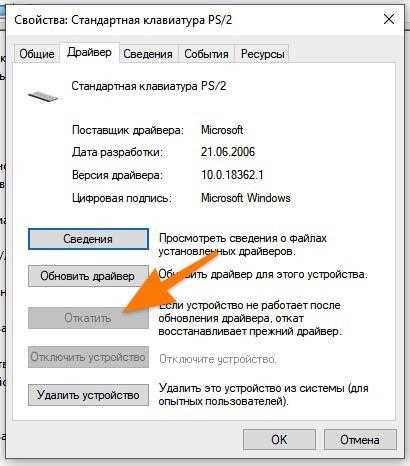
Одно из двух предложенных решений, несомненно, окажет поддержку.








