В Windows 10 неполадки с наушниками можно классифицировать на два типа.
- Сбои программного обеспечения: слетели драйверы, не установлено актуальное программное обеспечение для аудиоконтроллера, выставлены некорректные настройки.
- Механическая неисправность устройства: сломаны наушники или звуковая карта, оборваны контакты или поврежден разъем.
- Первичная диагностика неработающих наушников
- Проверка разъёмов
- Обновление драйвера
- Способ 1. С помощью встроенных возможностей Windows
- Способ 2. Установка драйвера с помощью стороннего софта
- Способ 3. Установка драйвера Realtek High Definition Audio Drivers
- Способ 4. Установка драйвера с официального сайта производителя звукового адаптера
- Способ 5. Настройка аудиодрайвера
Первичная диагностика неработающих наушников
Перед тем как обратиться в сервисный центр, убедитесь в исправности наушников и корректности их подсоединения. Попытайтесь самостоятельно устранить возможные неполадки. Также рекомендуем ознакомиться с материалом о проблемах с звуком в операционной системе Windows 10.
- Внимательно осмотрим их на предмет надломов кабеля и других повреждений.
- Дальше пробуем подключить наушники к заведомо исправному устройству: смартфону, плееру, другому ПК или ноутбуку. Если хоть на одном устройстве они работают, то стоит искать причину в самом компьютере.
Проверки следует выполнять, если наушники функционируют корректно на другом компьютере или при подключении к смартфону. В случае их неработоспособности можно предположить, что проблема заключается в самих наушниках, и тогда возможны два варианта: обратиться в сервисный центр или приобрести новые.
Если стоимость наушников высока, то проведение ремонта может оказаться экономически оправданным. В случае с более дешевыми моделями более рациональным решением будет приобретение новых.
Мы продолжаем исследовать причины неработоспособности наушников в системе Windows 10.
- К ПК (ноутбуку) пробуем подключить другое устройство воспроизведения звука: колонки, другие наушники.
- На некоторых наушниках есть регулятор громкости: он может быть установлен на минимум. Пробуем покрутить колёсико или кнопками увеличить/уменьшить громкость.

- Громкость может быть убавлена до минимума и на самом компьютере. Проверим это – кликнем мышкой по иконке звука в панели задач и передвинем ползунок вправо.
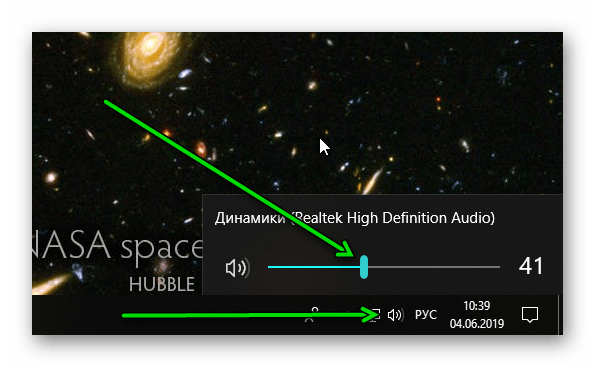
- Затем проверим уровень громкости и в самом приложении, проигрывателе, игре, браузере. Здесь тоже есть свои настройки звука. Они могут быть выставлены на минимум.
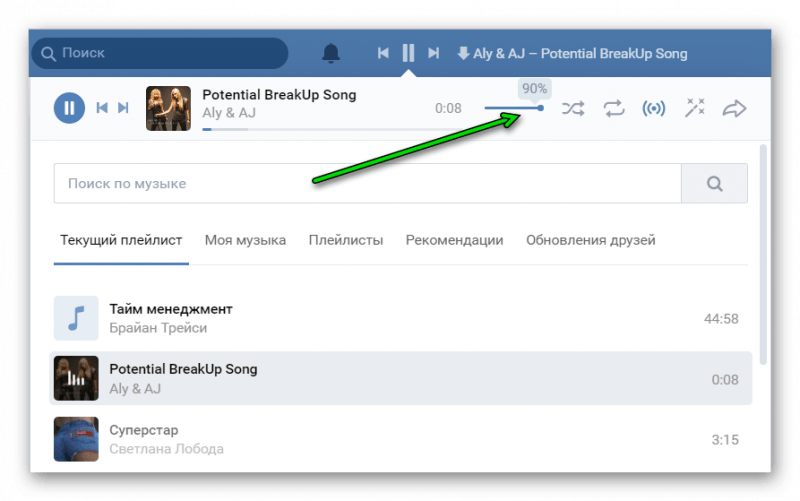
- Убедимся в правильности подключения наушников. Штекер наушников подключается в разъём зеленого цвета (3,5 мм) или гнездо, имеющее соответствующее изображение наушников. В ПК таких выходов может быть несколько (все они еще и разного цвета). Если подсоединить наушники не к тому выходу, то звука не будет. У каждого из них своё определенное назначение.
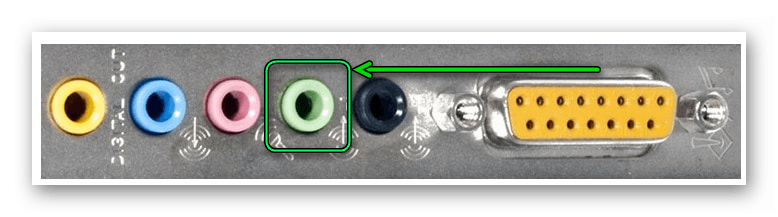
Проверка разъёмов
На компьютере имеются аудиоразъемы как на передней, так и на задней панели. Выходы на передней панели могут быть неработоспособными или даже полностью отсоединенными от основной платы. Проверка этого не представляет сложности: достаточно подключить наушники к разъему на задней панели. Если звук воспроизводится, а при подключении к передней панели исчезает, это указывает на неисправность или несоединение соответствующего разъема с материнской платой.

Для подключения устройств аудиовыхода на передней панели системного блока, необходимо открыть корпус и правильно вставить соответствующий штекер в предназначенный для этого разъем. Однако такое действие следует предпринимать только при наличии знаний о том, какой штекер предназначен для аудиовыхода и где он должен быть установлен. Для неопытного пользователя самостоятельно разобраться в этом процессе может быть затруднительно, хотя в сети доступно множество руководств по установке аудиоразъема на материнскую плату. В данном контексте я не стану подробно останавливаться на деталях проверки правильности подключения аудиоинтерфейса, поскольку каждый компьютер имеет свои особенности. Рекомендую обратиться к видеоматериалам на эту тему для более глубокого понимания процесса.

На передней панели устройства, при частом использовании, наиболее быстро изнашиваются выходы. В таком случае возможны два решения: либо провести ремонт, либо приобрести звуковую карту. Также можно рассмотреть вариант покупки USB-адаптера для звука.

Основная плата компьютера оснащена встроенным аудиочипом, однако возможна установка отдельной звуковой платы. Для тестирования функционирования как интегрированного, так и отдельно установленного аудиорешения, необходимо переключать разъем наушников между соответствующими портами.
Обновление драйвера
Если наушники функционируют правильно, но звук отсутствует, рекомендуется обновить драйверы устройства. Существует несколько методов для выполнения этой задачи:
- средствами Windows 10;
- с помощью стороннего софта;
- скачать и установить нужный драйвер с сайта производителя оборудования.
Способ 1. С помощью встроенных возможностей Windows
В первую очередь следует попробовать обновить драйверы с помощью инструментов, предоставляемых операционной системой Windows.
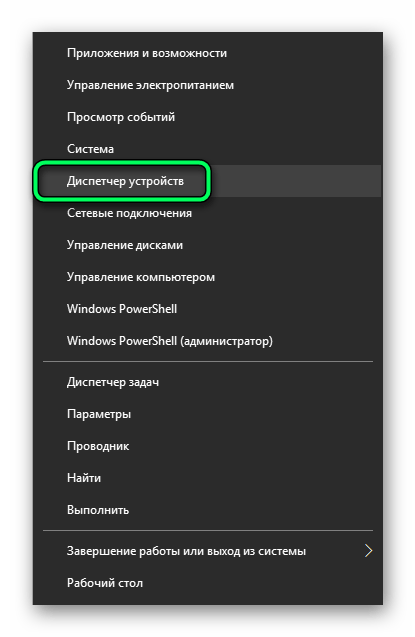
Щелкаем правой кнопкой мыши на значке «Пуск» и выбираем пункт «Диспетчер устройств».
Нажимаем два раза на пункт меню «Входы и выходы для аудио».
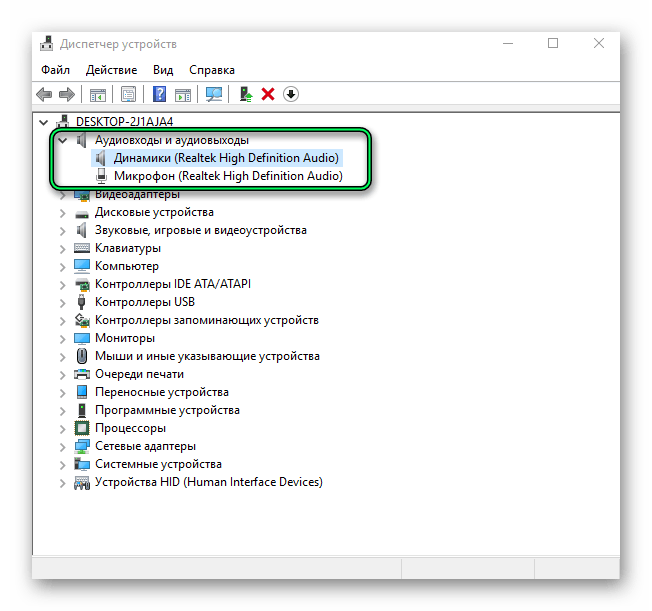
В данном разделе мы столкнемся с одним или несколькими драйверами. Нас интересует драйвер, который управляет звуковым выводом через динамик или наушники.
Щелкаем правой кнопкой мыши по элементу и выбираем опцию «Обновить драйвер».
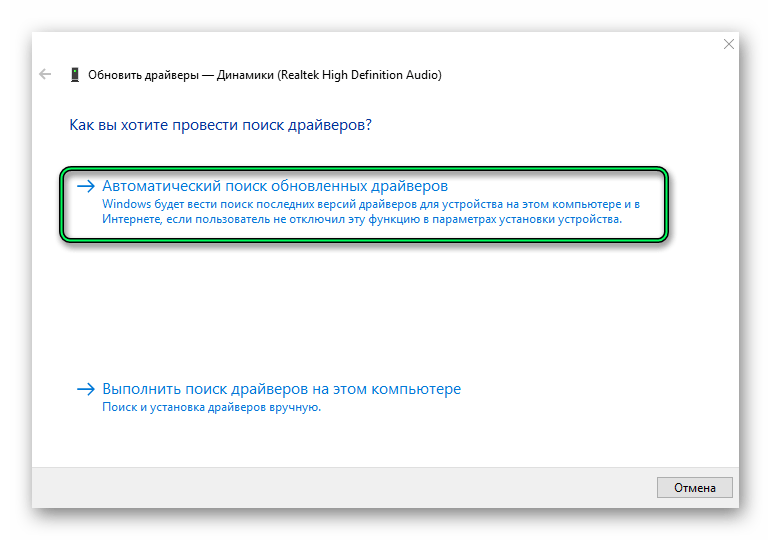
Далее инициируется процесс автоматического обнаружения. В случае, если система выявит наличие актуальной версии программного обеспечения для данного устройства, она самостоятельно установит необходимый драйвер.
В моей практике данный подход еще не привел к разрешению проблем с аудио. Система проводит поиск драйверов в библиотеке Microsoft и, как правило, устанавливает универсальный драйвер, который не всегда соответствует специфике конкретного устройства. Тем не менее, для уверенности стоит проверить наличие более новой версии драйвера.
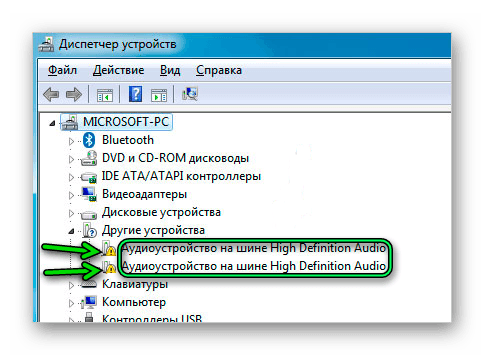
В данном случае можно заметить, что драйвер имеет повреждения. Он будет обозначен желтым знаком предупреждения. Такое состояние может указывать на повреждение как драйвера, так и звуковой карты.
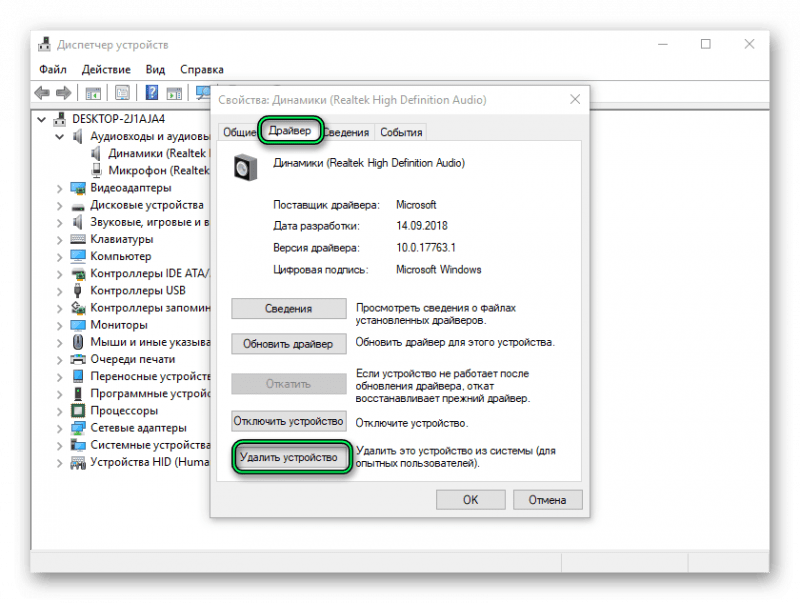
- Попробуем удалить этот драйвер через меню — « Свойства »/ «Драйвер »/« Удалить устройство ».
- Дальше обновим конфигурацию компьютера. В этом случае, имеющийся в системе драйвер будет автоматически переустановлен.
Лучший подход — переустановить драйверы напрямую с официального сайта производителя материнской платы или звуковой карты. Также можно воспользоваться услугами сторонних программных решений.
Способ 2. Установка драйвера с помощью стороннего софта
Лучшим методом для быстрой установки нужного драйвера в системе Windows 10 является использование стороннего программного обеспечения. Одним из лучших бесплатных решений для этой задачи является DriverPack Solution. Это оптимальный выбор, когда пользователь не в состоянии самостоятельно определить модель материнской платы и загрузить соответствующий драйвер с официального сайта производителя.
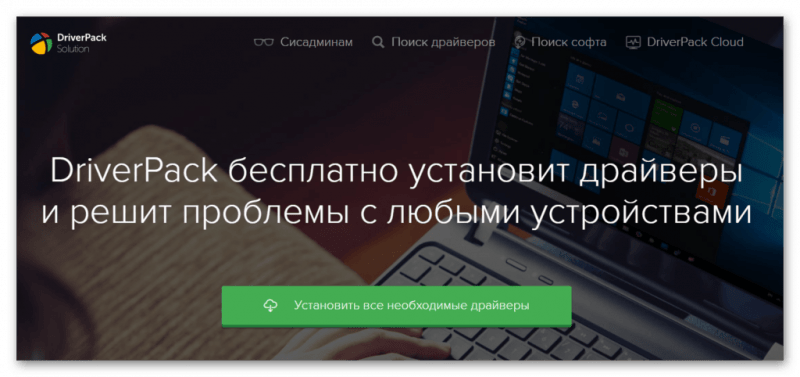
Программа предлагает как онлайн, так и офлайн варианты установки. В онлайн-версии требуется загрузить небольшой установочный файл на компьютер, после чего драйверы загружаются непосредственно из сети во время процесса установки. В свою очередь, офлайн-версия программы, хотя и занимает более 16 Гб, предоставляет возможность установки драйверов без подключения к интернету, что особенно полезно в случае отсутствия такой возможности.
В один момент вирус нарушил работу моих звуковых драйверов. Благодаря данной программе мне удалось восстановить их функциональность. Конечно, это произошло после проведения дезинфекции системы от вирусного заражения и установки нового антивирусного обеспечения.
- Скачиваем программу с официального сайта и запускаем её.
- Здесь мы можем запустить автоматическое исправление. Но в этом случае на ПК кроме аудиодрайверов будет установлена ещё масса других программ. Примечание: дополнительное ПО не является вредоносным, хотя и нужным назвать его тоже нельзя. Как правило, это какой-нибудь антивирус, менеджер браузеров и прочие бесплатные приложения. Софт бесплатный, поэтому здесь приходится мириться с рекламой. При установке можно выбрать режим эксперта и снять галочки с ненужных программ и драйверов, чтобы не устанавливать ничего лишнего на ПК.
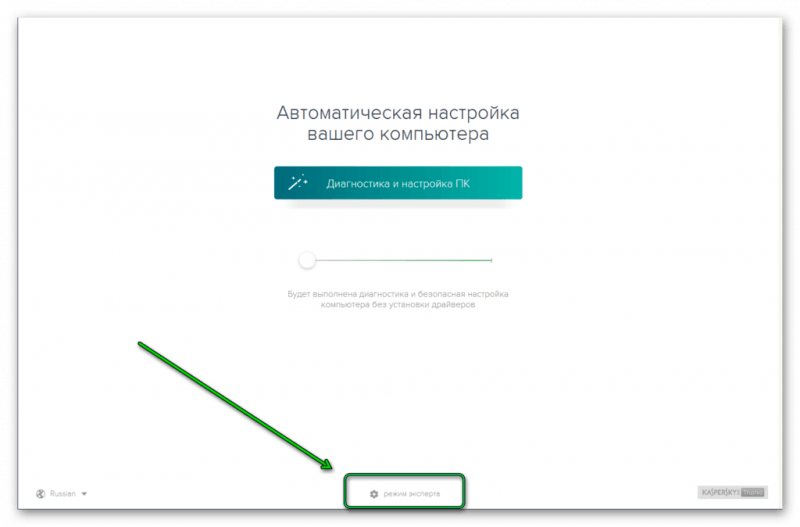
- Запускаем обновление и ждём завершения процедуры.
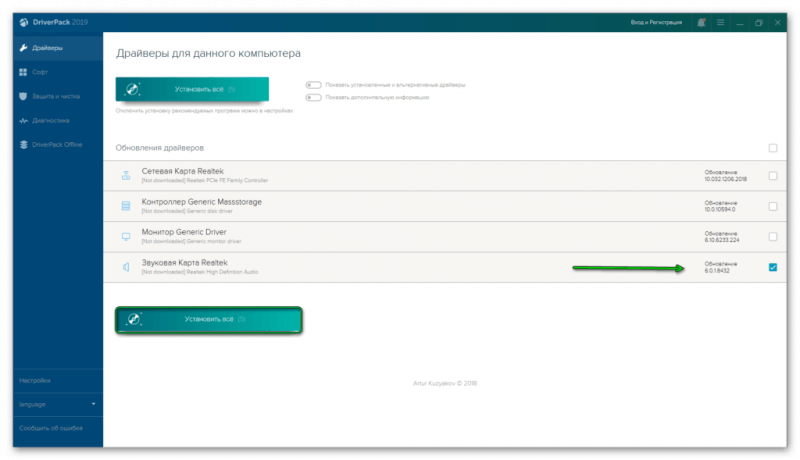
Процедура может потребовать значительного времени. Время выполнения зависит от количества драйверов и приложений, которые необходимо загрузить и установить, а также от быстродействия вашего интернет-соединения. Рекомендуется быть терпеливым. По завершении установки следует произвести перезагрузку компьютера.
Способ 3. Установка драйвера Realtek High Definition Audio Drivers
Если первые два метода не привели к решению проблемы, рекомендуется загрузить последнюю версию универсальных драйверов звука Realtek High Definition Audio с веб-сайта производителя Realtek.
- Сайт работает на английском языке. Нам нужно загрузить пакет PC Audio Codecs > High Definition Audio Codecs Software для Windows .
- Выбираем разрядность своей системы 64bits или 32bits — кликаем рядом на значок загрузки.
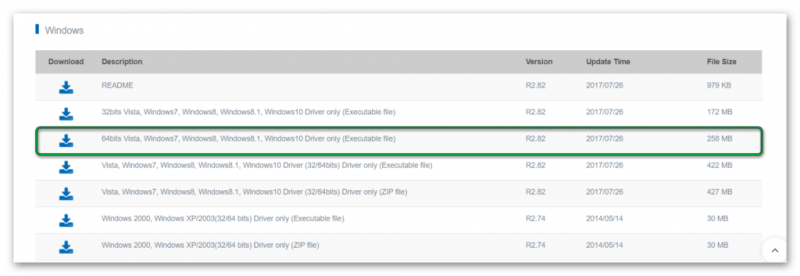
- Соглашаемся с предупреждением о том, что это универсальные драйверы, и они могут не поддерживать настройки вашей материнской платы. Отмечаем пункт « Я согласен ».
- Вводим свой e-mail. На почту будет отправлено письмо со ссылкой для загрузки.
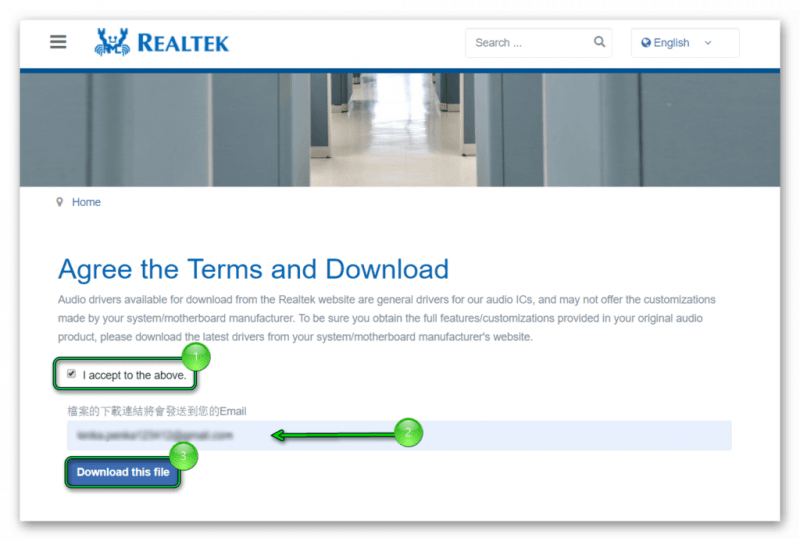
- Переходим в нашу почту, открываем письмо и жмём link.
- Вводим капчу и кликаем go, чтобы загрузить драйвер на ПК.
- После этого запускаем установку драйвера и следуем пошаговой инструкции. В процессе понадобится перезапустить ПК.
После завершения процесса установки, функционирование звука в наушниках является обязательным.
Способ 4. Установка драйвера с официального сайта производителя звукового адаптера
Оптимальным подходом к устранению проблемы с аудиофункционалом является загрузка последней версии драйвера с веб-ресурса официального производителя материнской платы. Для идентификации нужного драйвера прежде всего следует определить модель материнской платы, что возможно осуществить посредством нескольких методов.
- Во время загрузки ПК и проверки POST. В этот момент мы на секунду видим техническую информацию о материнской плате. Нажимаем клавишу «Пробел/пауза», чтобы приостановить проверку и успеть записать марку и модель системной платы.
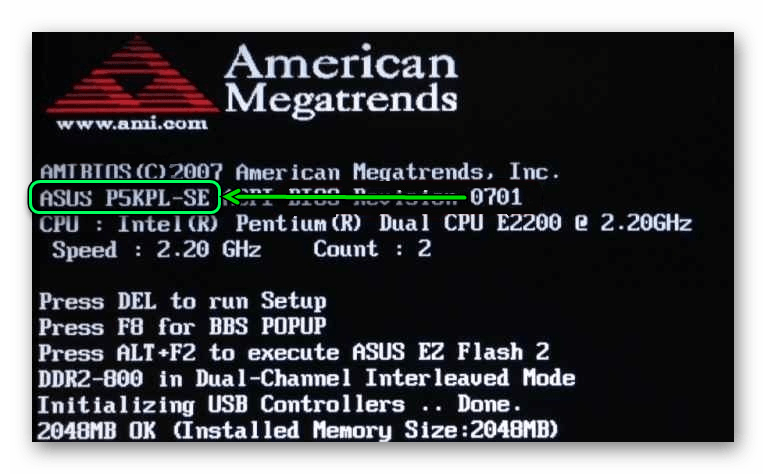
- Если у вас ноутбук, то на задней крышке обычно есть наклейка со всей необходимой технической информацией. Для загрузки подходящего драйвера с официального сайта достаточно знать модель ноутбука.
- Модель системной платы указана на самой материнской плате.
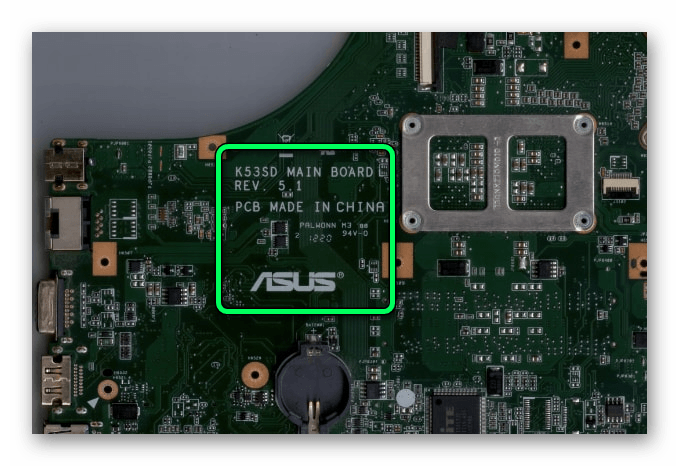
- Если нет желания разбирать системный блок, то эту информацию можно посмотреть с помощью специальной программы AIDA64. Она условно бесплатная: имеет пробный период – 30 дней. В ее разделе « Системная плата » можно найти информацию о производители и модели.
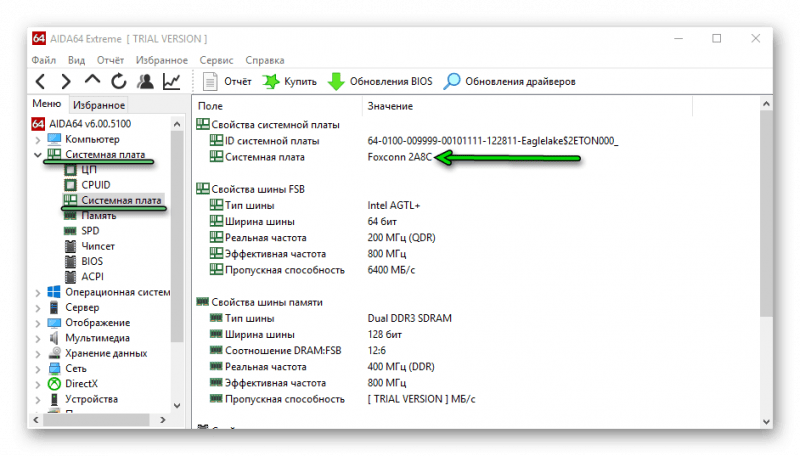
Получив информацию о марке и модели материнской платы, мы переходим на официальный веб-ресурс изготовителя аппаратного обеспечения.
- Ищем на сайте поддержку или раздел с драйверами для вашей модели ноутбука (платы).
- Скачиваем его, устанавливаем и перезагружаем ПК.
Способ 5. Настройка аудиодрайвера
Если после установки драйвера звук все еще отсутствует, возможно, необходимо проверить настройки наушников.
- Кликаем по иконке динамиков в трее и выбираем в контекстном меню пункт « Открыть параметры звука ».

- Пробуем переключить устройство вывода на наушники.
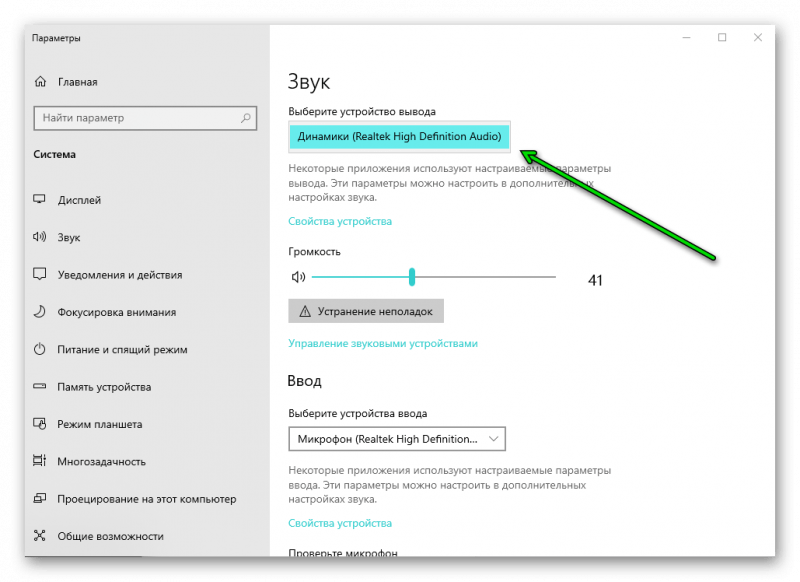
- Выбираем « Панель управления звуком », и во вкладке « Воспроизведение » мы увидим наши аудиоустройства: динамики, наушники и микрофон.
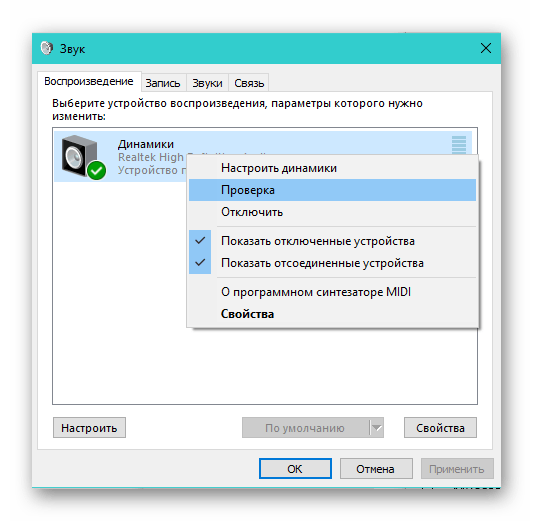
- Кликаем правой клавишей мыши на устройство « Наушники » и отмечаем пункт « Выбрать устройство по умолчанию ».
Если устройство, которое должно быть подключено, не появляется в списке, возможно, оно находится в выключенном состоянии.
- Кликаем в окне правой клавишей мыши и выбираем « Показать отключённые устройства ».
- Снова кликаем правой клавишей мыши по наушникам и выбираем « Включить ».
Проверим теперь качество звука.
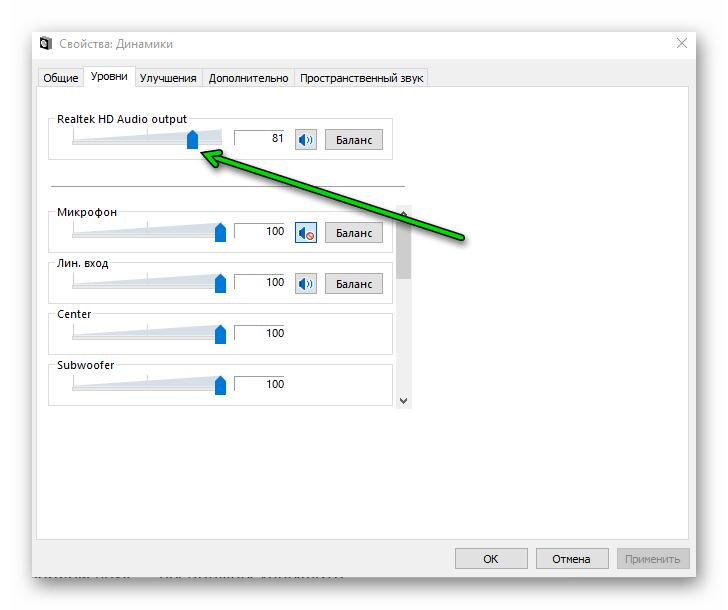
- Открываем « Свойства » и во вкладке « Уровни » перетаскиваем ползунок — значение должно быть больше нуля.
- Во вкладке «Дополнительно» проверяем звук – вы должны услышать проигрывание мелодии.
- Попробуем снять галочки с пунктов монопольного режима, и снова проверяем звук.
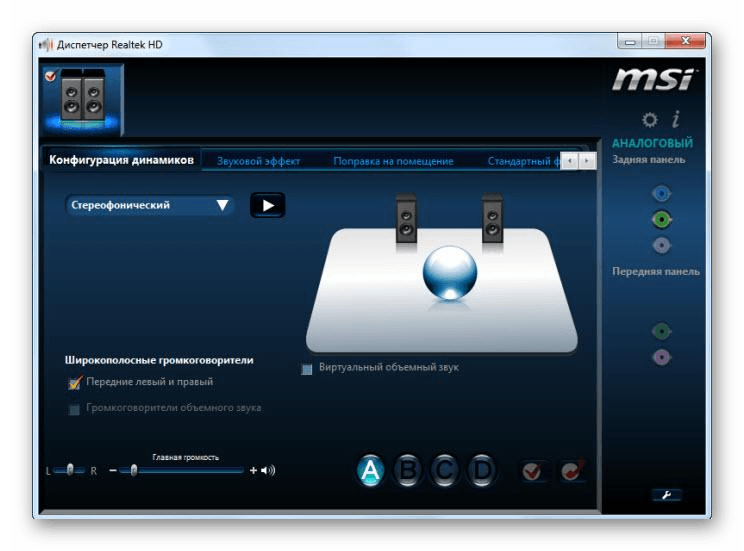
Способы настройки наушников, описанные ранее, применимы к стандартному драйверу звуковых устройств. Возможно, у вас установлен дополнительный драйвер для аудио, такой как «Диспетчер Realtek» или аналогичный, где можно настроить звуковое отображение на передней и задней панелях компьютера.
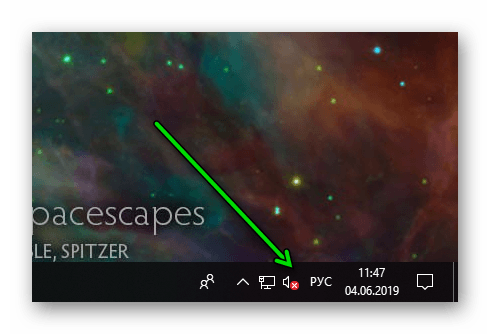
Обнаружение неисправности аудиоконтроллера на материнской плате является простым процессом. В области уведомлений, на панели управления, а также при подключении аудиоустройства к любому из выходов, индикатор динамика на панели задач отобразится с перечеркнутым красным крестиком.
Система не способна определить подключенное устройство, что может указывать на аппаратную неисправность. В таком случае рекомендуется обратиться в сервисный центр или приобрести новый USB аудиоадаптер, который предлагается по доступной цене, легко устанавливается в USB-порт и может служить хорошей заменой ремонту звуковой карты или аудиоконтроллера.








