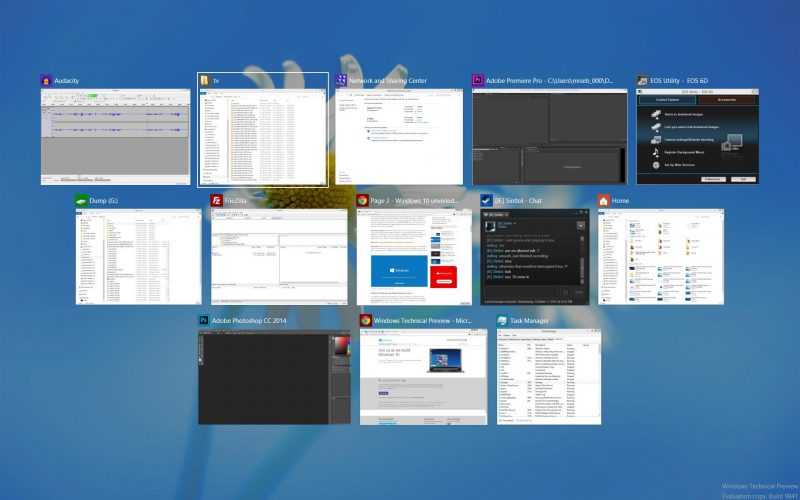
Описываем действия, которые помогут решить проблему с невозможностью отображения окон активных приложений в операционной системе Windows 10.
О чем вообще речь?
Дадим разъяснения. Обсуждаются программы и окна в системе Windows, которые представлены в виде активных элементов на панели задач. Панель задач является составной частью пользовательского интерфейса, где расположены избранные приложения, меню «Пуск», инструменты поиска, голосовой помощник Cortana и другие удобные функции, всегда доступные для пользователя.
Иногда программы отображаются в системе как активные, однако их не удается обнаружить на рабочем столе. Даже после перезапуска проблема сохраняется. Это означает, что приложение функционирует, но из-за его невидимости невозможно установить взаимодействие.
Почему это происходит?
Основная проблема заключается в неправильной конфигурации работы с двумя мониторами. Если вы подсоединили к вашему компьютеру два экрана, один из них может быть назначен для отображения окон файлового менеджера, такого как «Проводник», в то время как второй экран будет использоваться для остальных окон. В результате, когда вы запустите «Проводник» с использованием только одного монитора, его окно может не появиться на экране. Система будет пытаться отобразить это окно на неиспользуемом в данный момент дисплее.
Происходит это, когда настройка работы с дополнительным монитором выполнена в режиме «Расширение», разделяя один рабочий стол между всеми подключёнными экранами.
Как решить проблему с разворачиванием окон?
Существует две стратегии решения данной проблемы. Первая — чрезвычайно простая и позволяет устранить все неполадки с отображением окон всего за пару кликов. Второй подход актуален в случае, если первый окажется неэффективным. Он требует более глубокого вмешательства и заключается в корректировке ошибок в системных файлах.
Первый способ
- Одновременно нажимаем клавиши Win и P .
- В появившемся меню кликаем по пункту «Только экран компьютера».

Необходимо выполнить первое действие, которое приведёт к тому, что система перестанет учитывать наличие второго экрана.
Система автоматически переместит все активные окна на единственный монитор, подключенный к компьютеру, тем самым успешно разрешив возникшую ситуацию.
Второй способ
Поскольку первый метод не всегда эффективен, иногда необходимо применять более строгие, но результативные меры — удаление всех системных ошибок и очистка системного кэша, включая временные файлы, настройки и другие ненужные данные. Для осуществления этого:
- Одновременно нажимаем клавиши Win + R .
- В появившемся окошке вводим cmd.exe и кликаем по кнопке ОК.
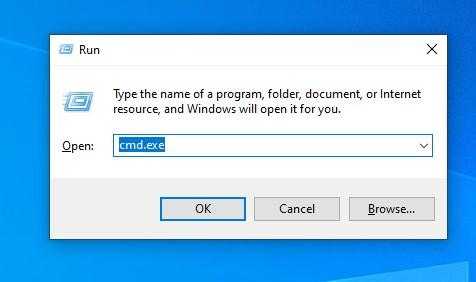
Вы можете обнаружить ту же самую программу в местной системе поиска.
- В командную строку по очереди вводим команды: Dism /Online /Cleanup-Image /CheckHealth для проверки состояния системы. А затем Dism /Online /Cleanup-Image /RestoreHealth для ее восстановления. После каждой команды надо нажимать клавишу «Ввод» (Enter).
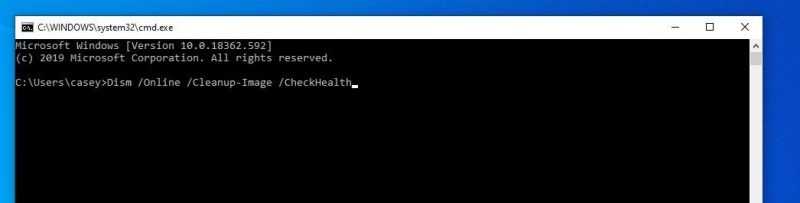
Команды вводятся последовательно, и после каждой вводимой команды необходимо нажать клавишу «Ввод» для её запуска.
- Затем проверяем систему на наличие поврежденных файлов с помощью команды sfc /scannow (после нее тоже надо нажать «Ввод», чтобы команда сработала).
После выполнения данных действий необходимо произвести перезагрузку устройства и повторно проконтролировать, правильно ли отображаются графические интерфейсы. В таком случае, предполагается, что все будет функционировать корректно.
В дальнейшем рекомендуется изменять параметры системы прежде, чем отключать второй монитор, чтобы предотвратить возникновение подобных проблемных ситуаций.








