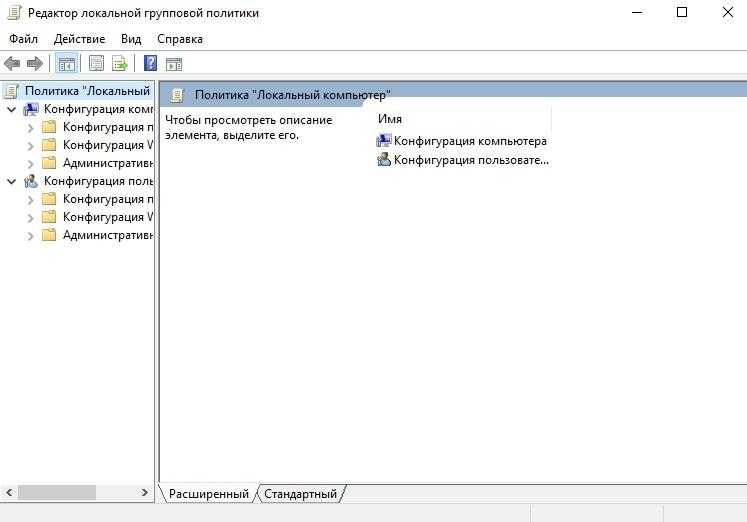
Любой знающий пользователь компьютера, вероятно, неоднократно сталкивался с трудностями при поиске редактора групповых политик «gpedit.msc». Причина в том, что в версиях Windows 10, таких как «Начальная» и «Домашняя», эта возможность исключена из системы.
Разработчик объяснил, что первоначальные версии предназначались исключительно для обычных пользователей персональных компьютеров, не нуждающихся в глубоком взаимодействии с системой. Однако, как быть в ситуации, когда пользователю требуется быстро применить редактор групповых политик в домашнем варианте операционной системы? Сегодня мы рассмотрим эту тему, предварительно разобравшись с понятием «gpedit».
gpedit.msc — что это?
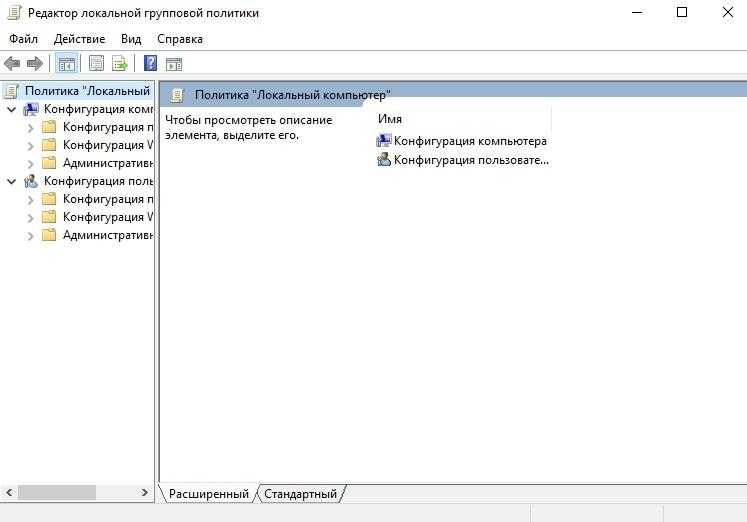
Консоль управления групповыми политиками (gpedit.msc) представляет собой специализированный инструмент, который обеспечивает управление разнообразными параметрами операционной системы через наборы политик. С помощью gpedit можно включать или отключать системные компоненты, а также устанавливать ограничения на выполнение определенных действий пользователями. Кроме того, этот инструмент значительно упрощает работу с системным реестром, делая ее более удобной.
При внесении изменений в редактор локальной групповой политики gpedit, эти изменения автоматически отражаются в реестре компьютера. Это означает, что для модификации нужного параметра в реестре больше не требуется самостоятельно искать и редактировать соответствующий ключ. Достаточно просто использовать инструмент gpedit.msc для внесения корректировок.
Все изменения настроек системы хранятся в файлах с расширением registry.pol. Эти файлы можно обнаружить в двух отдельных каталогах, местоположение которых описано далее.
- %SystemRoot%System32GroupPolicy;
- %SystemRoot%System32GroupPolicyUsers.
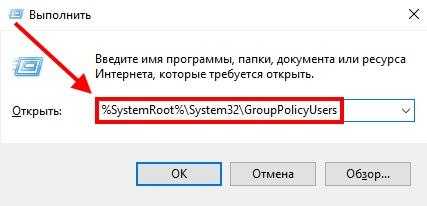
Для перемещения по указанным маршрутам наиболее удобным способом является использование команды «Выполнить». Эту команду можно запустить, нажав комбинацию клавиш «Win+R», при этом клавиша Win представляет собой клавишу в нижнем левом углу клавиатуры, на которой изображен логотип Windows.
Удаление всех файлов из данных папок приведет к сбросу настроек. Рекомендуется использовать этот метод только в случае, если после внесения изменений в настройки компьютера возникли проблемы.
Подготовка к установке gpedit.msc в Windows 10
Убедитесь в том, что во время установки система запускается с правами администратора, чтобы обеспечить корректную работу gpedit.msc. Этот инструмент влияет на ключевые элементы системы, доступ к изменению которых ограничен для стандартных пользователей.
Важно также определить места восстановления системы. При использовании редактора групповых политик, который влияет на системные файлы операционной системы, крайне важно создать точку восстановления для предотвращения потери данных в случае сбоев. Подробности о создании такой точки я опишу далее.
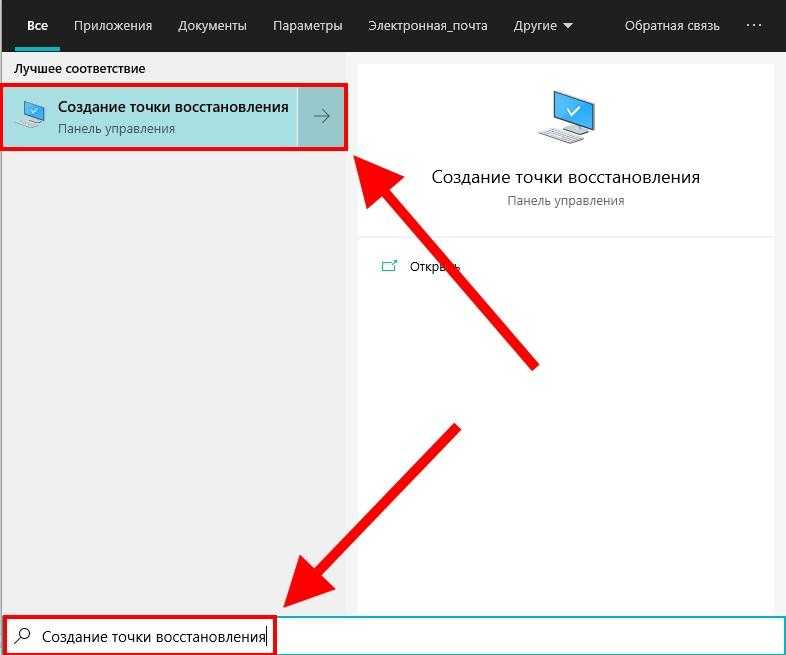
Для задания точки восстановления системы, необходимо перейти в меню «Пуск» и ввести в строке поиска фразу «Создание точки восстановления».
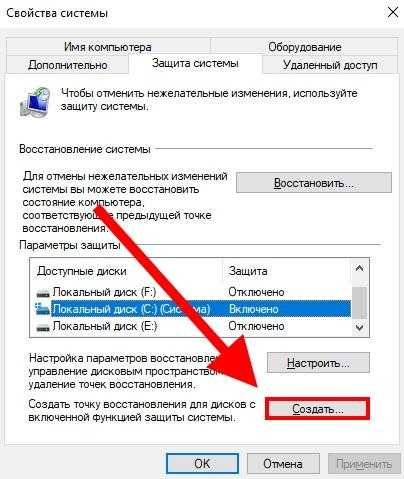
Открыв нужный раздел, мы переходим к параметрам безопасности в системе Windows 10. Чтобы установить точку восстановления, выбираем диск C и нажимаем кнопку «Создать…».
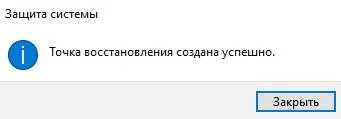
Затем указываем наименование точки восстановления и ожидаем её формирования. После успешного создания точки, появится краткое меню, подтверждающее завершение операции.
Установка
Итак, мы переместились в режим администратора и зафиксировали точку восстановления системы. Теперь можно начать процесс установки gpedit.msc.
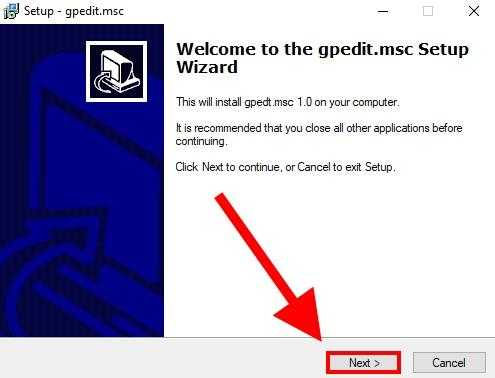
Загружаем установочный файл gpedit.msc из сети и запускаем его. Появляется окно на английском языке, в котором предлагают завершить все запущенные программы перед началом установки. Выполняем это действие по своему усмотрению, а затем нажимаем кнопку «Next» для продолжения.
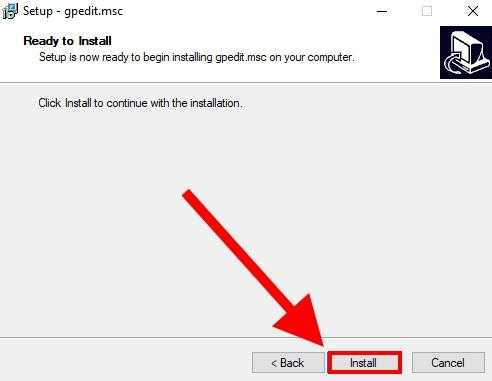
На экране, который открылся, необходимо нажать на кнопку с надписью «Установить».
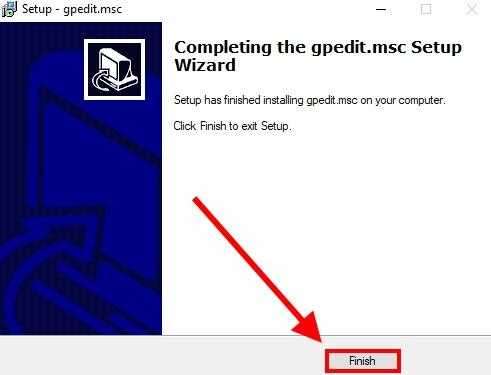
Затем начинается процесс загрузки, который на моем устройстве завершился примерно за 5 секунд. После завершения установки необходимо нажать кнопку «Завершить».
Установка завершилась, однако процесс еще не завершен полностью, если на вашем устройстве функционирует 64-разрядная версия операционной системы Windows 10. В данном случае необходимо уделить дополнительное время настройке загрузочных модулей.
- Открываем любую папку и вводим путь C:WindowsSysWOW64. Либо переходим самостоятельно через «Этот компьютер» → «Локальный диск (С)» → «Windows» → «SysWOW64».
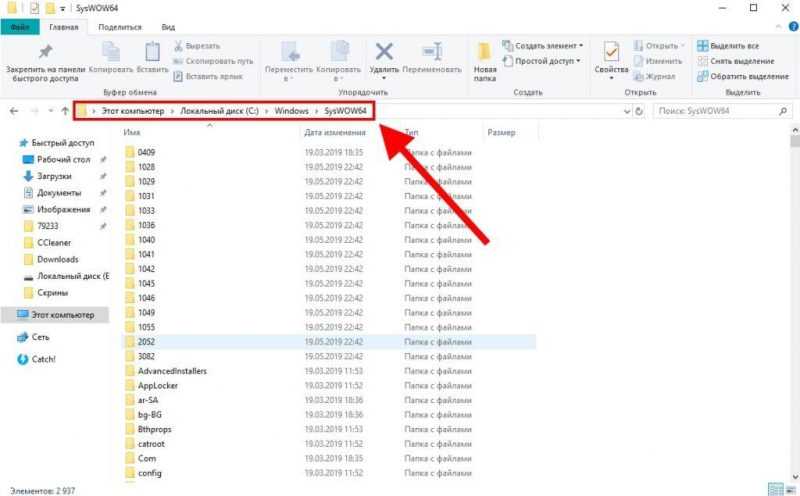
- Далее находим следующие папки и один файл: GroupPolicy, GroupPolicyUsers, msc (файл). Выбираем каждый из них с помощью клавиши «Ctrl», чтобы задействовать все папки и файл одновременно. Затем копируем все эти файлы путем сочетания клавиш «Сtrl+C» или простым кликом с сообщением «Копировать».
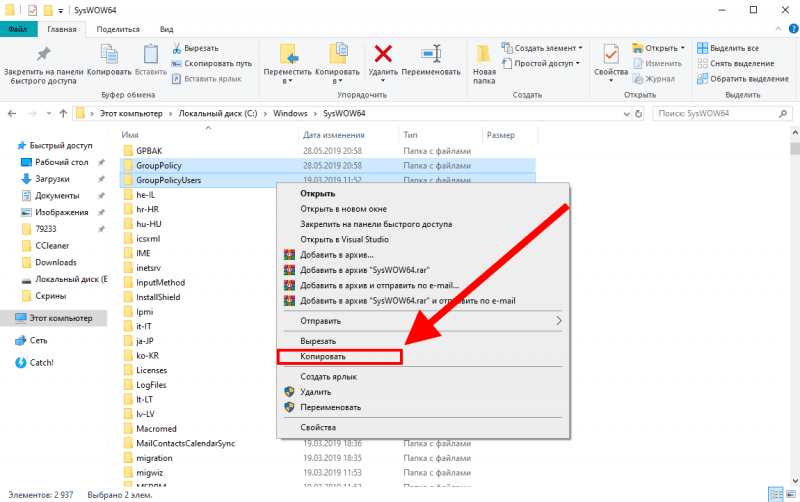
- Копируем все файлы в папку System32, которая расположена в папке Windows. Для этого в открывшейся папке кликаем правой мышкой по пустому полю и нажимаем «Вставить», либо просто нажимаем горячие клавиши «Ctrl+V».
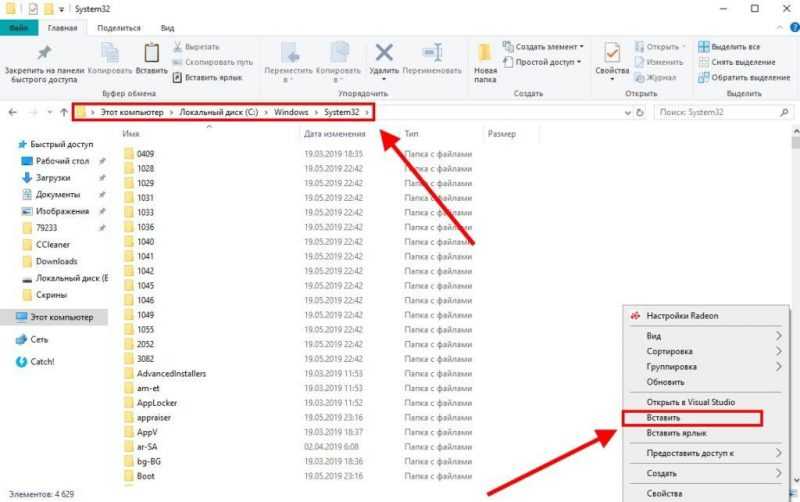
Таким образом, редактор групповых политик теперь настроен и для 32-битных, и для 64-битных версий. Однако сразу возникает вопрос: «Каков способ запуска этой программы?».
Да, как можно заметить, на рабочей поверхности не обнаружено новых значков, что соответствует ситуации в меню запуска. Это происходит из-за того, что упомянутая программа скрыта от стандартных пользователей и доступна только через использование команд. Далее рассмотрим, как осуществить этот доступ.
Как запустить gpedit.msc в Windows 10?
Запуск редактора групповых политик можно инициировать через меню «Выполнить» или посредством поискового запроса в меню «Пуск». Давайте разберемся с каждым из этих методов.
Итак, рассмотрим первый метод.
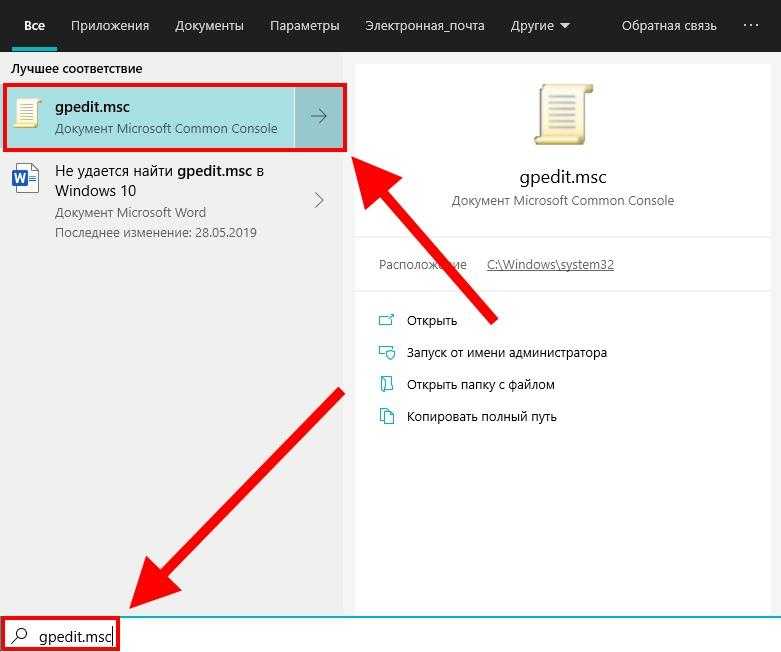
Для запуска инструмента gpedit.msc необходимо открыть меню «Пуск» и ввести в поле поиска «gpedit.msc». После этого на экране отобразится иконка в форме свитка, которая является нужным нам файлом.
Если файл не открывается, попробуйте запустить его с правами администратора.
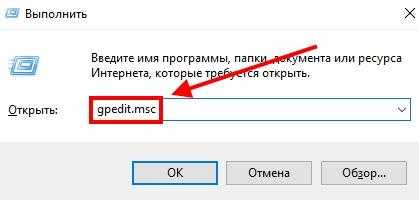
Для доступа к gpedit.msc можно воспользоваться диалогом «Выполнить». Этот диалог активируется комбинацией клавиш «Win+R», после чего вводится команда «gpedit.msc».

После запуска программы появляется меню, где необходимо выбрать соответствующую разрядность. Выбираем подходящую конфигурацию системы и подтверждаем выбор кнопкой «Ок». На моем устройстве установлена 64-разрядная операционная система, поэтому я выбираю этот вариант. Чтобы определить тип своей системы, проверьте параметры компьютера. Дополнительно можно ознакомиться с информацией о том, как определить разрядность и версию Windows 10.

Если все действия выполнены успешно, то в вашей системе должен активироваться редактор локальных групповых политик. В случае возникновения проблем может отобразиться сообщение: «Файл gpedit.msc не найден. Убедитесь в правильности введенного имени и попробуйте еще раз».
Встреча с такой ошибкой в операционной системе Windows 10 не редкость, и существуют способы её устранения, о которых я поделюсь далее.
Как исправить «Не удается найти gpedit.msc» в Windows 10?
Ошибка при загрузке gpedit.msc может возникать в разных обстоятельствах. Например, возможная причина — имя пользователя, содержащее несколько слов. Чтобы устранить эту проблему, необходимо отредактировать один из файлов gpedit.msc или изменить имя пользователя так, чтобы оно включало только одно слово.
Для устранения неточности выполняем следующие действия.
- Нам потребуется снова запустить установщик gpedit.msc и дождаться окончания загрузки. После окончания установки не закрываем окно и переходим к следующему пункту.
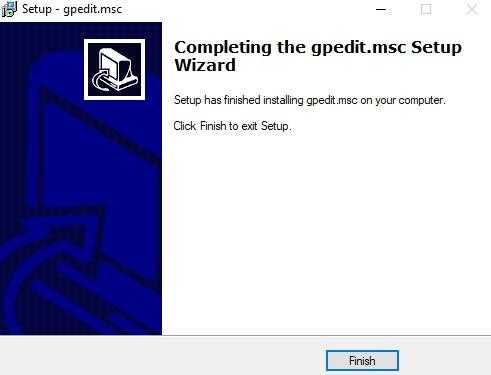
- Далее открываем любую папку и вводим путь C:WindowsTempgpedit. Либо переходим самостоятельно через «Этот компьютер» → «Локальный диск (С)» → «Windows» → «Temp» → «gpedit».
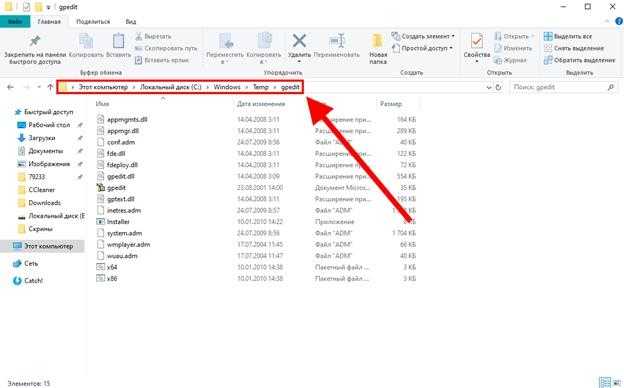
- В этой папке расположено два файла с расширением .bat. А именно «x64» и «x86». Выбираем тот, который соответствует операционной системе. Например, если ваша разрядность системы 64, то выбираем файл x64, и наоборот. Затем кликаем правой кнопкой мыши по выбранному файлу и нажимаем «Изменить».
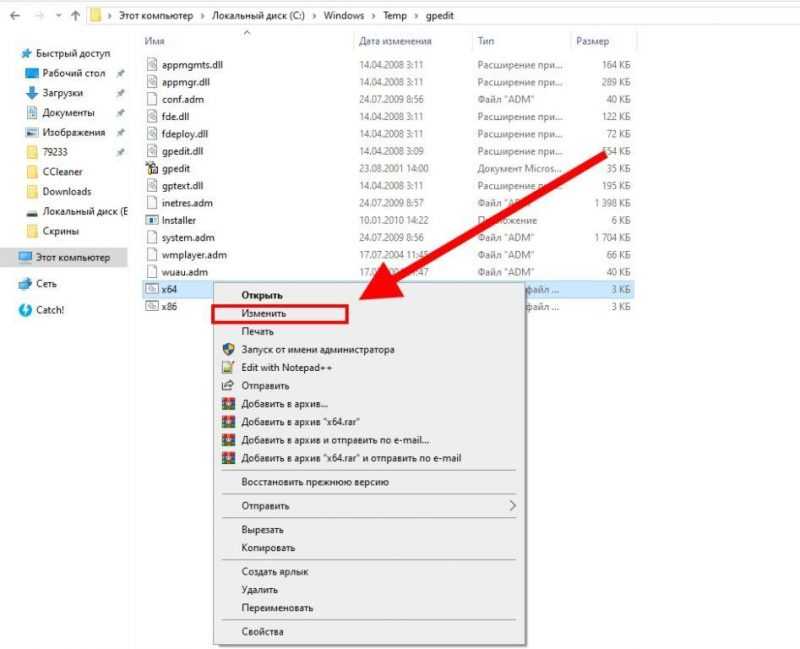
- Открывается текстовый файл, состоящий из различного программного кода. Сейчас нам нужна только 6-я строка, в которой нужно обернуть %username% в кавычки.
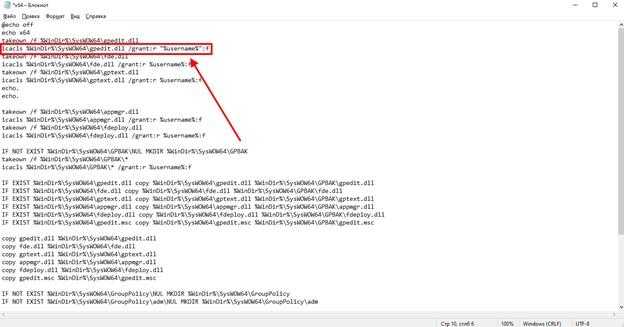
- Далее просматриваем файл полностью и на все надписи %username% ставим кавычки. Затем сохраняем файл и закрываем его.
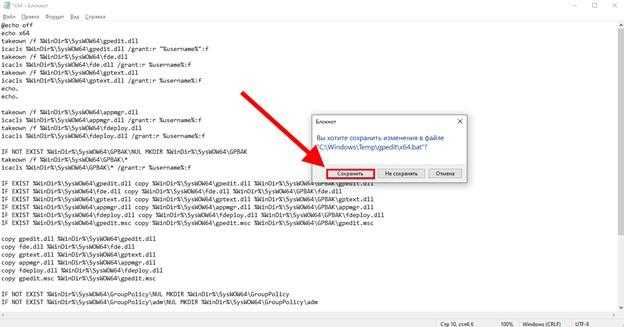
- Осталось запустить измененный нами файл от имени администратора. Для этого кликаем правой кнопкой мыши по нему и выбираем строку «Запуск от имени администратора».
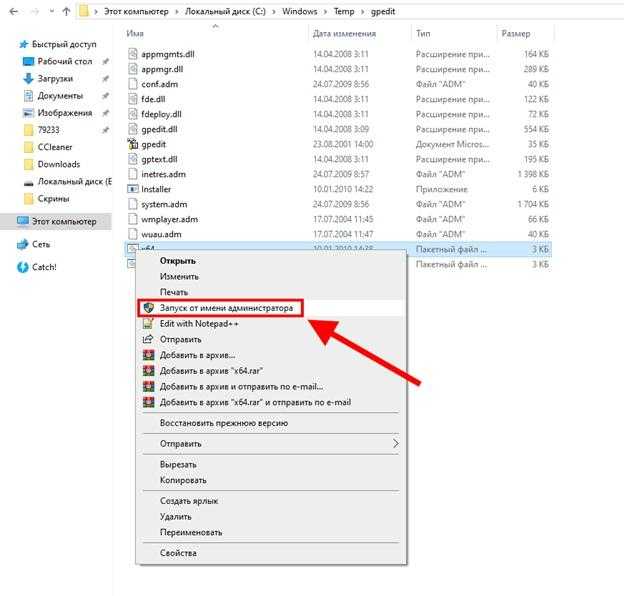
После внесения всех корректировок, система начнет запускаться с внесенными изменениями автоматически. Таким образом, для последующих запусков приложения вам достаточно будет использовать функцию поиска и команду «Запустить».
На сегодняшнем занятии мы подробно рассмотрели чувствительную тему, касающуюся не только базовых и домашних версий Windows 10, но и других операционных систем, разработанных корпорацией Microsoft.
Редактирование групповых политик является крайне важным аспектом при настройке параметров компьютера и неизбежно встретится в процессе работы опытного пользователя. Рекомендую основательно изучить эту тему, чтобы в будущем экономия времени была значительной.








