При возникновении ошибки во время установки драйверов NVIDIA, рекомендуется проверить версию и сборку операционной системы Windows. Несовместимость является основной, однако не единственной причиной таких проблем. Также стоит ознакомиться с возможными трудностями при установке программ в Windows 10.
Проверка совместимости и обновление
Каждая версия Windows включает в себя разные сборки, отличающиеся не только по номерам, но и по функциональным возможностям. При установке драйверов этот аспект приобретает важное значение. Несовместимость версии программного обеспечения и сборки может привести к ошибкам. Как правило, для драйверов указывают минимально необходимую версию системы.
- Для 10-й серии видеокарт NVIDIA (GTX 1060 и т.д.) — Windows 10 1511 и выше.
- Для 16-й серии (GTX 1660 и т.д.) — версия 1809 и выше.
Для просмотра номера сборки операционной системы можно воспользоваться командной строкой. Откройте её с привилегиями администратора и введите команду winver.
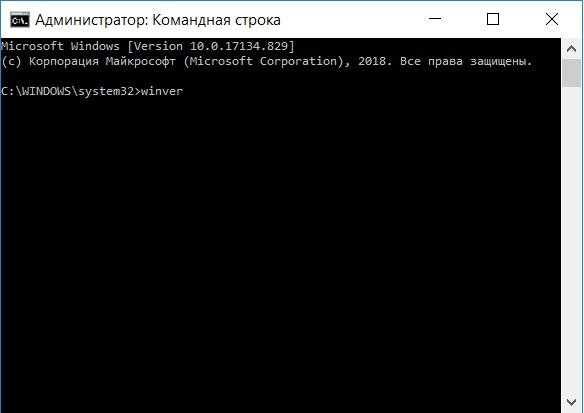
Давайте рассмотрим ключевые особенности операционной системы Windows 10.
Появится окно, где будет указан номер версии и номер сборки операционной системы Windows 10.
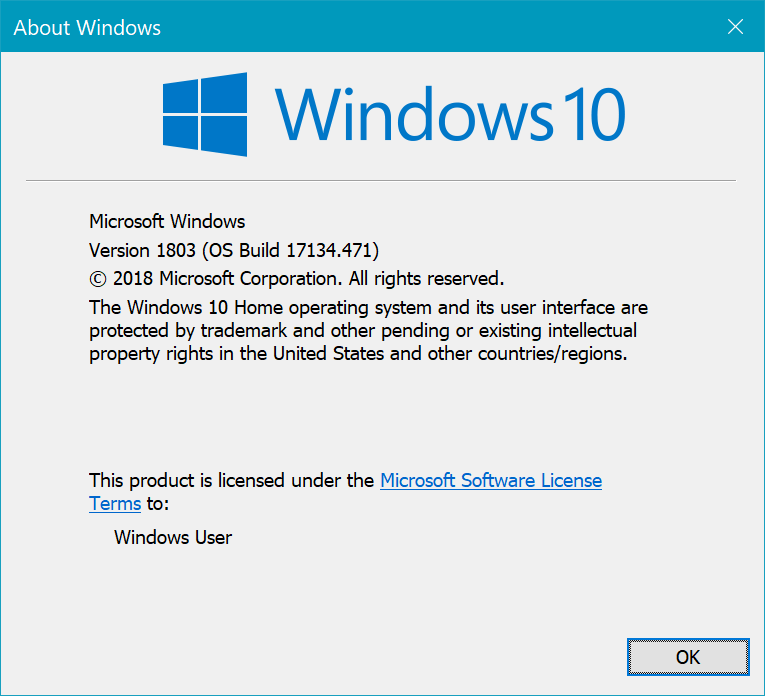
Мы заметили, что у нас имеется версия 1803 с подробным номером сборки.
Если установленная версия операционной системы Windows 10 не соответствует минимальным требованиям драйвера видеокарты, попытка установки программного обеспечения будет завершаться ошибкой. Чтобы устранить эту проблему, следует обновить Windows 10 до необходимой версии.
- Открываем меню «Пуск» и переходим в «Параметры».
- Выбираем раздел «Обновление и безопасность».
- На вкладке «Центр обновления Windows» нажимаем на кнопку «Проверка наличия обновлений».
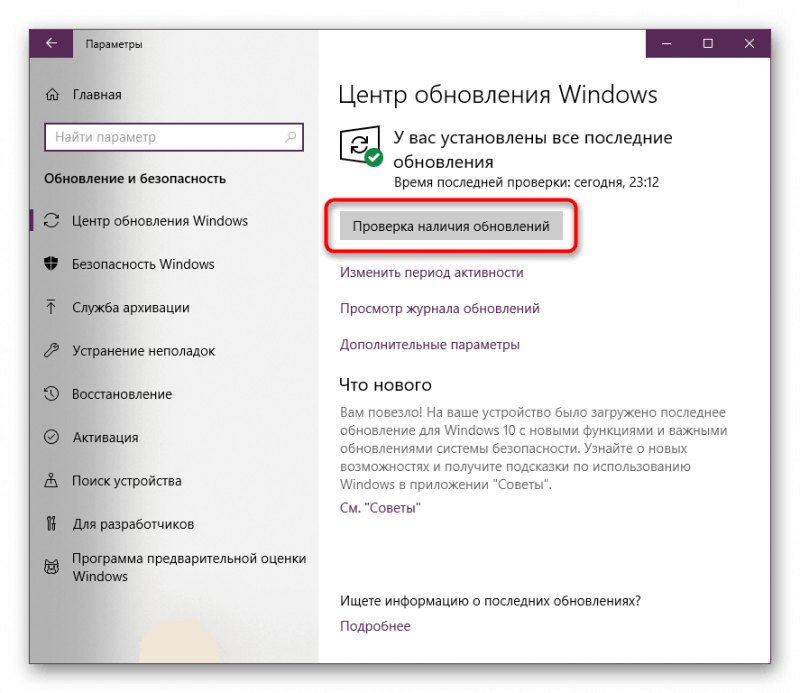
Поддерживайте систему в современном состоянии, чтобы избежать любых проблем с совместимостью.
Система инициирует процесс поиска актуальных обновлений. В случае обнаружения таковых, начинается процесс их загрузки, после чего следует автоматическое применение обновлений. По завершении успешной процедуры обновления, ожидается устранение проблемы с установкой драйверов.
Удаление компонентов NVIDIA и повторная установка
Если не возникает вопросов с совместимостью, однако установка драйвера проходит с трудностями, рекомендуется удалить предыдущие компоненты программного обеспечения NVIDIA. Эту процедуру можно выполнить с использованием стандартных инструментов Windows.
- Кликаем правой кнопкой по значку «Пуск».
- Переходим в раздел «Программы и компоненты».
- Находим и удаляем все компоненты NVIDIA.
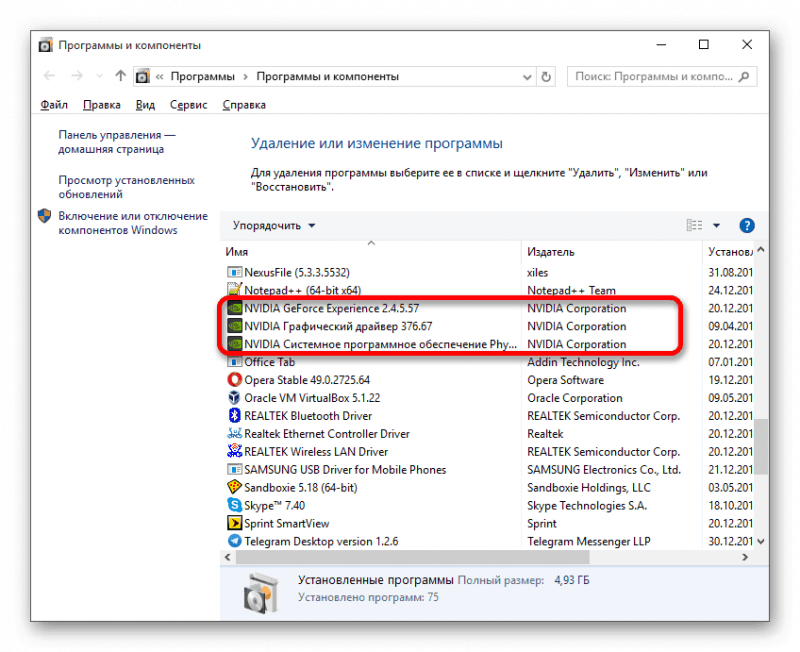
Удалим устаревшее программное обеспечение перед тем, как установить новый драйвер.
В случае возникновения ошибок при удалении драйверов, рекомендуется использовать инструмент Display Driver Uninstaller, который предназначен для полного удаления драйверов аппаратного обеспечения. Для безопасности его использования следует запускать в режиме защиты.
- Для доступа к меню конфигурации системы, необходимо нажать комбинацию клавиш Win+R и ввести команду msconfig.
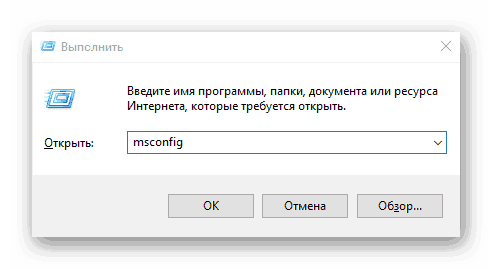
Запустим окно конфигурационного управления через диалоговое окно «Выполнить».
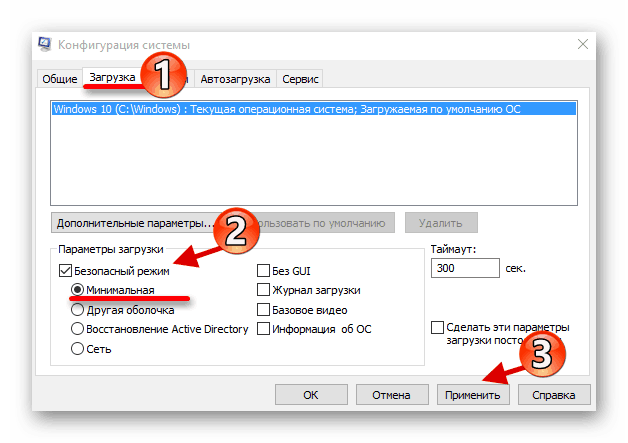
Данная конфигурация является временной, и при последующем запуске система вернется к стандартной работе.
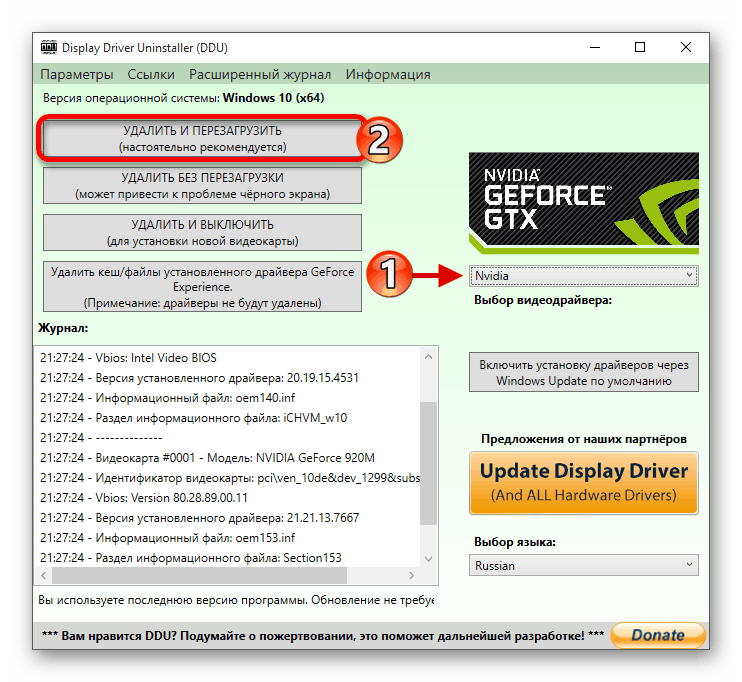
Удалим старый драйвер из системы полностью.
После завершения всех необходимых манипуляций, систему необходимо перезапустить для возвращения к стандартному функционированию. Заключительным этапом является установка драйвера. При скачивании программного обеспечения рекомендуется обращаться только к официальному источнику от производителя, что обеспечивает его современность, надежность и эффективность. В процессе установки программы следует выбрать опцию селективной установки, которая обеспечивает создание новой конфигурации без обновления существующих элементов.
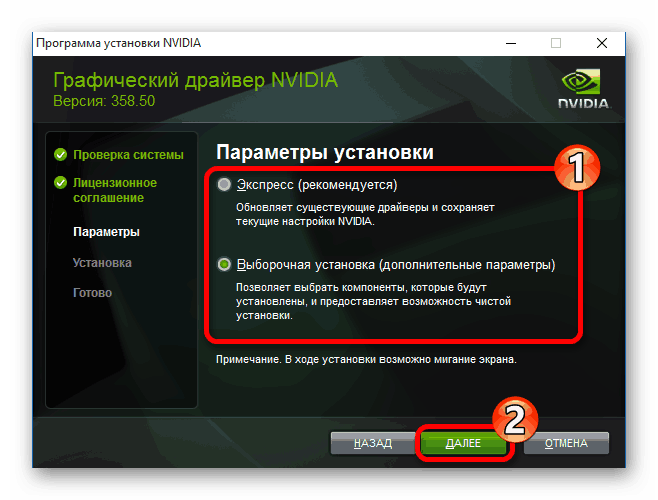
Установка драйвера выполняется с использованием фирменного установщика от NVIDIA.
По завершении указанных шагов установка драйвера пройдет успешно, и видеокарта начнет функционировать правильно.








