
Операционная система Windows 10 непрерывно обновляется за счет различных актуализаций и мер безопасности. Тем не менее, некоторые пользователи могут столкнуться с трудностями, которые в крайнем случае могут вызвать сбой системы. В этой статье обсуждается, как корректно применить новый патч к системе Windows 10, и объясняются причины возможных проблем с обновлениями.
В системе Windows 10 функцию управления обновлениями выполняет «Центр обновления Windows», известный также как Windows Update на английском языке. При возникновении сбоев в работе этой службы процесс установки новых обновлений может быть нарушен. Для диагностики проблемы рекомендуется открыть Центр обновления и проверить журнал обновлений. Обнаружение ошибки укажет на наличие проблемы. Также стоит ознакомиться с инструкцией по активации Центра обновления в Windows 10.
Давайте сначала разъясним причины, по которым установка обновлений может привести к возникновению ошибки.
- Отсутствие места на жестком диске — одна из самых простых и банальных причин, из-за которых «Центр обновления» выдает ошибку загрузки и установки обновлений. Для нормального функционирования службы Windows Update необходимо минимум 4-5 гигабайт свободного пространства на жестком диске с операционной системой.
- Антивирус – главный «страж» вашей системы и по совместительству «виновник торжества». Нередко антивирусная программа в процессе проверки может приостановить загрузку обновления и «отказать» операционной системе в его установке.
При проведении поиска обновлений в ручном режиме через Windows Update, настоятельно рекомендуется временно отключить антивирусные программы для предотвращения возможных конфликтов. В отношении встроенного средства безопасности «Защитник Windows», следует отметить, что оно хорошо совместимо с операционной системой Windows 10 и не вызывает проблем в неожиданных обстоятельствах.
- Вирусы. Иногда вышеуказанные «стражи» не справляются со своими обязанностями, и вирусы заражают всю систему. Первым делом любой вирус блокирует работу антивирусной программы и системы обновления, дабы пользователь не смог его «уничтожить», установив новый патч безопасности.
- Деактивированная служба обновлений Windows. Если вирус проник в систему, то Центр обновления ОС будет отключен в большинстве случаев. После зачистки ПК рекомендуется заглянуть в службы и активировать его. Впрочем, иногда пользователи умышленно отключают обновление системы и впоследствии забывают об этом.
- Повреждение системных файлов может возникнуть в двух случаях: при сбое операционной системы и заражения вирусными программами. И в обоих случаях это приведет к нестабильной работе Центра обновления Windows.
- «Косячное» обновление – и такое бывает. В последнее время Microsoft выкатывает патчи, которые вызывают у пользователей бурю негодования, ибо как в процессе установки, так и после инсталляции патча возникают траблы, от которых спасает лишь откат обновления. Решить такую проблему самостоятельно невозможно, ведь требуется время, пока разработчики не исправят патч.
- Не устанавливаются обновления на Windows 10 – решаем проблемы
- Windows 10 отказывается искать новые патч и
- Если обновление Windows зависло на процентах
- Решение большинства проблем при помощи мастера устранения неполадок
- Исправление ошибок обновления с помощью командной строки
- Исправление ошибок, начинающихся с 0x8024
- Установка проблемного обновления Windows 10 вручную
- Что делать, если компьютер завис после обновления Windows 10
- Обнуление Центра обновления при помощи скрипта
Не устанавливаются обновления на Windows 10 – решаем проблемы
Мы выявили причины возникших проблем. Теперь стоит обратить внимание на методы их решения, не наносящие вреда системе Windows 10. В первую очередь следует проверить в «Моем компьютере» наличие достаточного свободного места. Несмотря на то, что может быть достаточно гигабайт для проведения обновления, я советую провести процедуру очистки операционной системы.
- Нажимаем правой кнопкой мыши на локальном диске с ОС и кликаем «Свойства».
- После чего в появившемся окне жмем кнопку «Очистка диска».
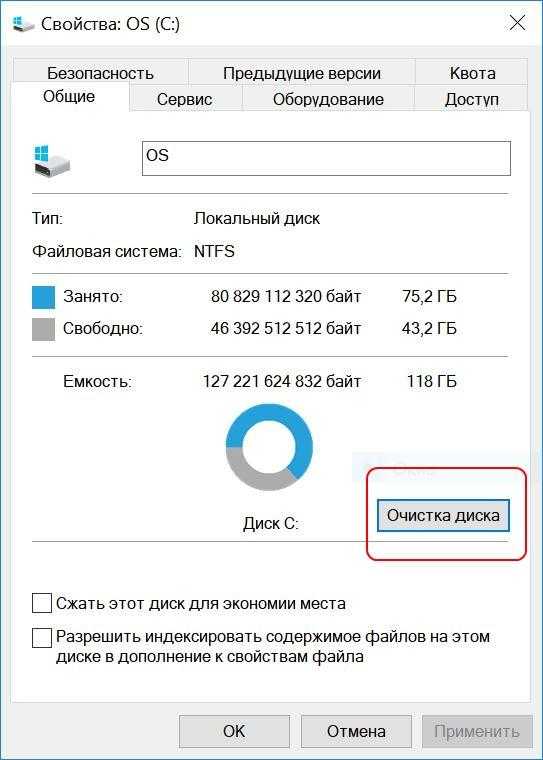
Данный элемент управления

При нажатии на данную клавишу будет доступен полный перечень элементов.
Windows 10 отказывается искать новые патч и
Иногда возникает ситуация, когда операционная система демонстрирует ошибки при попытке обновления или даже игнорирует команды пользователя. В подобных обстоятельствах полезно проверить функционирование службы Windows Update через раздел «Службы».
- Щелкаем правой кнопкой мыши на кнопке «Пуск» и выбираем пункт «Управление компьютером». Далее переходим в левом меню к вкладке «Службы и приложения», а затем в правом меню дважды нажимаем на пункт «Службы».
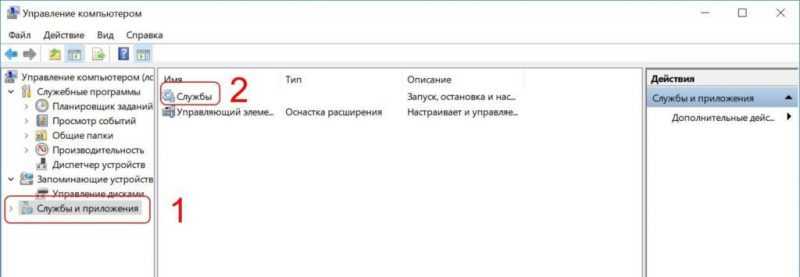
Раздел «Услуги»
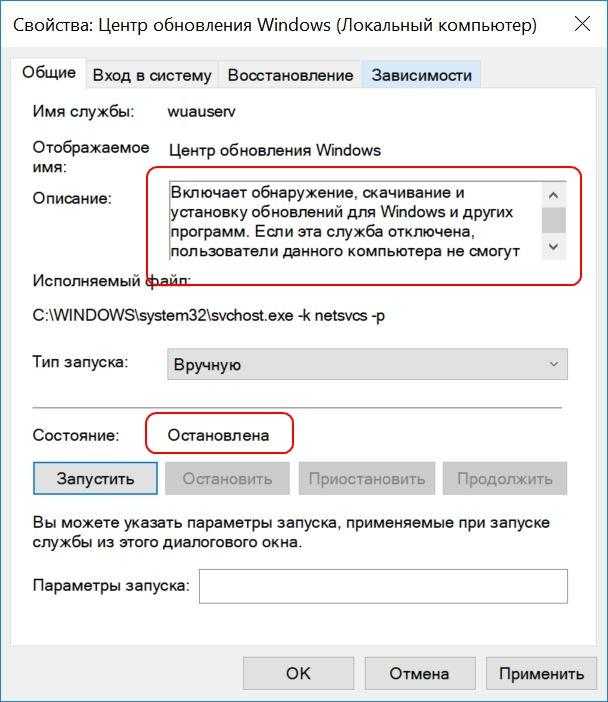
Характеристики сервера обновлений
Если обновление Windows зависло на процентах
Иногда случается, что процесс обновления застрял на конкретном процентном показателе и не прогрессирует в течение длительного периода. Причиной этого часто является перегруженный кэш обновлений, очистка которого требуется после возникновения таких обстоятельств.
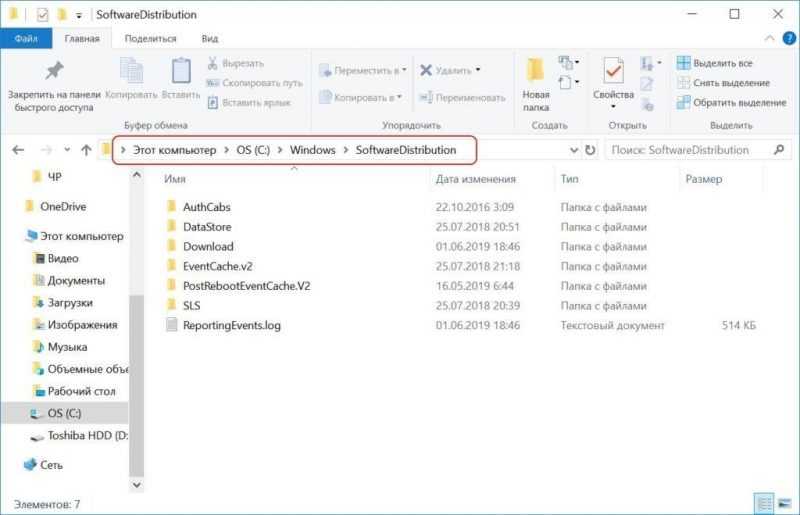
Сначала следует открыть папку на жестком диске, где содержатся все патчи, загруженные через программу «Десятка». Перейдите в проводник по пути C:WindowsSoftwareDistributionDownload, чтобы увидеть содержимое.
Очищаем содержимое папки «Загрузки», удаляя все файлы, и затем очищаем корзину для удаления ненужных элементов. Обратите внимание, что саму папку «Загрузки» удалять не следует – необходимо удалять только содержащиеся в ней файлы. Это позволит избавиться от излишних файлов, препятствующих нормальному обновлению системы Windows 10.
Решение большинства проблем при помощи мастера устранения неполадок
В Windows 10 предусмотрена специализированная инструкция по устранению сбоев, связанных с обновлением системы. Это пошаговый помощник, который систематически решает возникающие проблемы и дает возможность пользователю либо принять результаты, либо вернуться к прежней конфигурации.
Для инициации средства диагностики проблем, следует одновременно нажать клавиши Windows и I на клавиатуре, что приведет к запуску панели управления операционной системой.
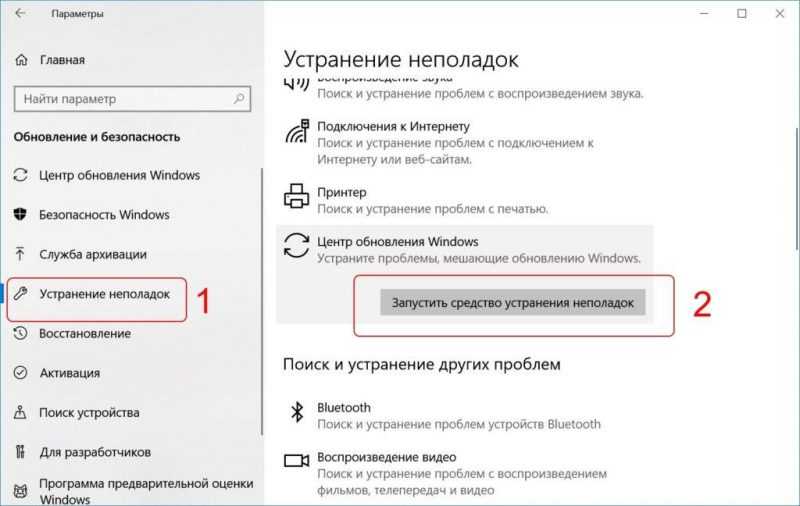
Далее нажимаем на вкладку «Устранение неполадок» слева и на «Центр обновления Windows» справа. В открывшемся окне нажимаем на кнопку «Запустить средство устранения неполадок».
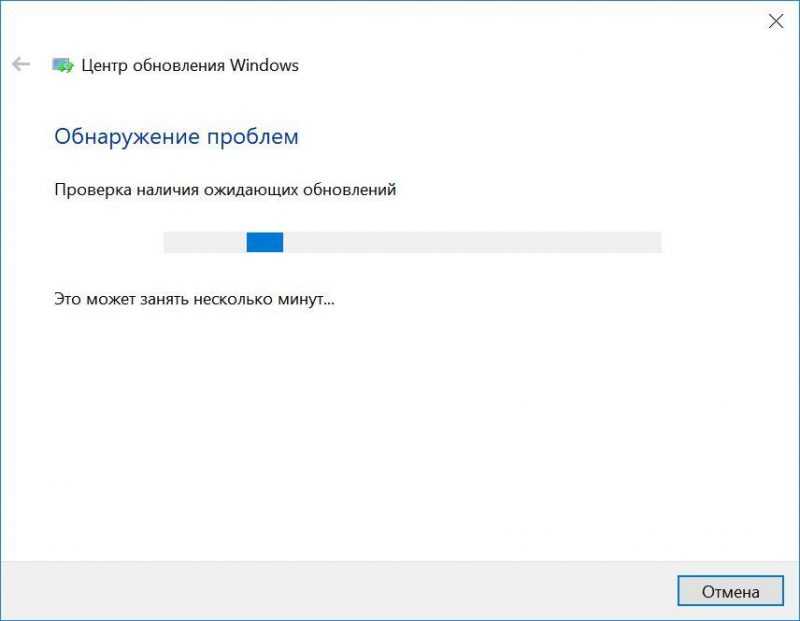
Центр обновления должен обнаружить возможные неполадки.
После запуска приложения происходит проверка системы на предмет обнаружения ошибок. В течение этого процесса рекомендуется не загружать Windows 10 дополнительными задачами. Время, необходимое для обнаружения ошибок, зависит от их числа и мощности вашего оборудования.
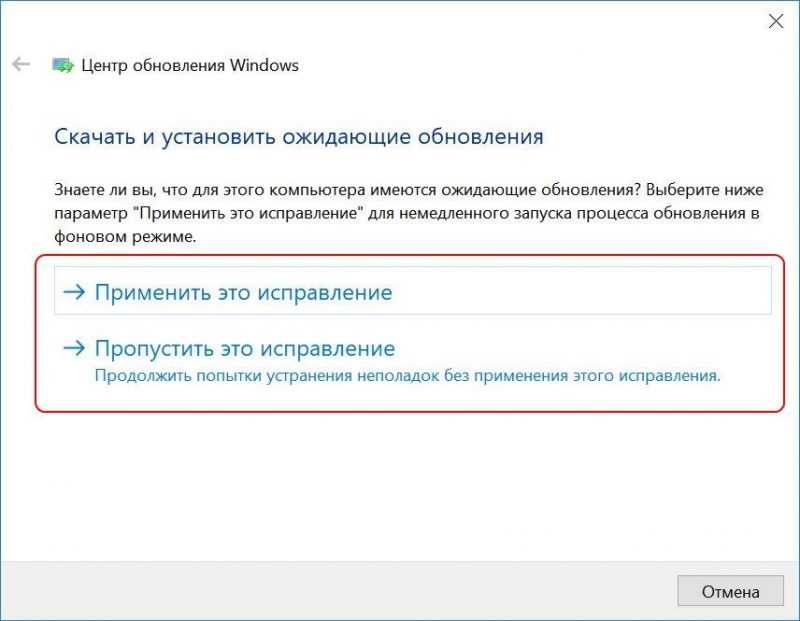
Средство диагностики предлагает два варианта действий для устранения проблем: корректировка обнаруженных ошибок или игнорирование их.
Нажимаем на кнопку «Применить эти исправления» и производим перезагрузку компьютера. Затем повторно запускаем Центр обновлений и предпринимаем попытку загрузить последнюю версию патча.
Исправление ошибок обновления с помощью командной строки
Универсальный метод решения проблем с разнообразными компонентами системы заключается в использовании утилиты DISM через командную строку.
- Наживаем комбинацию клавиш Win+R и вводим в строку cmd.
- Откроется командная строка. В ней вводим команду DISM /Online /Cleanup-Image /CheckHealth
- Если утилита найдет какие-то ошибки хранилища компонентов, то исправит их.
Исправление ошибок, начинающихся с 0x8024
Для устранения ошибок обновления, начинающихся с кода 0x8024, включая 0x8024402F, 0x80070002, 0x80070643, 0x8024200B, 0x80070422, 0x80070020, 0x80073712, 0x80070003, 0x800705B4, и 0x80004005, Microsoft предлагает специализированный инструмент под названием «Удачный помощник по обновлениям Windows 10». Этот инструмент является усовершенствованным помощником для решения проблем, который успешно справляется с задачей в 99% случаев.
- Открываем сайт Microsoft по ссылке и скачиваем утилиту, нажав «Скачать средство устранения неполадок Центра обновления Windows для Windows 10».
- Запускаем программу, которая просканирует работоспособность службы обновления, продиагностирует сети вкупе со службой BITS (фоновой интеллектуальной службой передачи). По итогам работы Windows 10 Update Troubleshooter предложит вам различные пути решения проблемы, будь то восстановление поврежденных файлов, исправление параметров безопасности и т.д.
- Перезагружаем компьютер и проверяем наличие доступных обновлений, перейдя по следующему пути: Пуск >> Параметры >> Обновление и безопасность >> Центр обновления Windows >> Проверить наличие обновлений.
Установка проблемного обновления Windows 10 вручную
Если традиционные методы обновления «десятки» оказались неэффективными, не стоит отчаиваться. Всё, что не обновляется самостоятельно, можно осуществить в режиме ручной настройки. Для этого следует придерживаться предоставленных ниже указаний.
- Нажимаем сочетание клавиш Windows и I на клавиатуре (где I соответствует букве Ш в русской раскладке) и в открывшемся меню выбираем пункт «Обновление и безопасность» в панели управления.
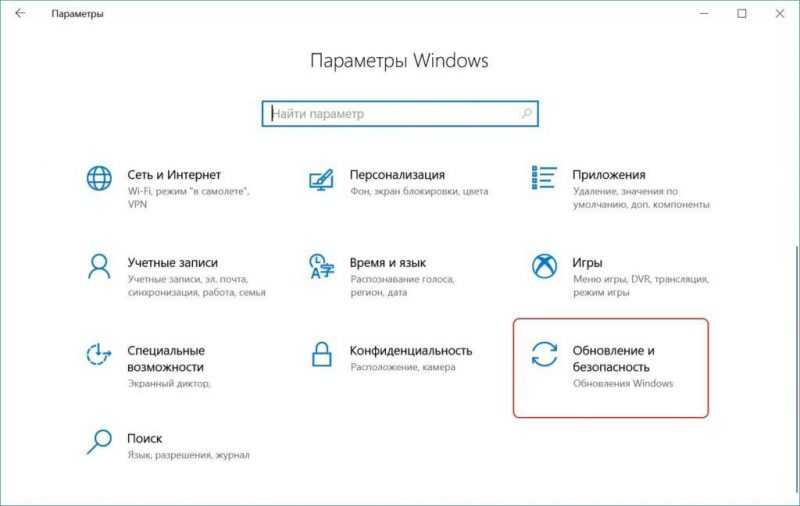
Мы переходим в подраздел, посвященный обновлениям.
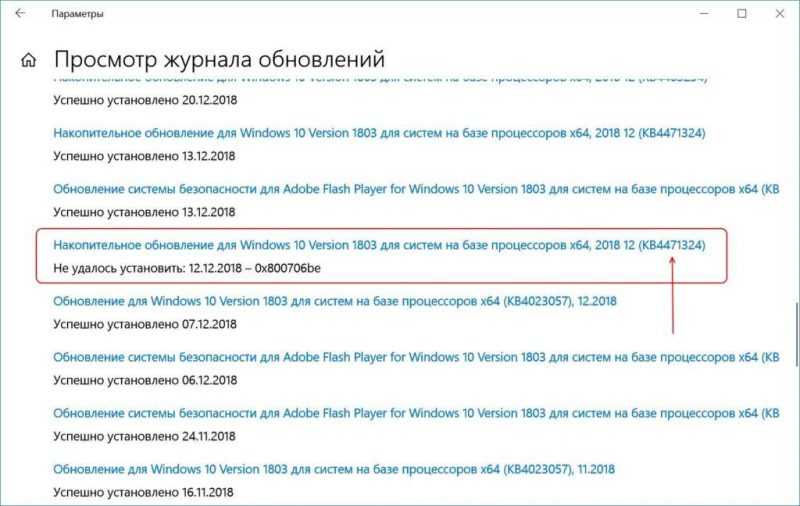
Например
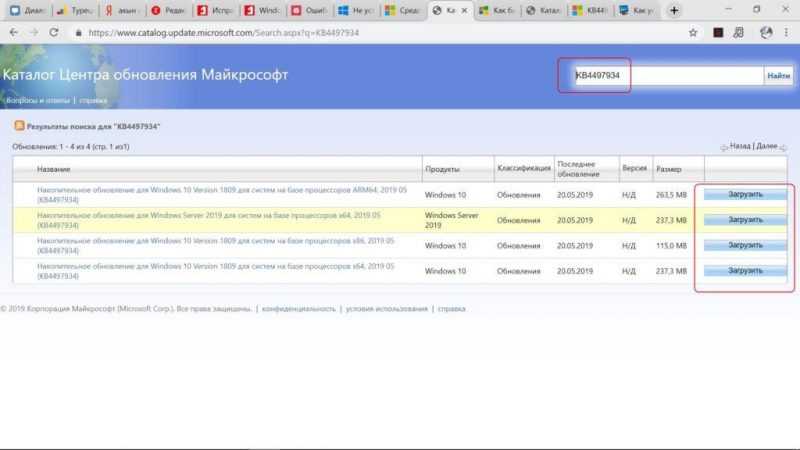
Индекс обновлений центра
Что делать, если компьютер завис после обновления Windows 10

Возможно, что случится и такое.
В результате некоторых проблемных обновлений операционной системы Windows 10 возможна ситуация, когда компьютер не запускается. В таких случаях на дисплее обычно появляется соответствующее сообщение об ошибке.
В результате, система Windows перестает отвечать, блокируя все попытки взаимодействия с клавиатурой и другими функциями.
Для преодоления данной сложности необходимо начать с выключения компьютера. В ситуации с ноутбуком следует удерживать кнопку включения в течение нескольких секунд, пока не прозвучит особый щелчок, свидетельствующий о прекращении работы кулера и шпинделя жесткого диска.
Далее следует активировать компьютер и переключиться в режим минимальных системных требований. Инструкции по включению безопасного режиса в операционной системе Windows 10 были ранее представлены в этом материале.
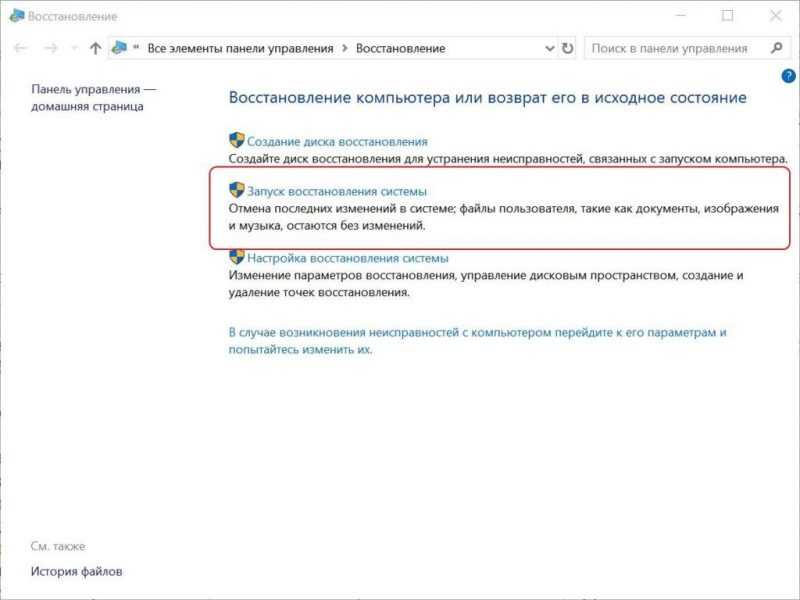
В дальнейшем процесс будет управляться автоматически.
Удерживаем клавиши Windows и Q на клавиатуре, затем в строке поиска вводим слово «восстановление» и выбираем соответствующую программу. Откроется новое окно, где нужно нажать на «Запуск восстановления системы» и следовать инструкциям мастера.
Обнуление Центра обновления при помощи скрипта
Утилита «Сброс агента обновления Windows» представляет собой компактное средство, способствующее восстановлению параметров сервиса обновлений Windows, что в конечном итоге обеспечивает корректную загрузку и установку обновлений. Обычно данный инструмент используется в ситуациях, когда известно о наличии актуального патча, но сама система не проявляет инициативу в его поиске.
- Открываем сайт по ссылке и загружаем небольшую утилиту в архиве. Распаковываем его и запускаем файл wureset_x64.exe с правами администратора.
- В новом окне выбираем английский язык, нажав цифру 0 и подтвердив кнопкой ENTER.
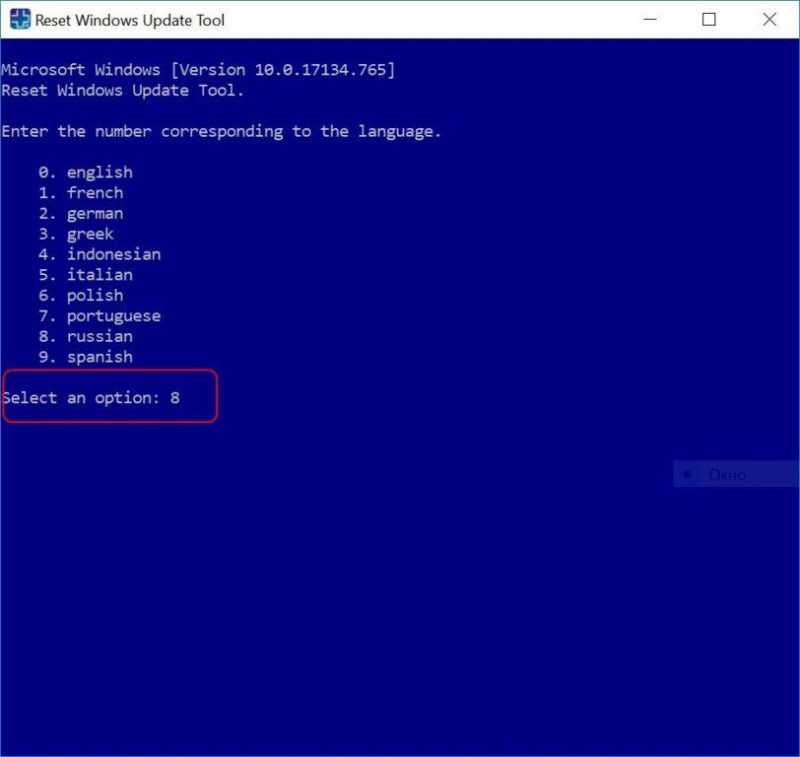
На месте восьмерки расположен русский язык.
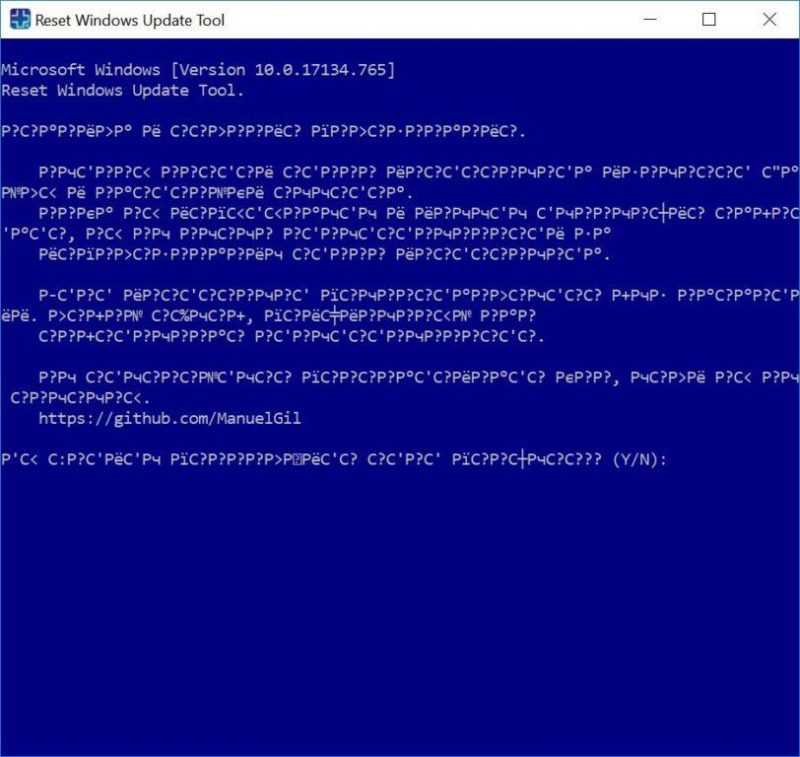
Не самый подходящий выбор, лучше сохранить английский язык.
Не рекомендуется выбирать русский язык, так как это приведет к возникновению следующей ситуации.
- Если вам особенно важно использовать инструмент на русском языке, откройте файл russian.txt, расположенный в папке wuresetlang, с помощью программы Notepad++. В меню программы выберите пункт «Кодировки» и нажмите «Преобразовать в ANSI». После этого сохраните файл и закройте текстовый редактор.
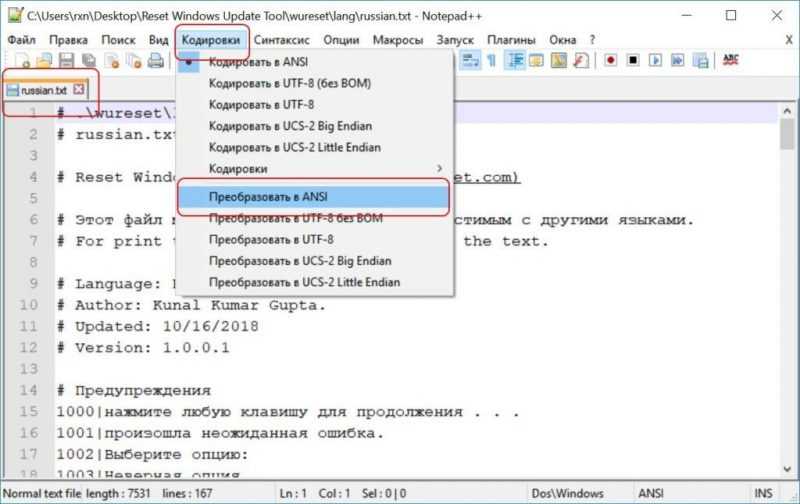
Проблемы с кодированием, в общем-то.
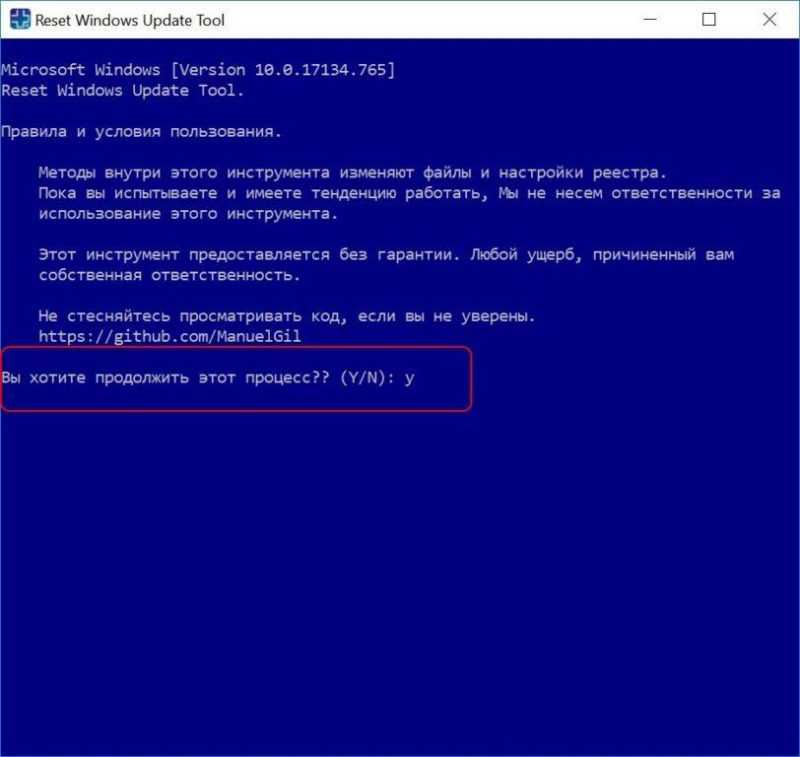
Да
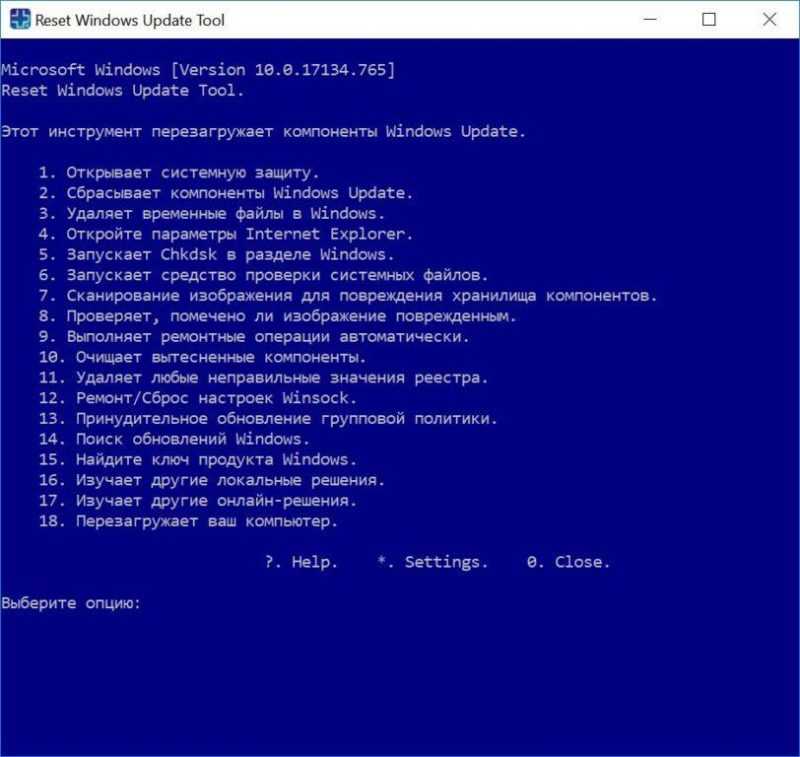
Введите требуемое числовое значение.
Для выполнения задачи необходимо ввести определенные команды с помощью клавиатуры.
3 >> ENTER >> 2 >> ENTER >>14 >> ENTER>> 18 >> ENTER
Необходимо помнить о важности создания точки восстановления перед установкой каждого нового патча. Это позволит обеспечить безопасный откат системы к предыдущему стабильному состоянию в случае возникновения конфликта.








