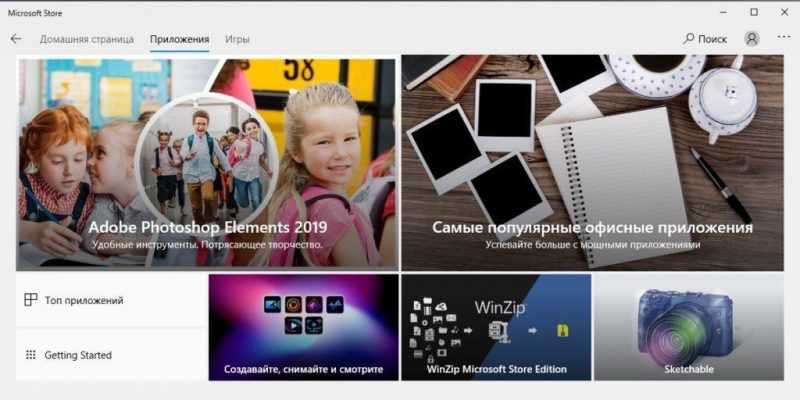
Множество пользователей сталкиваются с трудностями при попытке установить различные программы на операционной системе Windows 10. Причины ошибок во время установки программного обеспечения, игр и других приложений весьма разнообразны. В данной статье мы рассмотрим способы устранения разнообразных сбоев, которые могут возникать как до, так и во время процесса установки любого приложения.
Перед тем как начать устранять возможные сложности с установкой программного обеспечения, стоит изучить все ключевые факторы, способные вызвать ошибки при установке. Вполне возможно, что некоторые из этих причин вы уже хорошо знаете, и поэтому не потребуется испытывать каждый из возможных подходов.
Для пользователей, которые еще не сталкивались с проблемами при установке программ в Windows 10, предлагаю систематически исследовать перечисленные методы, чтобы быстро выявить основную причину неисправности.
Основные сложности, которые могут возникнуть при интеграции программного обеспечения в операционную систему Windows 10:
- повреждение установочного файла;
- отсутствие требуемой версии Visual C++;
- отсутствие требуемой версии .NET Framework;
- отсутствие DirectX;
- блокировка антивирусом;
- отсутствие прав администратора;
- неправильный выбор разрядности системы при загрузке ПО;
- конфликт с предыдущими версиями;
- несоответствие минимальным требованиям системы;
- блокировка установки официальным приложением Windows Store.
- Повреждение установочного файла
- Отсутствие требуемой версии Visual C++
- Отсутствие требуемой версии .NET Framework
- Отсутствие DirectX
- Блокировка программы антивирусом
- Отсутствие прав администратора
- Неправильный выбор разрядности системы при загрузке ПО
- Конфликт с предыдущими версиями программы
- Несоответствие программы минимальным требованиям системы
- Блокировка установки официальным приложением Windows Store
Повреждение установочного файла
Основная причина не всегда является единственной, особенно для начинающих пользователей. Возможна ситуация, когда установщик в формате exe оказывается испорченным из-за неправильного источника загрузки или прерывания процесса. В связи с этим, я настоятельно советую получать игры, программы, а также музыкальные композиции и видеоматериалы исключительно с надежных источников.
Также важно отметить, что для успешной работы файла необходимо полное завершение его загрузки. Даже если скачивание прервалось на 99%, запуск такого файла будет невозможен.
Отсутствие требуемой версии Visual C++
Visual C++ представляет собой специализированную библиотеку, необходимую для установки множества программных продуктов. Она особенно часто требуется при установке компьютерных игр. Обычно во время процесса установки программа не предупреждает о недостатке Visual C++, однако может выдавать ошибку, связанную с отсутствием определенного DLL-файла. В таких ситуациях пользователю необходимо либо найти и установить соответствующую библиотеку, либо установить все доступные версии Visual C++.
На сайте Microsoft доступны последние поддерживаемые версии продуктов, которые можно бесплатно загрузить. Однако для установки различных приложений могут потребоваться и другие версии. Для поиска и загрузки нужных библиотек Visual C++, рекомендуется ввести в поисковик запрос «скачать все версии Visual C++». Это позволит вам найти и установить необходимые компоненты на ваш компьютер.
В процессе установки программного обеспечения вы также можете столкнуться с необходимостью установки Visual C++. Если ответ на этот запрос будет отрицательным, это может привести к возникновению той же ошибки. Поэтому я советую тщательно следить за всеми сообщениями, которые появляются во время процесса установки.
Отсутствие требуемой версии .NET Framework
Компонент .NET Framework выполняет аналогичные функции, что и среда разработки Visual C++. Часто пользователи сталкиваются с трудностями при установке программного обеспечения, когда требуется определенная версия .NET Framework. В подобных ситуациях рекомендуется установить последнюю доступную версию, что обычно решает проблему.
Для загрузки последней версии .NET Framework посетите официальный сайт Microsoft и кликните по кнопке «Скачать».
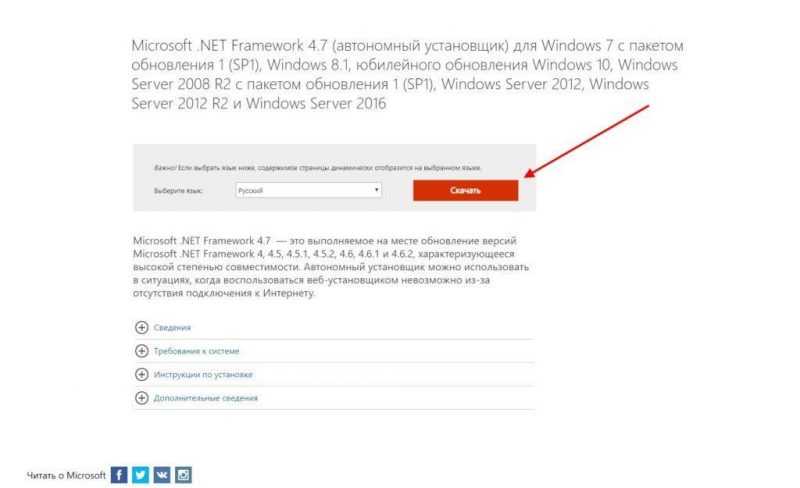
Устанавливаем актуальную версию NET Framework, загружая её с веб-сайта производителя.
Система самостоятельно определит подходящую версию для вашего оборудования и инициирует процесс ее установки на ваш компьютер.
Отсутствие DirectX
DirectX представляет собой комплексный набор компонентов, интегрированных в операционные системы Windows, который обеспечивает прямое взаимодействие программного обеспечения с аппаратным обеспечением для видео и звука. Этот компонент, в первую очередь, ориентирован на поддержку установки игровых приложений, однако его наличие может вызывать сложности при установке других типов программного обеспечения.
В системе Windows 10 часто происходит автоматическая установка последней версии DirectX, но в некоторых случаях из-за технических проблем может отсутствовать актуальная версия. Для того чтобы определить, какая версия DirectX установлена на вашем компьютере, необходимо использовать сочетание клавиш «Win+R», где Win — это клавиша в нижнем левом углу клавиатуры с логотипом Windows. Затем введите команду dxdiag и нажмите Enter.
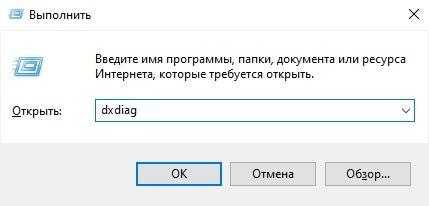
Запускаем инструмент для проверки DirectX.
В открывшемся окне следует обратить внимание на нижнюю часть инструмента, где расположена строка «Версия DirectX». Здесь указывается актуальная версия DirectX, которая в моем случае составляет 12-ю версию, являющуюся самой современной на сегодняшний день.
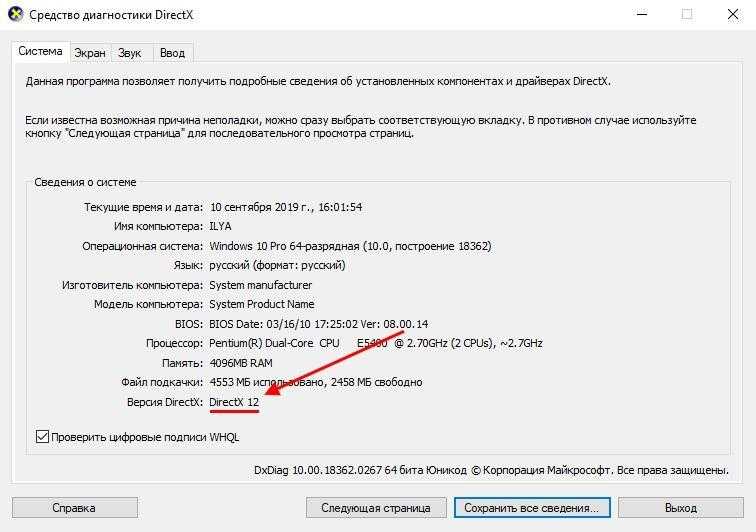
Узнаем версию установленного DirectX.
Если вы используете не самую новую версию, возможно, именно это стало причиной проблем с установкой. Хотя сегодня мало программ требуют DirectX 12, но если вам все же нужна последняя версия, вы можете легко ее получить, загрузив с официального сайта Microsoft. Просто перейдите по предоставленной ссылке, и загрузка начнется самостоятельно. После загрузки откройте файл для запуска процесса установки.
Блокировка программы антивирусом
У многих пользователей операционной системы Windows 10 предустановлен антивирусный щит, который осуществляет постоянный мониторинг безопасности. Иногда возникают конфликты между этим защитным механизмом и сторонними приложениями. Такие конфликты могут быть вызваны ошибками или же блокированием установки определенных программ антивирусной системой. Если вы убеждены в чистоте вашего приложения, вы можете временно отключить защиту Windows 10 для завершения установки необходимого программного обеспечения.
Отключение стандартного антивирусного программного обеспечения не должно вызывать затруднений. Просто щелкните правой кнопкой мыши по значку антивируса в области уведомлений и выберите опцию «Заморозить работу…».
Для работы с защитником Windows 10 потребуется некоторая дополнительная настройка. Следуйте представленной ниже инструкции для выполнения этой задачи.
- Нажимаем сочетание клавиш «Win+I» на клавиатуре и перемещаемся в подраздел «Обновления и безопасность», который обозначен на изображении экрана.
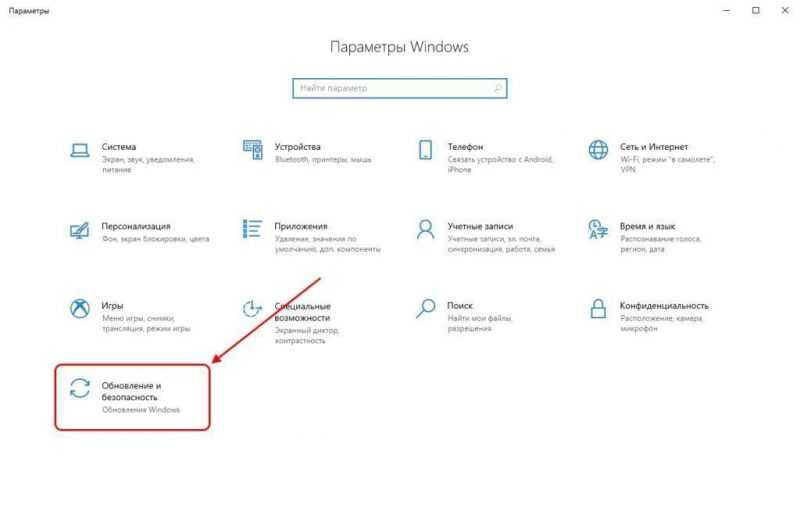
Начинаем настройку параметров обновлений и защиты системы.
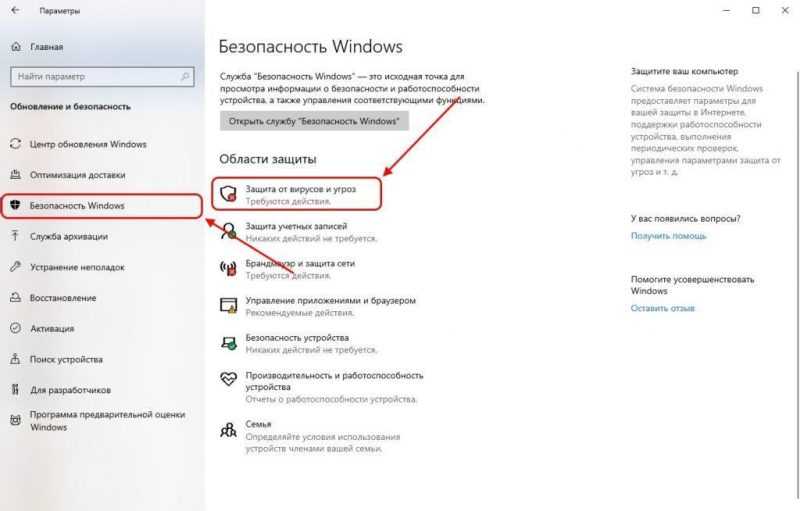
Разверните пункт меню «Защита от вирусов и угроз» и деактивируйте антивирусную защиту.
Затем отключаем все защитные меры и пытаемся установить требуемое программное обеспечение.
Отсутствие прав администратора
Обычно на домашних компьютерах используется единственная учетная запись с правами администратора, что исключает проблемы с доступом. В офисах и других учреждениях, однако, создается множество учетных записей в системе Windows, каждая из которых имеет свои ограниченные разрешения. В результате, не все учетные записи обладают правами администратора, и для расширения возможностей доступа к системе, требуется получение дополнительных прав.
В другом материале нашего сайта представлена подробная инструкция по получению прав администратора в операционной системе Windows 10.
Неправильный выбор разрядности системы при загрузке ПО
В настоящее время доступны два типа архитектуры систем: x64 и x32. При этом, если версия x64 хорошо поддерживает совместимость с x32, позволяя устанавливать программы, разработанные для 32-битной системы, на 64-битную, обратное не является возможным. Несмотря на то, что подавляющее большинство пользователей уже перешли на 64-битные системы, некоторые продолжают использовать 32-битную архитектуру.
Таким образом, перед установкой требуемого программного обеспечения, важно определить разрядность вашей операционной системы. Для этого можно воспользоваться следующим способом:
- На рабочем столе отыскиваем иконку «Этот компьютер», после чего нажимаем на неё правой кнопкой мыши. В появившемся списке действий выбираем пункт «Свойства».
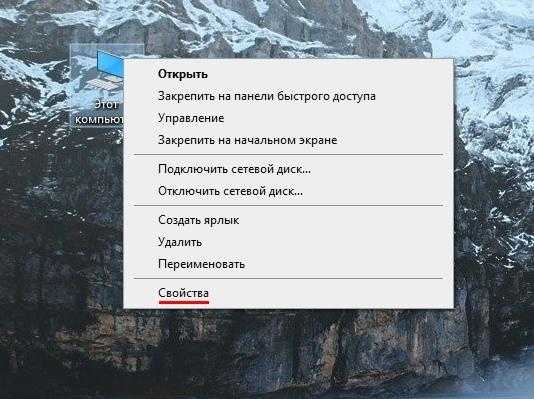
Активируем настройки системы.
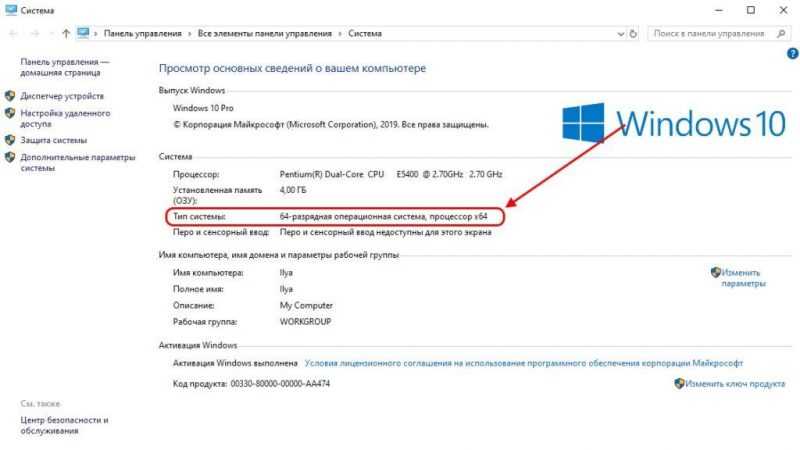
Размерность архитектуры компьютерной системы может составлять x64 или x32, причем последняя также известна как x86.
После определения разрядности вашей операционной системы, вы сможете без труда выбрать и установить подходящую версию программного обеспечения для вашего компьютера. Также рекомендуется ознакомиться с рекомендациями по устранению проблем с установкой обновлений в Windows 10.
Конфликт с предыдущими версиями программы
Часто пользователи удаляют программы с компьютера, а затем стремятся установить их снова. Иногда ситуация усугубляется, когда программа уже установлена, но пользователь об этом не подозревает и пытается повторно установить её на свой ПК. Как можно понять, такие попытки бесполезны. В подобных случаях целесообразно использовать специальное приложение Windows для удаления устаревшего программного обеспечения.
Для удаления любого приложения с вашего компьютера следуйте данному руководству:
- Откройте директорию «Этот компьютер» и перейдите в подраздел «Удаление или изменение приложений».
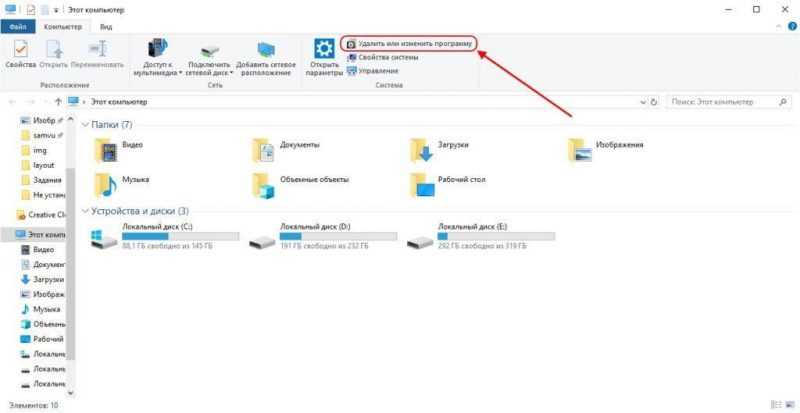
Рассматриваем перечень приложений.
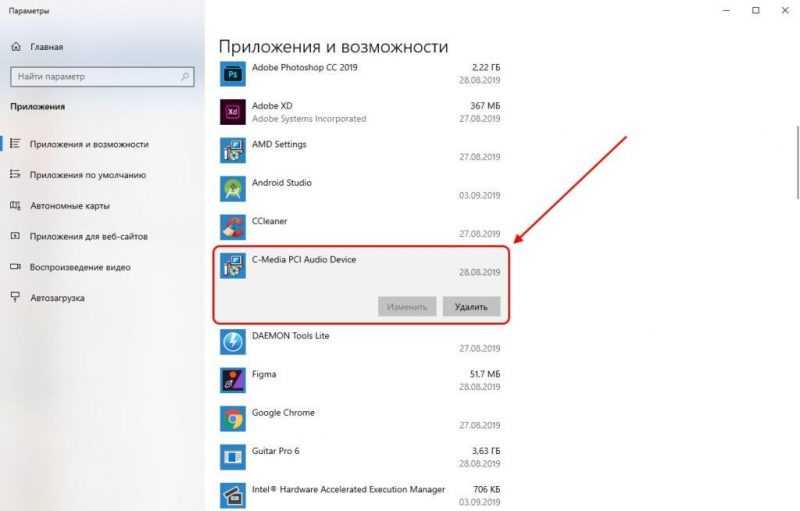
Удаляем требуемую программу, следуя инструкциям, представленным на изображении.
К несчастью, процедура очистки не всегда обеспечивает полное удаление программного обеспечения с компьютера. В подобных ситуациях предлагаю использовать программу CCleaner, которую можно скачать на веб-сайте разработчика.
Несоответствие программы минимальным требованиям системы
Основная причина заключается в том, что пользователи часто сталкиваются с необходимостью установки на свои компьютеры мощных игр или специализированного программного обеспечения, которое не адаптировано для маломощных систем.
Для определения необходимых системных требований для установки конкретной программы, рекомендуется обратиться к информации на сайте, с которого осуществляется загрузка. Как правило, на этом сайте указываются минимальные требования к системе.
Для ознакомления с системными требованиями, проверьте параметры вашего компьютера через его свойства. Для этого нажмите на пункт «Этот компьютер» и из открывшегося списка выберите «Свойства». В открывшемся окне вы найдете информацию о типе операционной системы, объеме оперативной памяти и наименовании процессора вместе с их основными характеристиками.
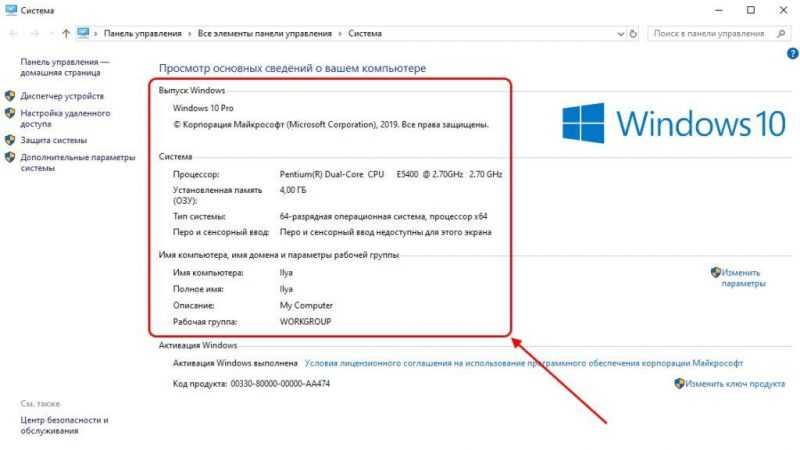
Исследуем потенциал нашего оборудования.
Если требуется более детальное изучение характеристик вашего компьютера, рекомендуем ознакомиться с другой нашей публикацией, где подробно описывается процесс просмотра всех его параметров.
Блокировка установки официальным приложением Windows Store
В последнем пункте нашей статьи рассматривается ситуация, когда все установки блокируются приложением Windows Store. Стандартно эта опция отключена, однако в вашем случае она могла быть включена по неизвестным причинам. В результате, попытка запуска установщика из любого каталога, кроме Windows Store, окажется невозможной. Далее мы рассмотрим способы деактивации этой функции.
- Нажимаем сочетание клавиш «Win+I» на клавиатуре для доступа к настройкам, затем переходим в подраздел «Приложения».
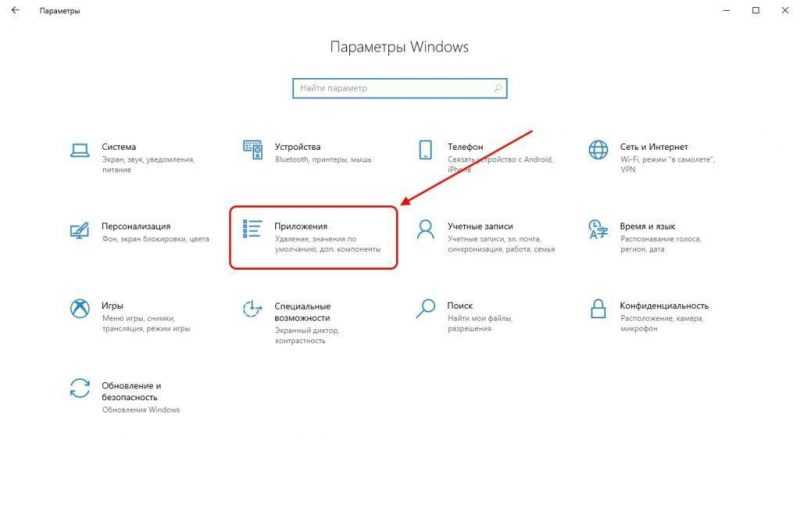
Запускаем меню программ на персональном компьютере.
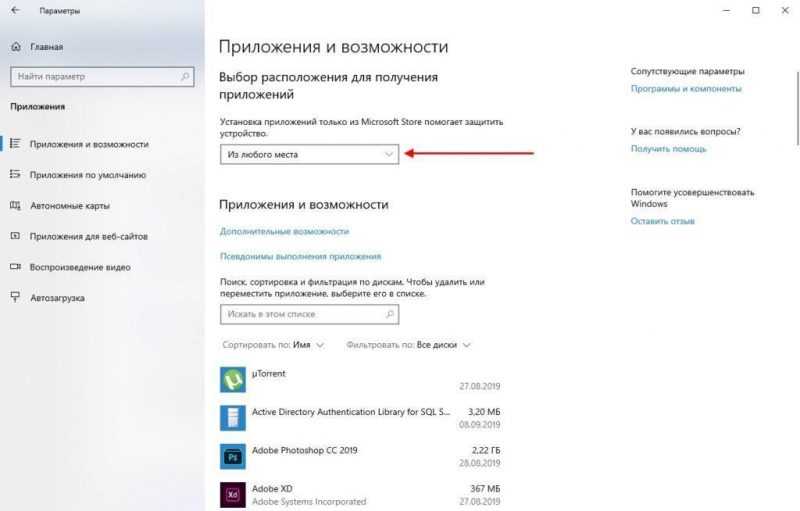
Разрешено устанавливать приложения из различных источников.
Вот и все, мои советы по решению проблем с установкой программного обеспечения и игр подошли к концу. Я надеюсь, что предложенные методы помогли вам преодолеть трудности с установкой необходимых приложений.








