
Опишем действия, которые следует предпринять, если ваш ноутбук перестал реагировать на попытки включения.
Начиная с основного понятия «не включается», стоит отметить, что оно может означать различные ситуации. Например, некоторые говорят об этом, имея в виду ноутбук, который совсем не реагирует. Для других же это означает, что устройство застряло на этапе загрузки операционной системы. В данной статье будут рассмотрены все упомянутые проблемы.
Рекомендую уделить внимание гарантийным сертификатам. В случае, если ваш ноутбук перестал запускаться до окончания гарантийного периода, целесообразно немедленно обратиться в магазин для бесплатного ремонта или замены на аналогичный новый. Таким образом, вы избежите лишних хлопот и сохраните свое спокойствие.
- Аппаратные проблемы
- Недостаточно энергии
- Повреждена матрица или дисплей выключен
- Изношен или поврежден жесткий диск
- Перегрев внутренних компонентов
- Сгоревшие комплектующие
- Испорченная система охлаждения
- Отсутствие термопасты
- Короткое замыкание
- Сброс данных BIOS
- Программные проблемы
- Блокировка загрузки на этапе проверки оборудования
- Повреждены системные компоненты Windows
- Повреждена загрузочная запись системы
- Сломанные драйверы
- Проблемы с приоритетом загрузки
Аппаратные проблемы
Для начала необходимо провести диагностику всех аппаратных компонентов устройства. Это включает в себя все технические элементы компьютера: материнскую плату, жесткий диск, оперативную память и другие важные части, которые обеспечивают нормальное функционирование ноутбука. Если какой-либо из этих компонентов выйдет из строя, это может привести к тому, что компьютер перестанет включаться. При этом даже небольшая деталь может стать причиной такой неисправности.
Также следует упомянуть, что решения аппаратных неполадок обычно более сложны и требуют участия профессионалов, хорошо знающих компьютерную технику.
Давайте рассмотрим ключевые проблемы, способы их обнаружения и стандартные подходы к ремонту.
Недостаточно энергии
Ноутбук способен функционировать на протяжении длительного времени от аккумулятора, который относится к расходным ресурсам. Со временем аккумулятор утрачивает свою емкость и эффективность, в конце концов, полностью теряя способность удерживать заряд. В таком случае, для запуска ноутбука потребуется его подключение к электросети. Если ваш компьютер функционирует корректно при подключении к сети, рекомендуется заменить аккумулятор на новый. Также стоит обратить внимание на возможные причины, по которым аккумулятор ноутбука не заряжается.

Вот аккумуляторная батарея устаревшей модели.
Применительно к ноутбукам старых моделей, где аккумулятор монтируется снаружи корпуса, затраты на его замену минимальны — обычно стоимость таких АКБ колеблется около 4 тысяч рублей. В случае с ноутбуками, где батарея интегрирована в корпус, процесс замены значительно усложняется: потребуется разборка устройства и замена всего блока аккумуляторов, что неизбежно влечет за собой более крупные расходы. Поиск подходящего аккумулятора также может быть дорогостоящим. Учитывая сложность ремонта, рекомендуется обратиться в официальный сервисный центр.
Также необходимо проверить состояние порта для зарядки. Возможно, он вышел из строя, и электрический ток не поступает в компьютер, что препятствует его включению.
Иногда поврежденный аккумулятор может препятствовать запуску ноутбука, даже при подключении к электросети. Для более точного определения проблемы рекомендуется извлечь аккумулятор из устройства и повторно попытаться запустить ноутбук.
Повреждена матрица или дисплей выключен
При включении ноутбука, если слышны обычные звуки, но на дисплее нет изображения, возникает подозрение о возможной неисправности экрана. Прежде чем обращаться к специалистам для ремонта, необходимо тщательно проверить эту гипотезу.
- Если экран вообще не загорается (даже на доли секунды), то попробуйте подключить к ноутбуку внешний монитор. Если на том картинка появится, то дело в матрице или экране. В противном случае виновата может быть видеокарта.
- Когда на экране не появляется интерфейс системы, но сам он работает, виновата, скорее всего, программная часть.
- Иногда дисплей загорается и показывает привычный интерфейс, но видно его только при дополнительном освещении. Это происходит из-за того, что сгорела подсветка. Ее могут заменить специалисты. Причем недорого.
- А еще на некоторых моделях есть физическая клавиша, которая выключает монитор. Причем эффект от использования этой клавиши сохраняется даже после перезагрузки Windows. На разных ноутбуках эта кнопка выглядит по-разному. Обычно ее можно найти в верхнем ряду F -клавиш. На ней изображен перечеркнутый экран.
Важно проводить оценку и диагностику состояния ноутбука только в случае, если он демонстрирует любые признаки функционирования.
Изношен или поврежден жесткий диск
Критическая аппаратная неисправность, связанная с отказом накопителя данных, проявляется в виде нестабильной работы компьютера. В частности, при повреждении жесткого диска устройство может кратковременно включаться, после чего внезапно выключаться, либо запускаться без возможности загрузить операционную систему.

В первом случае возможно возникновение короткого замыкания. Во втором случае может произойти физическое повреждение одного или нескольких компонентов накопителя данных. Учитывая хрупкость стандартных жестких дисков, подобные инциденты в ноутбуках не являются редкостью. Сильное тряска или падение портативного компьютера может привести к повреждению подвижных элементов в жестком диске, что в свою очередь может повредить головку чтения, делая критические данные для загрузки операционной системы недоступными.
SSD-накопитель может внезапно выйти из строя после исчерпания своего ресурса, который обычно составляет около 5–6 лет.
Для предотвращения таких чрезмерных ситуаций, я советую обновлять встроенный носитель данных каждые 3–4 года и периодически проводить его проверку. Ведь в случае выхода из строя диска, вы рискуете не только лишиться возможности запуска компьютера, но и потерять значительное количество личных данных.
Перегрев внутренних компонентов
При возникновении проблемы перегрева ноутбука:
- вовсе не включается,
- либо включается, но на очень короткий период времени,
- или долго не включается после активной работы.
Сгоревшие комплектующие
В одном из возможных сценариев повышение температуры могло привести к повреждению одного из компонентов устройства. В этом случае необходимо обратиться к профессионалам для помощи или самостоятельно разобрать компьютер, чтобы обнаружить признаки повреждения. Трудность и стоимость восстановления будут определяться типом поврежденного компонента.
Испорченная система охлаждения
Если компьютерная лапка продолжает функционировать, однако быстро набирает температуру и выключается, это указывает на то, что возможна устранение неисправности без значительных финансовых затрат. Необходимо:
- Выключить ноутбук.
- Разобрать корпус компьютера.
- Попробовать включить и посмотреть, как ведет себя система охлаждения.
Вентиляционные системы ноутбуков, отвечающие за движение воздуха, могут загрязняться пылью, иногда встречаются комки мусора, которые препятствуют вращению. В случае такого загрязнения рекомендуется очистить вентиляторы с помощью сухой тряпки и кисти.

Система охлаждения может не проявлять признаков функционирования, несмотря на свою чистоту. В таком случае необходимо тщательно проверить все коммуникационные провода, соединяющие вентиляторы с основной платой. Возможно, некоторые из этих проводов оказались повреждены или перегорели.
Отсутствие термопасты

Микропроцессор и термоинтерфейсный материал
Еще один фактор, способствующий чрезмерному нагреву процессора и видеокарты в ноутбуке, связан с высохшей термопастой. Это специальный состав, наносимый на микрочипы для улучшения теплоотдачи. По прошествии времени данный состав теряет эффективность, что приводит к постоянному росту температуры до опасных уровней. Для предотвращения этого необходимо периодически обновлять термопасту на новую.
Разместите ваш ноутбук в области с хорошей вентиляцией. Избегайте перекрытия вентиляционных отверстий, обеспечивающих отвод избыточного тепла и приток свежего воздуха. При необходимости применяйте дополнительные средства для усиления охлаждения.
Короткое замыкание
Несмотря на эффективную защиту компьютерных комплектующих от перепадов напряжения и электронных сбоев, иногда возникают исключительные ситуации. Любой элемент аппаратного обеспечения потенциально способен вызвать короткое замыкание.
В данном случае, портативный компьютер вначале пытается начать работу, однако затем внезапно прекращает функционировать, что напоминает эффект перегрева. Как только неисправная компонента активируется, включается предохранительный механизм, и питание в систему перестает поступать.
Без соответствующего опыта в электротехнике попытки самостоятельно устранить данную неисправность скорее всего только углубят проблему. Лучше доверить ремонт специалистам в сервисном центре.
Сброс данных BIOS
Материнская плата обеспечивает сохранение настроек BIOS и его нормальное функционирование, для чего требуется постоянное дополнительное электропитание. Эту функцию выполняет миниатюрная батарейка CR2032. Хотя ее энергии обычно достаточно на многие годы, это не делает ее бесконечно долговечной. Рано или поздно заряд батареи иссякнет, и потребуется ее замена. В случае истощения батареи ноутбук может отказывать в запуске. Метод замены этой батареи на новую уже был описан ранее.
Программные проблемы
Теперь рассмотрим более легкий аспект. Программные ошибки могут вызвать невозможность запуска ноутбука, однако в большинстве случаев их устранение является относительно простым процессом. Важно отметить, что не всегда требуется точное понимание причины возникновения проблемы.
Блокировка загрузки на этапе проверки оборудования
При запуске компьютера возможны проблемы с инициализацией, когда материнская плата проводит тестирование всех компонентов. Иногда система самодиагностики POST испытывает сложности при идентификации съемных дисков и USB-устройств. В результате процесс загрузки операционной системы прерывается, и на экране отображается только черный фон с единственной мигающей точкой.
В данной ситуации иногда оказывается эффективным отсоединение всех периферийных устройств, таких как USB-накопители, компьютерные мыши и клавиатуры.
Повреждены системные компоненты Windows
Наиболее трудным аспектом является выявление неисправного компонента и устранение неполадки в функционировании аппарата. Часто такой подход оказывается чрезмерно сложным и неэффективным. Гораздо проще вернуть систему и ее настройки к изначальному состоянию, после чего можно забыть о существующих проблемах.
Если в вашем ноутбуке хранятся важные локальные данные, и вы опасаетесь их утраты, подсоедините внешний жесткий диск к другому рабочему устройству и осуществите перенос информации на него. Впоследствии эти данные можно легко восстановить.
Восстановить систему до исходных настроек является довольно простой задачей. Весь этот процесс был подробно рассмотрен нами.
Повреждена загрузочная запись системы
Для корректной загрузки Windows необходима специальная структура данных, записанная на жестком диске. В случае ее повреждения система не сможет запуститься. Например, вирус может удалить ключевые данные для загрузки, что приведет к невозможности эффективной работы на компьютере.
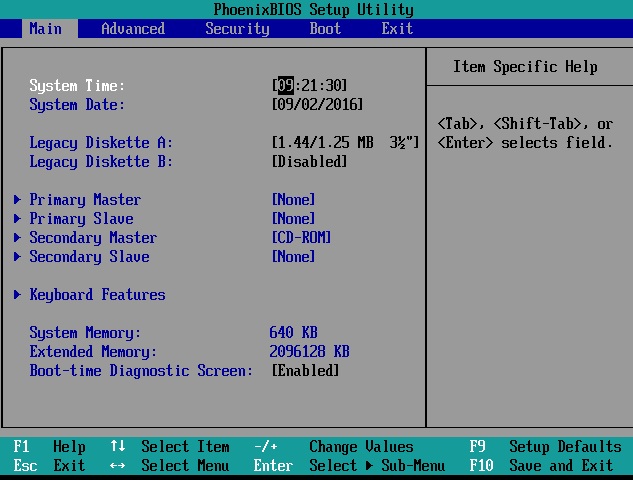
Также вполне возможно, что вы столкнетесь с такой ситуацией, если решите испытать Linux. Например, если вы установили его рядом с Windows, а затем случайно удалили его, не помня о необходимости восстановления загрузочного сектора для оставшейся операционной системы.
Для решения данной проблемы можно использовать диск или USB-накопитель, содержащий установочные файлы операционной системы Windows. В случае отсутствия таких носителей, потребуется использовать другой компьютер для создания загрузочного диска или флешки.
Далее следует выполнить следующие действия:
- Вставляем флешку с Windows в компьютер и включаем его.
- На этапе загрузки жмем на кнопку запуска Boot Menu. Обычно это клавиша F8 , но она может быть и другой. Все зависит от модели компьютера. Внимательно смотрите на сообщения во время загрузки устройства. Где-то внизу должно быть написано, как войти в Boot Menu именно на вашем ноутбуке.
- Выбираем там флешку, которую мы только что подключили.
- Через несколько секунд мы окажемся в меню восстановления Windows. Выбираем пункт «Восстановление при загрузке».
- Установщик попытается в автоматическом режиме заново воссоздать загрузочную разметку и исправить все ошибки.
Достаточное количество уже предоставлено.
Сломанные драйверы
Если ваш компьютер запускается и издает обычные звуки, однако на дисплее отсутствует изображение, причиной может быть неисправность видеоадаптера. В частности, проблема может заключаться в его программном обеспечении. Неправильно установленный драйвер может привести к неработоспособности одного из компонентов системы.
В данной ситуации рекомендуется загрузить систему в безопасный режим и проверить, отображается ли на дисплее какая-либо информация. В этом режиме операционная система Windows отключает все собственные драйверы, оставляя лишь минимальный набор, что может привести к снижению качества изображения.
Проблемы с приоритетом загрузки
В данном разделе статьи рассматривается ситуация, когда пользователь сталкивается с сообщением «Перезагрузите компьютер и выберите подходящий носитель для загрузки или вставьте носитель загрузки в выбранное устройство загрузки». Данная ошибка указывает на то, что компьютер не может определить носитель, необходимый для загрузки операционной системы.
Для устранения данной проблемы выполняем следующие действия:
- Включаем компьютер.
- Открываем BIOS, нажав на соответствующую клавишу. В разных моделях устройств она может отличаться.
- С помощью клавиш стрелок переходим во вкладку Boot.
- Там ищем пункт First Boot Device и указываем Hard Disk. То есть жесткий диск, на котором установлена операционная система.
- Затем нажимаем на клавишу F10 , чтобы сохранить настройки и перезагрузить компьютер.
Задача требует своего решения.








