
Невозможность зарядки аккумулятора — часто встречающаяся проблема у пользователей ноутбуков. Существует множество причин, по которым может возникнуть такая ситуация. В данной статье мы рассмотрим эти причины и подробно разберем методы устранения неполадок, а также способы восстановления нормального процесса зарядки ноутбука.
- Нет зарядки батареи
- Перегрев аккумулятора
- Проблемы с новым ноутбуком. Что делать?
- Как сбросить обновления через БИОС (UEFI)?
- Утилиты ACPI и чипсета
- Батарея подключена, заряд идет, но аккумулятор остается разряженным
- Нет реакции ноутбука на подключение зарядки
- Программы для проверки батареи
- Aida 64
- Battery Optimizer
- Battery Care
- Battery Bar
- Важные правила для продления срока эксплуатации батареи
Нет зарядки батареи
Обычно в зоне уведомлений появляется сообщение о том, что процесс зарядки не осуществляется. Чаще всего это происходит из-за программных неполадок в работе ноутбука.
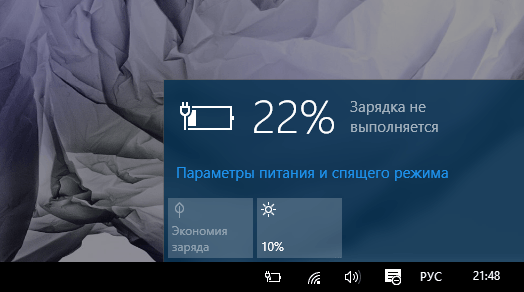
Необходимо предпринять какие-либо действия в связи с ошибкой в системе Windows 10.
Перегрев аккумулятора
Датчик на батарее, выходящий из строя, является распространенным явлением. При повышении температуры система автоматически останавливает процесс зарядки, чтобы предотвратить возгорание аккумулятора. У меня был подобный опыт. После включения ноутбука (включая выход из гибернации) я наблюдал нормальный заряд. Однако через некоторое время зарядка прекращалась, и на экране появлялось сообщение с информацией.
Проблемы с новым ноутбуком. Что делать?
Несчастные случаи в браке случаются довольно часто. Современные портативные компьютеры оснащены системой лицензирования. Невозможность зарядки аккумулятора может указывать на проблемы с его запуском. В случае, если пользователь сталкивается с такой ситуацией, я предлагаю следовать данному алгоритму действий:
- полностью выключаем ноутбук;
- отключаем зарядный кабель от техники;
- снимаем аккумулятор;
- жмем на кнопку «выключение» портативного компьютера и удерживаем ее в течение 18 секунд;
- устанавливаем батарею на место;
- подключаем питание ноутбука;
- запускаем устройство.
Указанные меры способны оказать поддержку. Данный алгоритм обеспечивает безопасность и легкость исполнения. Возможна устранение возникшей проблемы в течение десяти минут.

У меня имеется несколько альтернативных подходов к решению этой проблемы.
- Наличие съемной батареи. После отключения зарядки и снятия батареи удерживаем кнопку питания ровно 1 минуту. Подключив все элементы, ждем 15 минут. Далее запускаем ноутбук.
- Портативный компьютер включен. Отключаем от него зарядное устройство. Нажав кнопку питания, дожидаемся полного выключения техники. Выжидаем 15 минут и включаем ноутбук заново.
Как сбросить обновления через БИОС (UEFI)?
Эмпирические данные свидетельствуют о том, что проблемы с питанием ноутбука и его зарядным устройством часто встречаются в первоначальных версиях системы BIOS. По мере развития и выхода обновлений этих систем, подобные неполадки устранялись. Перед проведением обновления BIOS, я крайне советую восстановить его настройки до изначальных, установленных производителем. Восстановление и настройка параметров по умолчанию может помочь решить указанную проблему.
Дальнейшим этапом будет поиск загрузочных файлов на официальном сайте производителя персональных компьютеров. В технической поддержке доступны актуальные версии для определенной модели ноутбука. Я тщательно изучаю инструкции, сопровождающие установочные файлы, с целью снижения вероятности ошибок.
Процедура сброса настроек BIOS включает в себя следующие шаги:
- Отключаем питание. Для этого штекер вынимаем из ноутбука.
- Снимаем аккумулятор. Техника аккуратно переворачивается. Отодвигаем крепления батареи. Как правильно снять аккумулятор на вашем ноутбуке, лучше посомтреть в документации производителя устройства.

Осторожно извлекаем элемент питания.
- Жмем на кнопку питания и удерживаем ее 18 секунд.
- Вставляем обратно штекер зарядки. Повременим пока с размещением батареи.
- Заходим в БИОС меню. Используем для этого клавишу F2 (хотя это может быть клавиша Esc, F10 и т.п., нужная клавиша будет прописана в левом нижнем углу до загрузки системы).
- В разделе exit находим область «Restore Default». После жмем Enter.
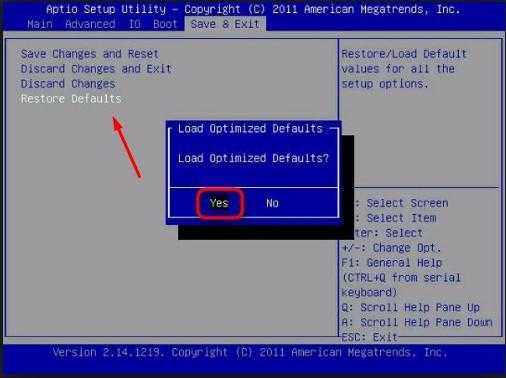
Восстанавливаем все параметры до изначальных заводских установок.
- Подтверждаем сохранность измененных конфигураций.
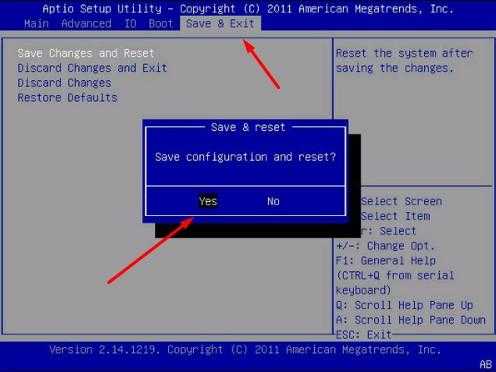
Выполняем выход из системы BIOS.
- Ждем перезагрузки ноутбука.
- Возвращаем батарею на место.
- Смотрим на значок аккумулятора в Windows.
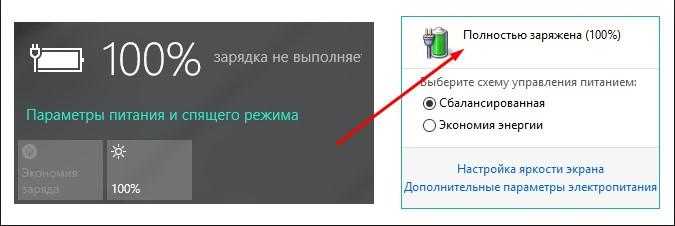
Этот подход успешно решает задачи в 80% ситуаций.
Утилиты ACPI и чипсета
Возможны сбои в функционировании драйверов аккумулятора, требующие немедленного вмешательства. Рекомендуется применять следующий подход, если аккумулятор функционировал нормально вчера, но сегодня перестал работать, при этом не было обновлений или переустановки операционной системы. Для устранения неисправности предлагаю выполнить следующие шаги:
- Открываем диспетчер устройств, введя название утилиты в поисковую строку на панели задач и кликнув на результат поиска.
- Открываем раздел «Батареи». Здесь размещены все адаптеры переменного тока. Вам нужна «Батарея с ACPI-совместимым управлением Microsoft». Если ее нет в области, значит, устройство неисправно или нет контакта.
- Удаляем выбранный пункт.
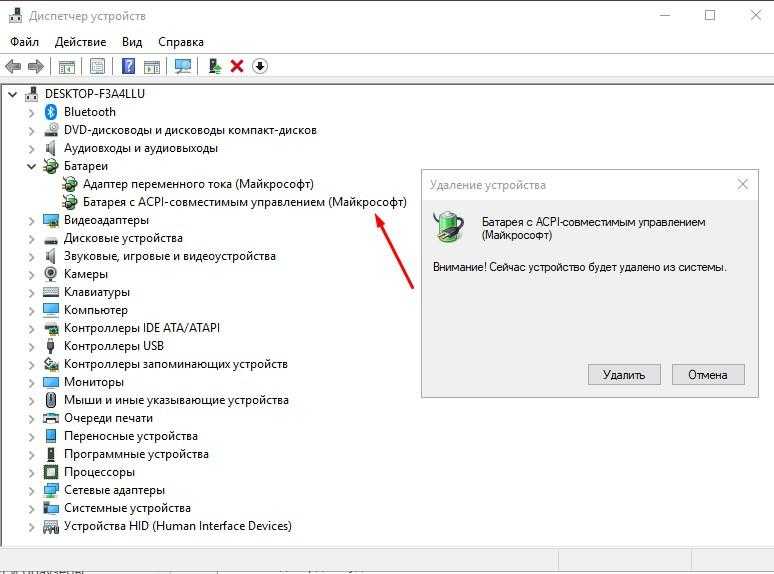
- Подтверждаем процесс удаления.
- Перезагружаем портативный компьютер.
После переустановки операционной системы Windows или её обновления может возникнуть непредвиденная ситуация. Одной из основных причин отсутствия зарядки аккумулятора может быть неправильная работа драйверов чипсета, что приводит к нарушению управления энергопотреблением. В диспетчере устройств эта проблема проявляется в том, что, хотя все необходимые утилиты установлены, обновления для них отсутствуют.
Батарея подключена, заряд идет, но аккумулятор остается разряженным
Я уверен, что многие сталкивались с такой проблемой: все кажется подключенным правильно, драйверы установлены корректно, однако батарея все равно не заряжается. Если стандартные методы устранения неполадок не дали результата, возможная причина может быть связана с одним из следующих факторов:
- Поломка блока питания или недостаточный уровень мощности. Обратите внимание на индикатор питания. Отсутствие цвета говорит о его неисправности.
- Выход из строя контроллера питания.
- Выход из строя разъема на ноутбуке, коннектора на зарядном.
- Контакты со временем окисляются. Поэтому их необходимо чистить.
Первые две проблемы обусловлены неисправностью зарядного устройства. Проанализируйте причины и примите соответствующие меры.
Нет реакции ноутбука на подключение зарядки
Не реагирование ноутбука на подключение блока питания — это частое происшествие. Причиной может быть неисправность зарядного устройства или проблемы с контактами. Особенно сложной является неисправность в электрической цепи портативного компьютера. Если вы не уверены в своих силах диагностировать неисправность, рекомендуется обратиться в специализированный сервисный центр. Опытные специалисты быстро и надежно проведут ремонт.
За прошедшие годы использования Windows 10, я обнаружил некоторые повторяющиеся тенденции.
- Информация о невыполнении зарядки появляется, если ноутбук выключить из сети при заряженном аккумуляторе. Для исчезновения записи достаточно, чтобы ноутбук поработал от батареи несколько минут. Затем снова подключите зарядку.
- Работа опции «Продление срока службы». Некоторые модели имеют ограничения на процент заряда в BIOS и фирменных утилитах. Решение проблемы заключается в нахождении функции и отключении ее.
Программы для проверки батареи
Мобильный ноутбук привлекает внимание пользователей своей удобной транспортировкой и компактными размерами. Однако, в сравнении с настольными компьютерами, он уступает по многим характеристикам. Самостоятельная работа таких устройств обеспечивается за счет использования аккумуляторных батарей, средний срок службы которых составляет около 500 циклов зарядки. После этого срок их эффективности уменьшается на 30-40%. Для оценки состояния батареи применяются специальные программные средства.
Aida 64
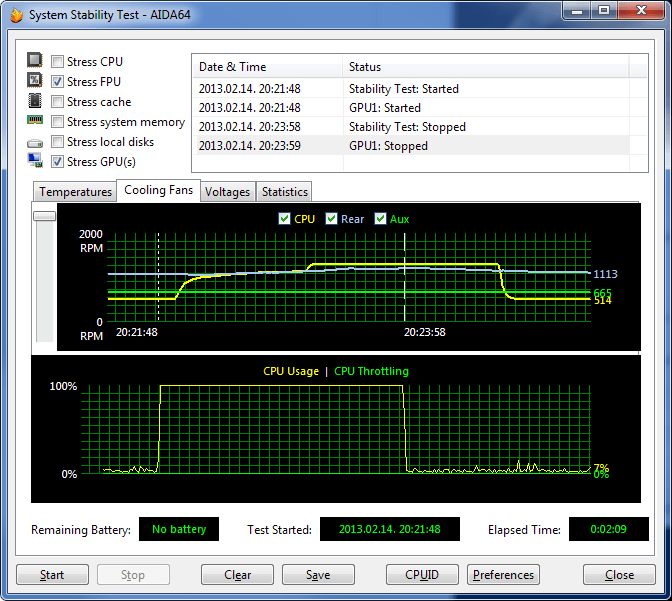
В рамках данной программы также предоставляется возможность оценить устойчивость системы.
Я предпочитаю использовать эту программу, которая идеально подходит для всестороннего тестирования компьютерного оборудования. Интерфейс удобен для изучения, а для новых пользователей предусмотрен бесплатный период для ознакомления с возможностями. После этого стоимость лицензии для домашнего применения составит 40 долларов. Перед проведением анализа батареи убедитесь, что она полностью заряжена. Отсоедините ноутбук от электросети и запустите программу для начала диагностики.
В подразделе электроснабжения представлена актуальная информация о текущем уровне заряда, емкости, серии и номере производителя аккумулятора. Ключевым параметром здесь выступает степень износа батареи.
Battery Optimizer
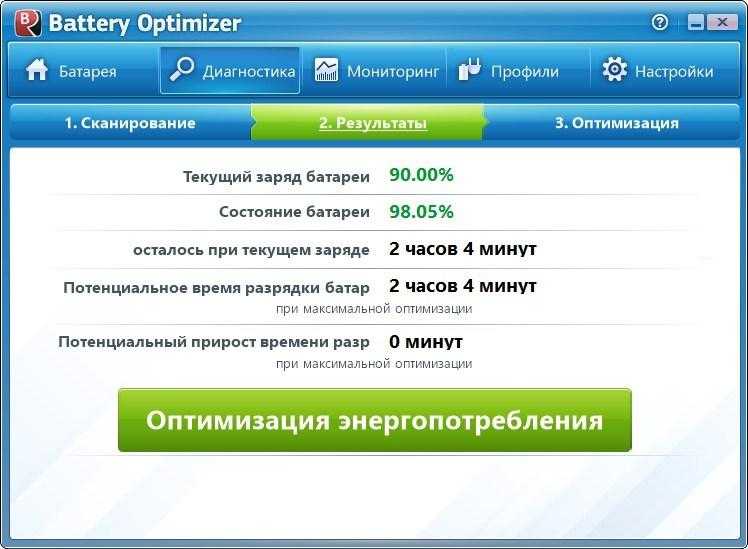
Один из выдающихся средств для оценки состояния аккумулятора.
Удобный инструмент для проверки аккумулятора ноутбука, разработанный компанией ReviverSoft, пользуется большим интересом. Приложение обладает интерфейсом на русском языке и доступно бесплатно. Оно потребляет не более 32 Мб места на жестком диске. Программа быстро проводит анализ ноутбука и предлагает рекомендации по улучшению его функционирования.
Возможности оптимизации батареи включают:
- Отображение четкого времени, по которому осуществляется автономная работа аккумулятора. В главном блоке утилиты приведены данные по проценту заряда батареи.
- Диагностический процесс. Софт в полной мере сканирует систему электропитания ноутбука. Программа четко определит, какие приложения потребляют больше всего энергии. Отключение программ повлияет на продление периода работы портативного компьютера.
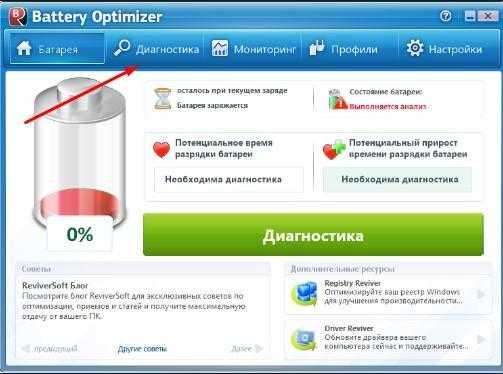
- Качественный мониторинг. В блоке указывается точный процент оставшегося заряда батареи.
- Текущее состояние. В главном разделе показывается текущее состояние аккумулятора.
Battery Care
Удобный инструмент предназначен для проверки состояния батарейного блока. Пользователи могут воспользоваться всеми функциями этой программы без каких-либо затрат. В начале я был в восторге от разработки, однако после установки AIDA 64 мое мнение изменилось. Основными преимуществами этого проекта являются:
- просмотр данных о батарее (напряжение, мощность, актуальный заряд), показатель износа аккумулятора;
- анализ остатка времени до полного заряда батареи;
- изучение циклов разрядки/зарядки емкости;
- изменение схемы питания в режиме работы от сети. Опция позволяет контролировать и выставлять расход электричества. Я отдавал предпочтение сбалансированному типу работы.
- интерфейс на разных языках.
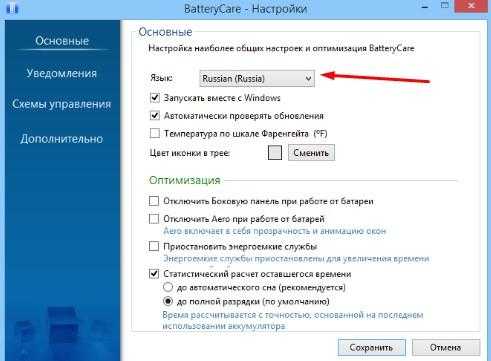
Русский язык также обеспечивает поддержку.
Battery Bar
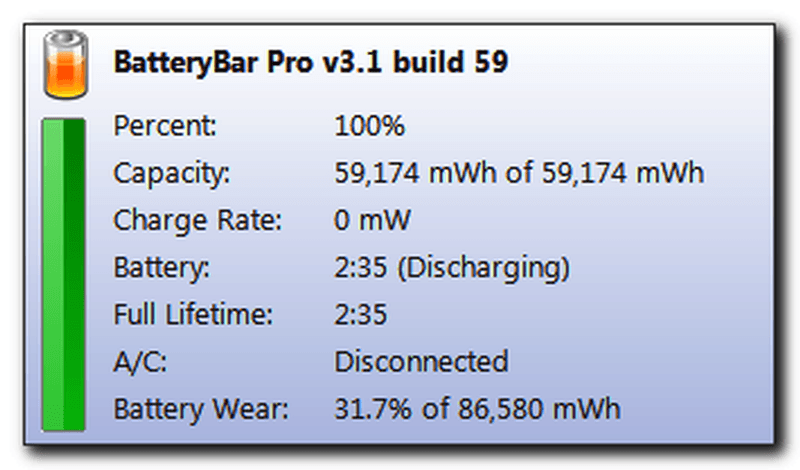
Основное меню приложения
Приложение для диагностики состояния аккумулятора портативных компьютеров предлагает точные результаты. Оно доступно в двух вариантах: бесплатной пробной и профессиональной версии стоимостью 8 долларов. Интерфейс программы полностью переведен на русский язык, а процесс установки занимает не более пяти минут.
Программное обеспечение Battery Bar предоставляет возможности для выполнения следующих функций:
- Контролировать процент заряда аккумулятора.
- Определить точную емкость в мВт/ч.
- Фиксировать скорость поступления заряда во время работы от сети.
- Вывести уровень износа батареи (в %).
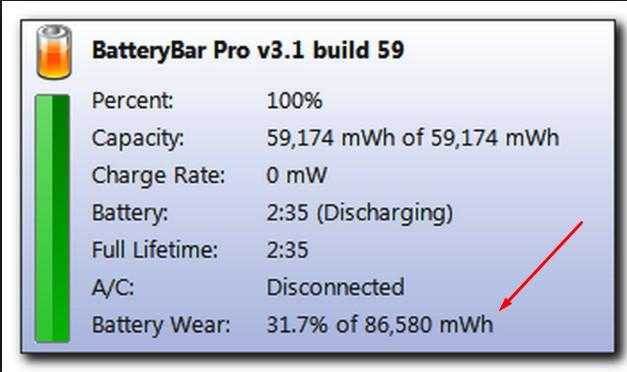
Проверяем уровень заряда аккумулятора.
Важные правила для продления срока эксплуатации батареи
За многие годы взаимодействия с портативным компьютером, я сформировал для себя ряд ключевых принципов, направленных на продление срока службы батареи. Примите к сведению предлагаемые рекомендации:
- Работать на ноутбуке от сети лучше с убранной батареей. Я так постоянно делаю, когда нахожусь дома. В поездках вставляю аккумулятор. Держать долго емкость без работы не стоит, так как она быстро постареет.
- Правильная зарядка. При работе от сети индикатор не должен превышать уровень в 80%. Достигнув предела, снимите батарею. Критический минимальный уровень – 10-20%. Не доводите ее до такого состояния.
- Рекомендация для портативного компьютера Apple. На данных моделях емкости должны быть загруженными. Не оставляйте их без работы на длительный период. Емкость быстро теряет заряд без нагрузки.
- Правильное размещение на поверхности. Главным врагом аккумуляторов является высокая или низкая температура. Поэтому я всегда располагаю технику на твердой поверхности, чтобы тепло постепенно отходило. Исключается класть устройство на одеяло или диван. Между кулером и поверхностью должно быть свободное пространство. Также не держите ноутбук на солнце или морозе.
- Не злоупотребляйте «ждущим режимом» (гибернацией). Оперативная память и процессор все равно получают питание. Устройство выделяет тепло. Поэтому лучше выключать портативный компьютер, если нет острой необходимости в скором запуске.
- Выключайте ноутбук от сети, когда работа на нем не производится. В противном случае аккумулятор продолжает заряжаться, что влияет на его износ.
Лучше всего приобретать аккумулятор для вашего ноутбука в том же официальном магазине, где был куплен компьютер. Избегайте покупки дешевых подделок на рынке, так как это может привести к серьезным проблемам, включая выход из строя системы электропитания.
Причины отказа аккумулятора разнообразны. В их числе могут быть проблемы с BIOS, неправильная работа драйверов и сбои в аппаратной части. Важно своевременно выявить эти негативные моменты и устранить их.








