При работе с операционной системой Windows 10 пользователи иногда сталкиваются с предупреждением «Некоторыми параметрами управляет ваша организация». Эта ситуация часто возникает в меню «Параметры», указывая на то, что некоторые системные настройки недоступны для изменения. Хотя в корпоративных сетях такое ограничение может иметь логическое объяснение, на домашних ПК это может вызвать сомнения: «Какая организация имеет право на управление моими настройками?». Важно отметить, что подобное сообщение нередко появляется и на компьютерах, не входящих в локальную сеть. Это не означает, что какая-то организация контролирует ваш компьютер. В дальнейшем мы рассмотрим эту проблему более детально, чтобы понять ее причины и найти возможные решения.
- Способ 1: Восстановление системы
- Способ 2: Центр обновления системы
- Способ 3: Защитник Windows
- Способ 4: Сброс настроек локальной групповой политики
Перед тем как начать устранять упомянутую проблему, рассмотрим возможные причины её возникновения.
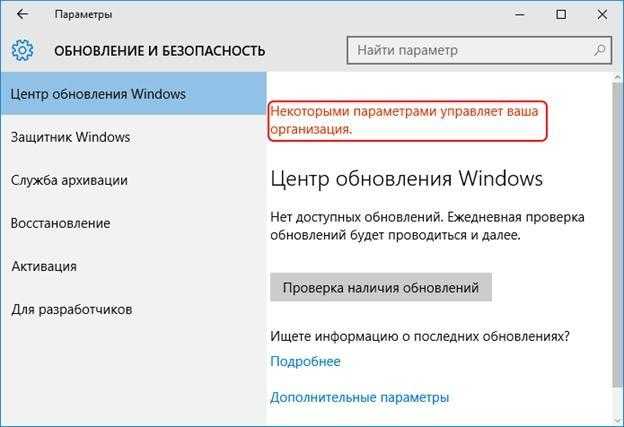
Красным цветом выделена ошибка в подразделе «Центр обновления Windows».
В основном, проблема «Некоторыми параметрами управляет ваша организация» возникает, когда случайно вносятся значительные изменения в «Редактор реестра» или «Редактор локальной групповой политики» пользователем. Еще одна возможная причина — отключение функций мониторинга от «Microsoft» посредством использования стороннего программного обеспечения.
Обе проблемы довольно легко устраняются: для первой достаточно восстановить значения реестра, а для второй – удалить конфликтующую программу. Однако, как вы, вероятно, уже поняли, это не исчерпывающий список возможных причин. Далее мы попробуем вместе разобраться с другими возникающими проблемами.
Способ 1: Восстановление системы
Если после установки программного обеспечения или изменений в реестре возникла проблема, то можно воспользоваться функцией «Восстановление системы». Следует отметить, что не у всех пользователей имеются точки восстановления, хотя некоторые из них могли быть созданы автоматически при первоначальном запуске системы. Рекомендую проверить наличие таких точек, так как это займет лишь несколько минут.
- Запускаем меню «Пуск» и находим пункт «Восстановление».
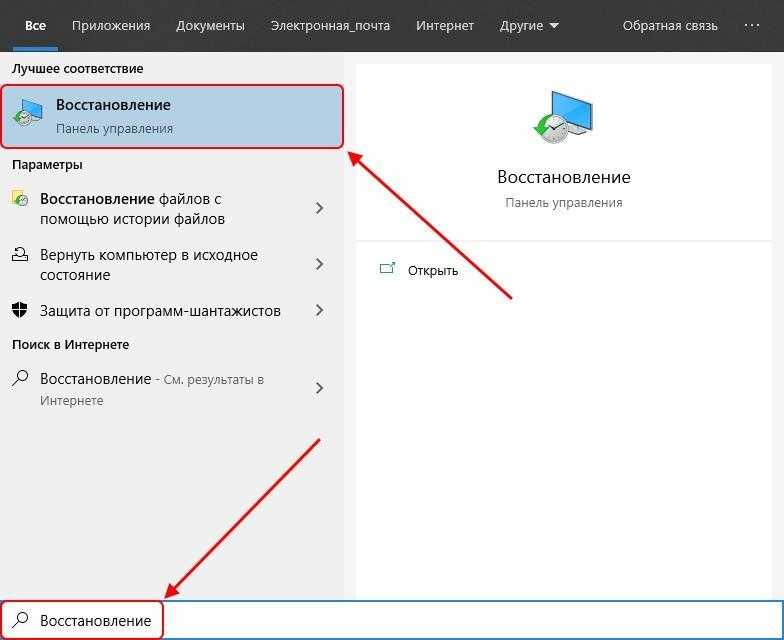
Разблокируем возможности восстановления системы на компьютере.
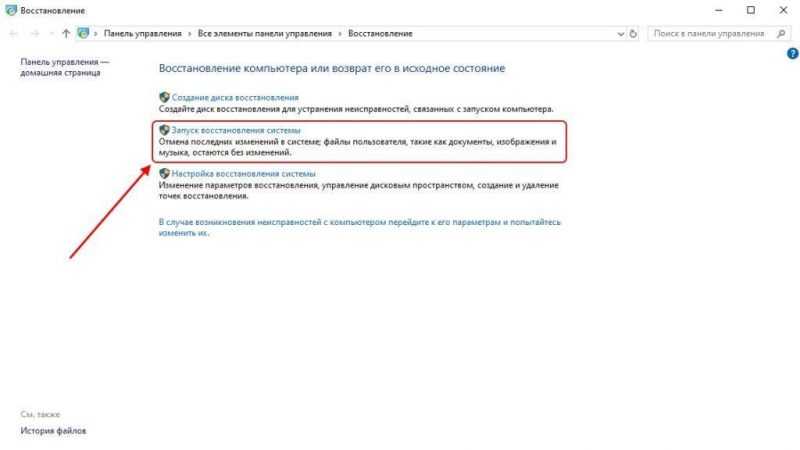
Запускаем инструмент для восстановления работоспособности системы.
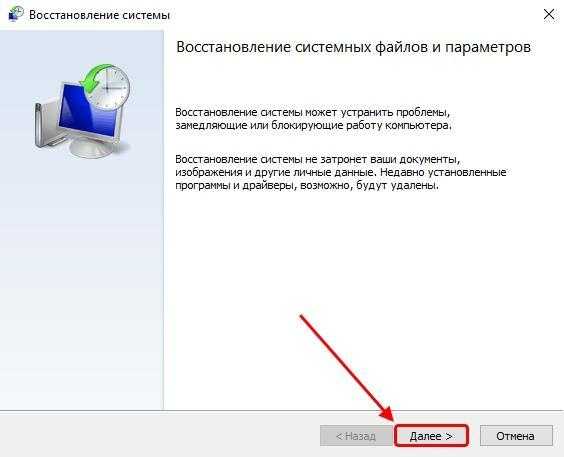
Нажимаем кнопку «Продолжить».
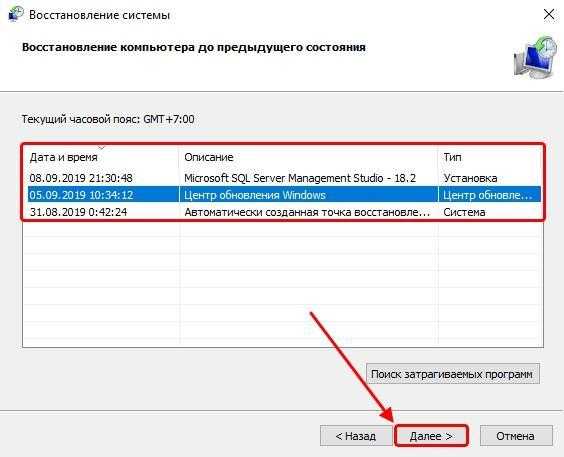
Выбор точки восстановления
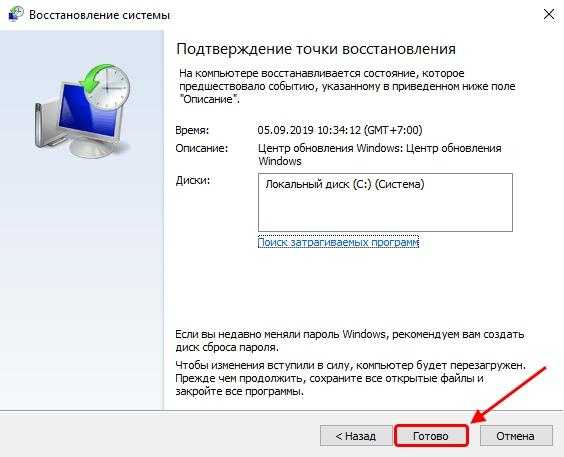
Запускаем инструмент для восстановления работоспособности системы.
По завершении предложенных действий на вашем устройстве произойдет автоматическая процедура восстановления системы, после чего оно автоматически перезагрузится.
Способ 2: Центр обновления системы
Ошибка «Некоторыми параметрами управляет ваша организация» может проявляться, когда пользователь намеренно отключил функцию автоматических обновлений. В таком случае, если функция автоматического обновления отключена, а пользователь решит задействовать ручной поиск обновлений, эта ошибка, скорее всего, возникнет. Дополнительную информацию можно найти в статье о том, как отключить обновления в Windows 10.
Для разрешения возникшей проблемы при обновлении системы, следует применить представленную ниже инструкцию.
- Запустите окно «Выполнить» с помощью сочетания клавиш «Win+R» и введите команду gpedit.msc.
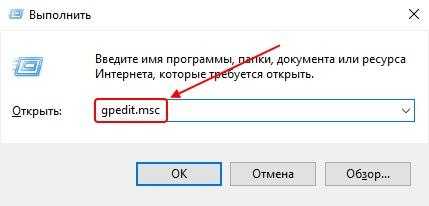
Инициируем локальный редактор групповых политик.
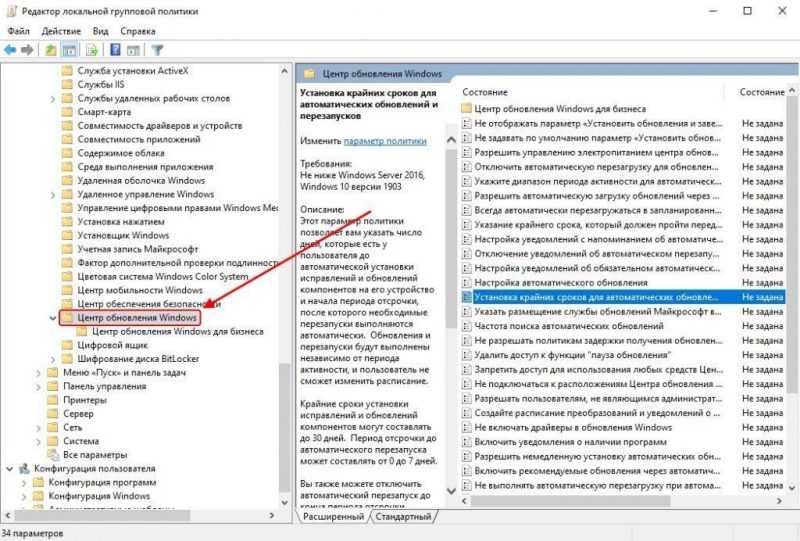
Перемещаемся в каталог «Центр обновления Windows».
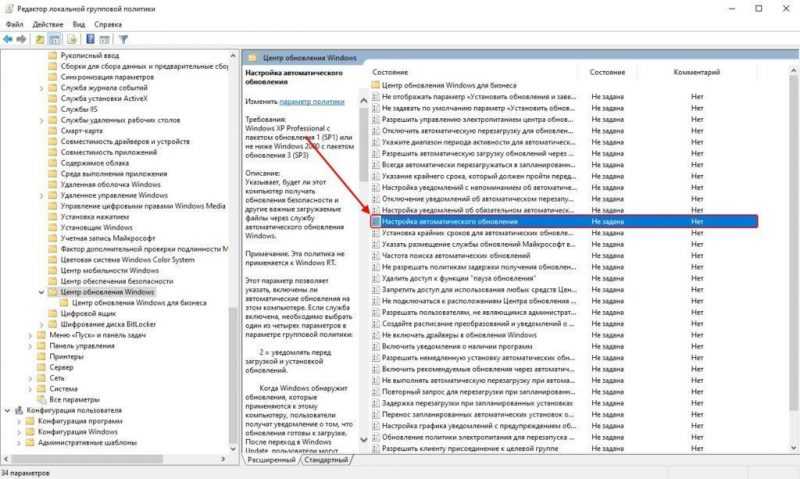
Активируем функцию «Автоматическое обновление настроек».
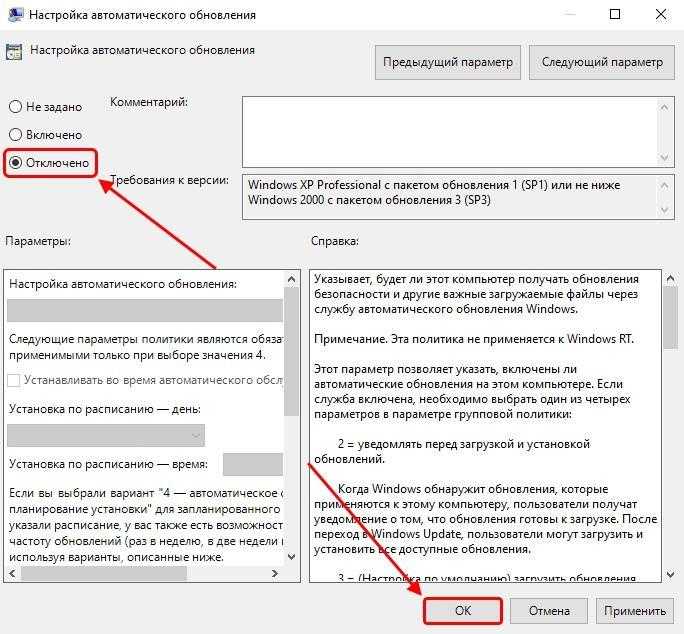
Останавливаем процесс автоматической загрузки обновлений.
Как только компьютер будет перезапущен, следует провести дополнительные конфигурационные изменения.
- Запускаем главное меню и вводим поисковый запрос «Услуги».
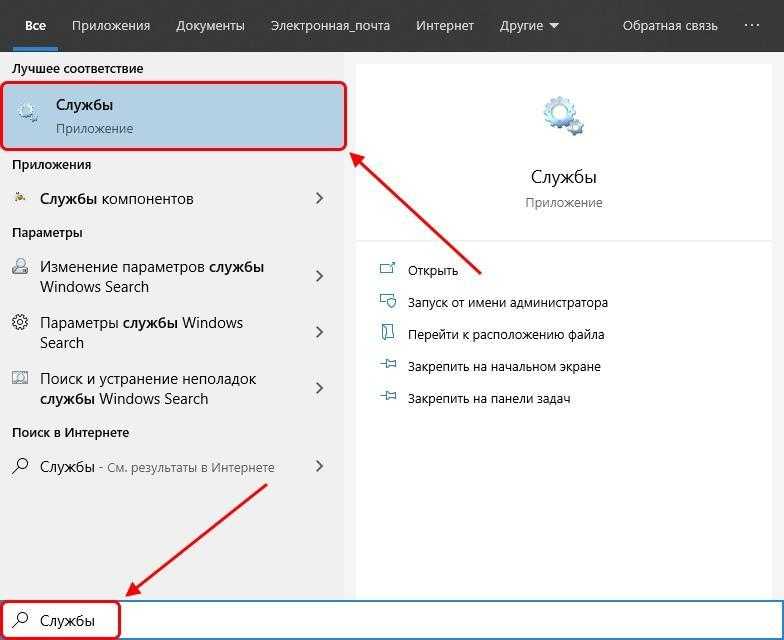
Мы перемещаемся в подраздел, где представлен перечень услуг.
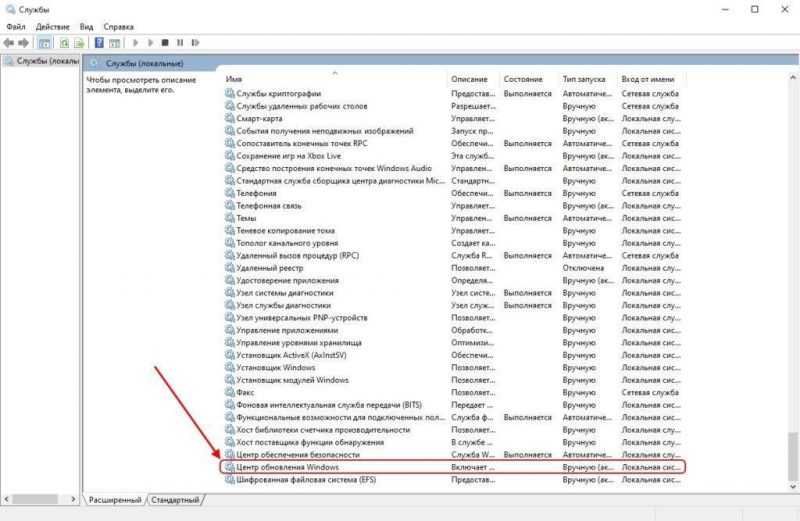
Активируем настройки сервиса «Центр обновления Windows».
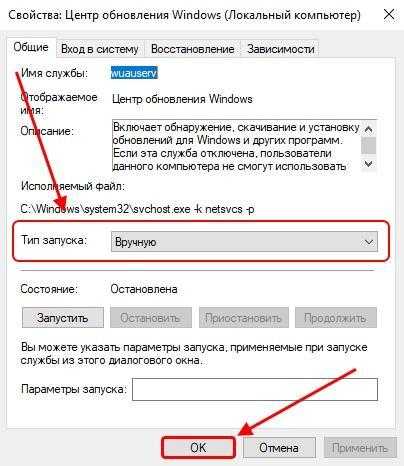
Выбор осуществляется в пользу ручного метода запуска.
Таким образом, на вашем компьютере исчезнет тревожная надпись, и будет решена проблема с загрузкой и установкой обновлений вручную.
Способ 3: Защитник Windows
Ограничения, вызванные ошибкой «Некоторыми параметрами управляет ваша организация», могут затронуть и функциональность «Защитника Windows». Для их устранения требуется провести процедуру, схожую с тем, что было выполнено для центра обновлений. Следует учесть, что применение стороннего антивируса может привести к конфликтам на вашем устройстве после внесения упомянутых изменений. В связи с этим, я предлагаю либо полностью отказаться от данного метода, либо удалить стороннее антивирусное программное обеспечение.
- Возвращаемся к интерфейсу «Редактора локальных групповых политик», который был ранее задействован, и следуем по маршруту: Настройка компьютера → Панель управления административными шаблонами → Компоненты Windows → Антивирусная программа «Защитник Windows».
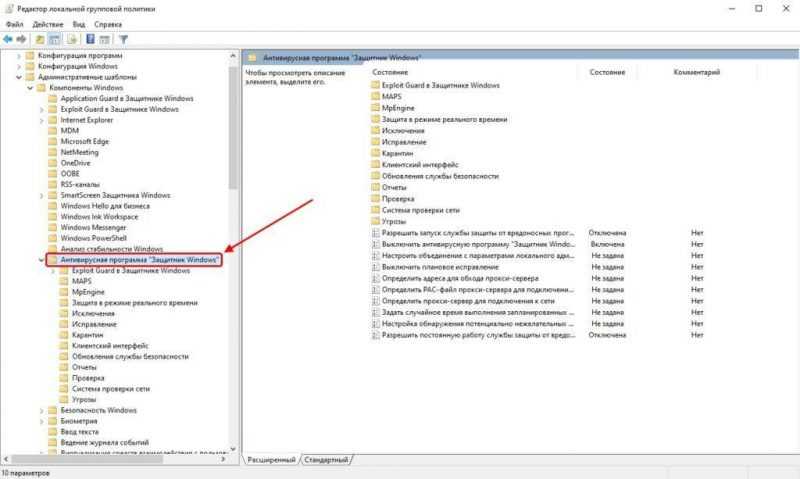
Разверните каталог «Антивирусный инструмент «Защитник Windows»».
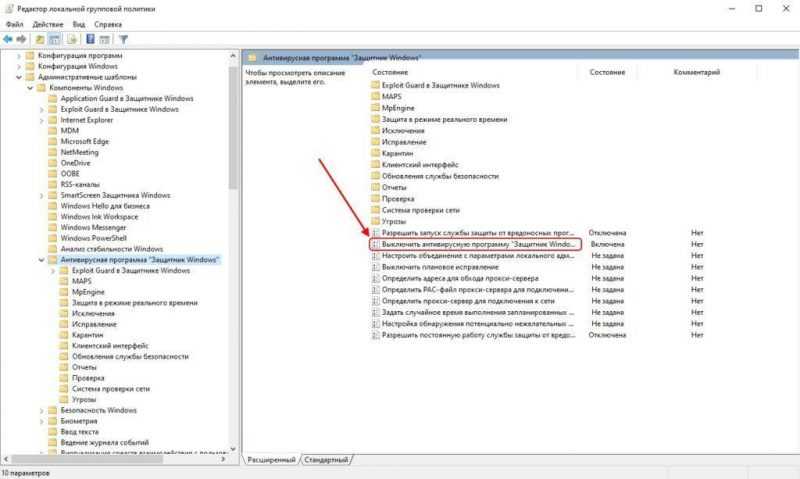
Перемещаемся к настройкам политики «Защитник Windows».
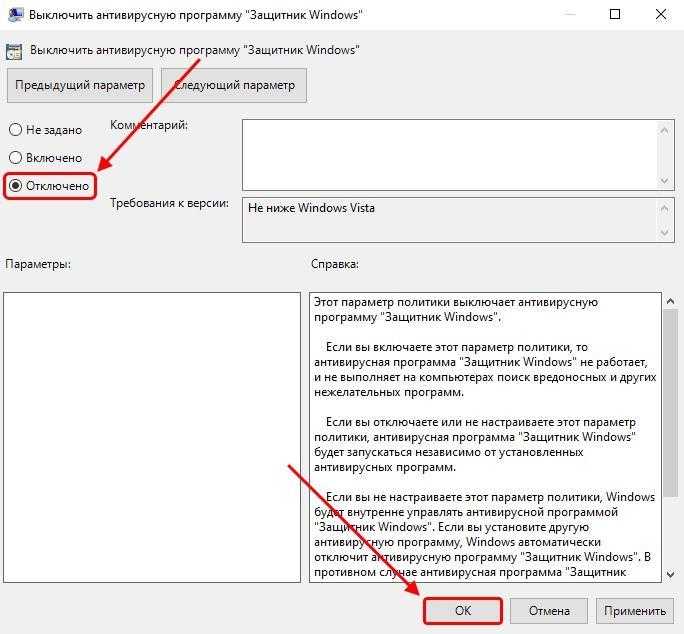
Активируйте системный файл защиты Windows.
После перезагрузки пользователь сможет использовать функцию «Защитник» в стандартном режиме, в то время как другие инструменты наблюдения будут оставаться неактивными.
Способ 4: Сброс настроек локальной групповой политики
В конце концов, доступен еще один метод – сброс настроек локальной групповой политики. Этот подход следует рассматривать как последнее средство для решения проблемы, так как он приводит к полному удалению всех ранее внесенных изменений в данных настройках. Поэтому необходимо проявлять особую осторожность, особенно если вы не хотите терять значимые настройки безопасности или другие критически важные параметры.
- Щелкаем правой кнопкой мыши на кнопке «Пуск» и выбираем пункт «Windows PowerShell (администратор)». В качестве альтернативы также может быть предложено: «Командная строка (администратор)».
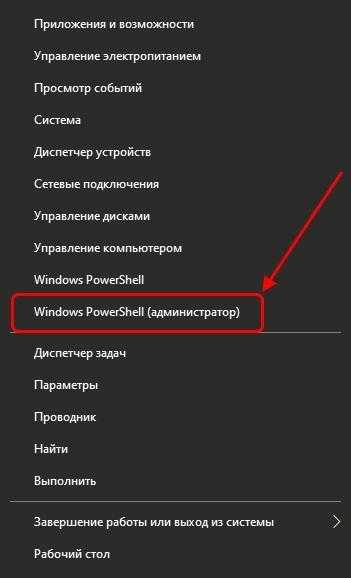
Запускаем консоль команд.
- RD /S /Q «%WinDir%System32GroupPolicy»
- RD /S /Q «%WinDir%System32GroupPolicyUsers»
- gpupdate /force
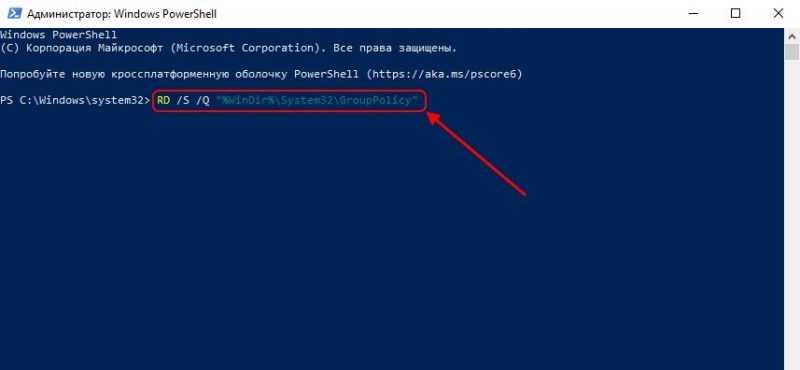
Вводим начальную команду и нажимаем клавишу «Enter», после чего повторяем этот процесс для всех оставшихся команд.
Две первые команды будут удалять соответствующие папки, где хранятся политики, а затем третья команда проведет обновление всех имеющихся политик.
В конце концов, стоит отметить, что мы изучили все ключевые подходы к устранению ошибки «Некоторыми параметрами управляет ваша организация» в Windows 10. Возможно, в сети Интернет вы столкнетесь с дополнительными методами, однако описанных выше решений будет вполне достаточно для подавляющего большинства пользователей.








