В современном мире крайне сложно встретить человека, который не пользуется доступом к интернету через компьютер или ноутбук. Обычно подразумеваются либо беспроводное (Wi-Fi), либо проводное подключение. В обоих случаях пользователи Windows 10 могут столкнуться с проблемой, когда система выдает сообщение об «Неопознанной сети». В данной статье мы подробно рассмотрим эту проблему и предложим различные способы ее решения, чтобы помочь вам устранить данную ошибку.
Давайте разберемся с понятием «Неопознанная сеть» и найдем простые способы ее устранения. «Неопознанная сеть» представляет собой особый индикатор, который возникает при попытке подключения к интернету и может проявиться как на стационарном компьютере, так и на подключенном к Wi-Fi роутеру ноутбуке.
Ошибка возникает в ситуациях, когда возникают разнообразные проблемы с подключением к сети интернет. Это может быть связано как с проблемами у провайдера, так и с неисправностью оборудования, передающего сигнал, например, маршрутизатора.
В большинстве случаев проблему можно устранить путем перезагрузки сети или переустановки элементов сетевой карты/маршрутизатора. Но перед тем как прибегнуть к этим стандартным способам, стоит предпринять следующее:
- Если вы устанавливали какую-либо программу либо изменяли настройки сети, то обязательно верните все на свои места.
- При использовании роутера, попробуйте его перезагрузить либо отключите на небольшое время, а затем включите. Если используете обычный ПК, то также перезагрузите его.
- Отключите антивирусное средство, если таковое имеется.
- Обратитесь напрямую к провайдеру и уточните у него, есть ли какие-либо неполадки в вашем районе. Также он может выслать специалиста, который должен вам бесплатно помочь.
Если ни одна предложенная рекомендация не оказалась эффективной, то мы рады предложить помощь! Давайте вместе искать решение, которое позволит устранить проблему с ошибкой «Неопознанная сеть».
Способ 1: Сброс настроек сети
Одним из самых элементарных методов является возврат к заводским настройкам. Как уже было отмечено, неправильная настройка сетевых параметров может легко привести к возникновению данной проблемы.
Для восстановления исходных параметров сети следует применить данную последовательность действий:
- Начинаем настройку компьютера, нажимая сочетание клавиш «Win+I», и перемещаемся в раздел «Сеть и Интернет».
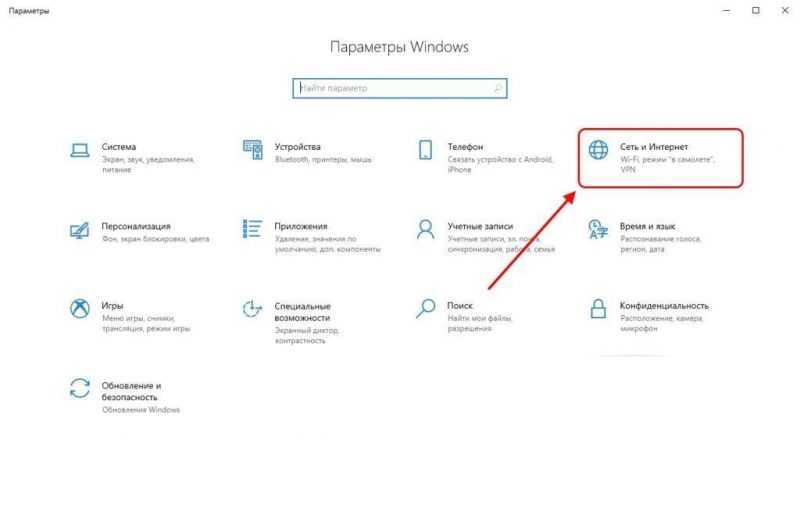
Развертываем подраздел «Коммуникации и Веб».
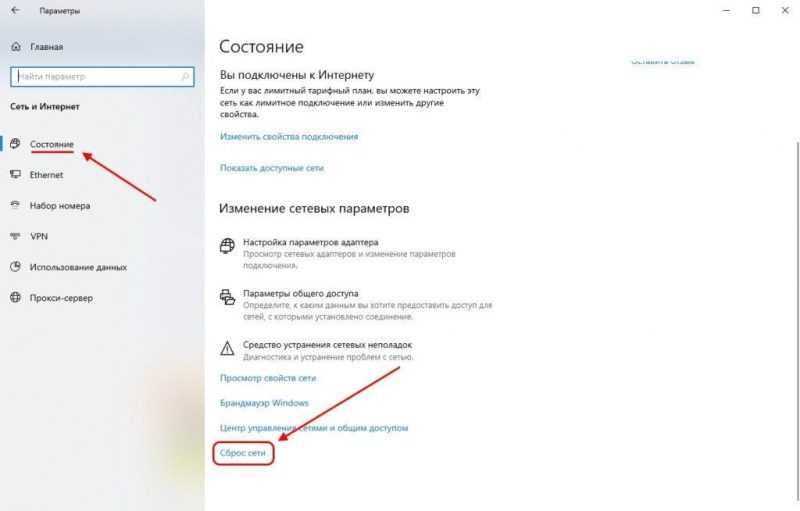
Сбрасываем конфигурацию сетевого соединения.
Для пользователей, желающих расширить свои возможности по управлению сетью, рекомендуется использовать командную строку для осуществления сброса сетевой конфигурации. В данном случае, необходимо выполнить следующие действия:
- Щелкаем правой кнопкой мыши на кнопке «Пуск» и запускаем консоль с правами администратора.
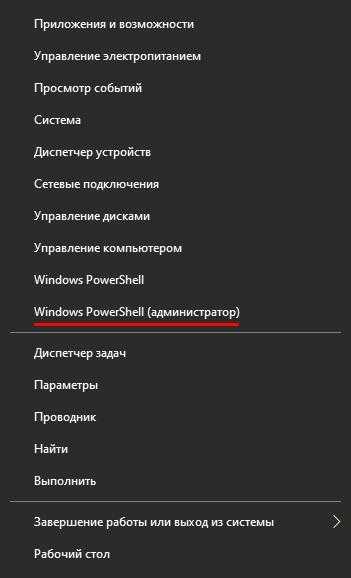
Запускаем консоль управления (Windows PowerShell).
Для перезагрузки сетевых настроек и обновления IP-адреса, выполните следующие команды: `netsh int ip reset` для сброса сетевых параметров и `ipconfig /release` с последующим `ipconfig /renew` для освобождения и повторного назначения IP-адреса.
По завершении процедуры рекомендуется перезагрузить компьютер и оценить функционирование сети. В случае отсутствия улучшений, следует перейти к последующему подразделу для дальнейших действий.
Способ 2: Стандартное устранение неполадок
Уникальный подход к устранению проблемы подключения в Windows 10 заключается в использовании специализированного инструмента. Этот инструмент успешно помог мне во время подготовки материала, когда я столкнулся с сообщением об ошибке «Неопознанная сеть». Проблема была решена практически мгновенно с помощью средства диагностики и устранения неполадок. Для его активации следует выполнить следующие действия:
- Откройте настройки вашего компьютера и переместитесь в подраздел «Сеть и интернет». В открывшемся меню воспользуйтесь инструментом «Средство диагностики и устранения сетевых проблем».
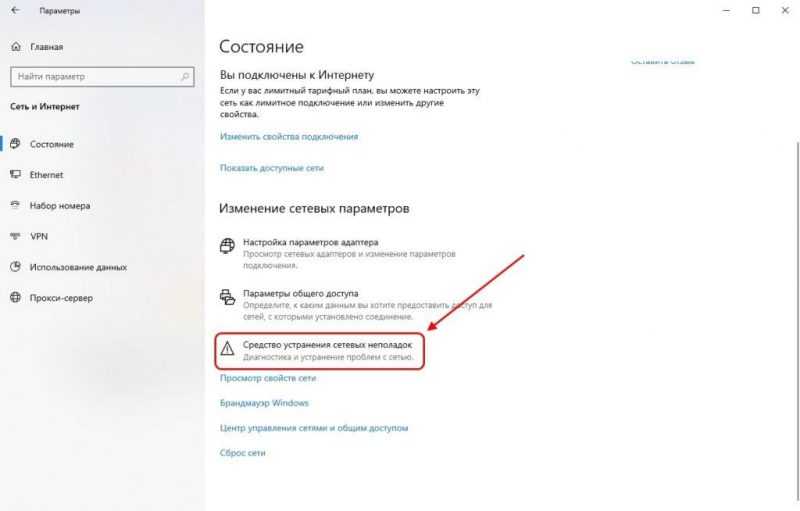
Запускаем проверку соединения в сети.
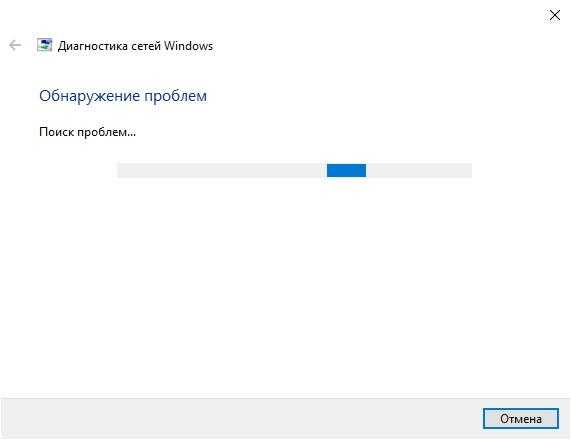
Ожидается завершение проверки сети.
Утилита, несмотря на свою простоту, обладает обширным набором функций. Поэтому при возникновении проблем, касающихся работы в интернете, её не следует недооценивать.
Способ 3: Настройка сетевых параметров
Если вы недавно столкнулись с этой проблемой, важно понимать, что она вызвана неспособностью компьютера приобрести IP-адрес от сетевого оборудования. Это может быть результатом некорректной настройки протокола IPv4 или сбоев в работе DHCP-сервера, отвечающего за распределение сетевых параметров. Рекомендуется провести самостоятельный анализ текущей конфигурации и внесение изменений для восстановления нормального функционирования сети.
Для корректировки параметров сети следует выполнить ряд действий:
- Начинаем работу с уже знакомыми настройками компьютера, используя комбинацию клавиш «Win+I». Далее перемещаемся в подраздел «Сеть и Интернет». Здесь открываем пункт «Состояние» и активируем кнопку «Редактировать свойства подключения».
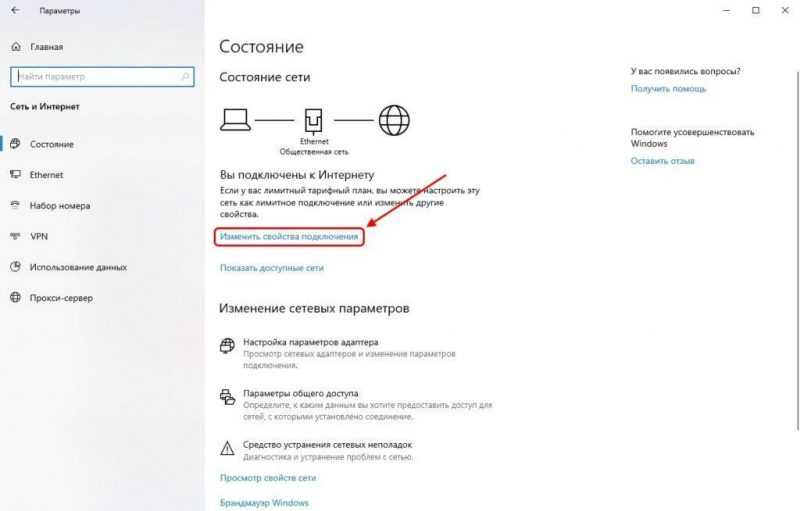
Активируем настройки соединения с сетью.
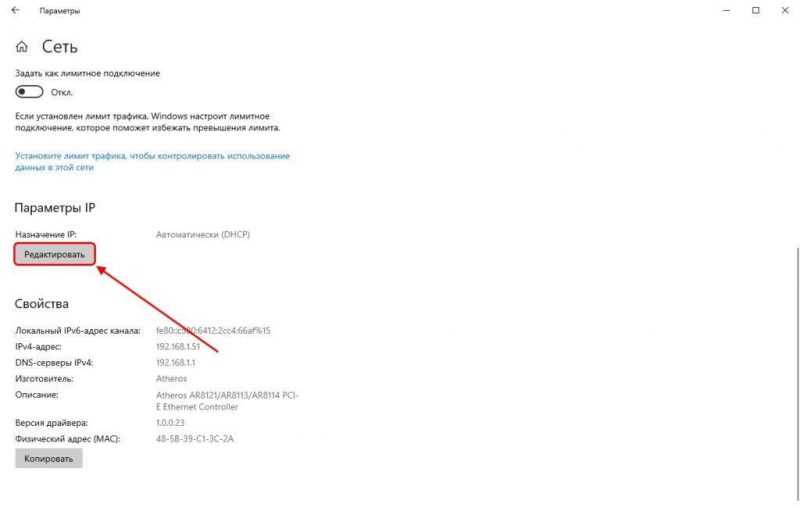
Мы перемещаемся в редактор IP.
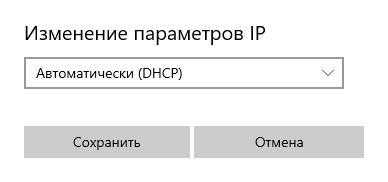
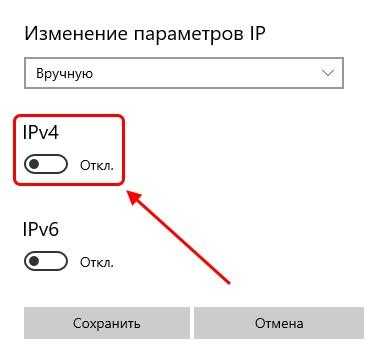
Включаем поддержку протокола IPv4.
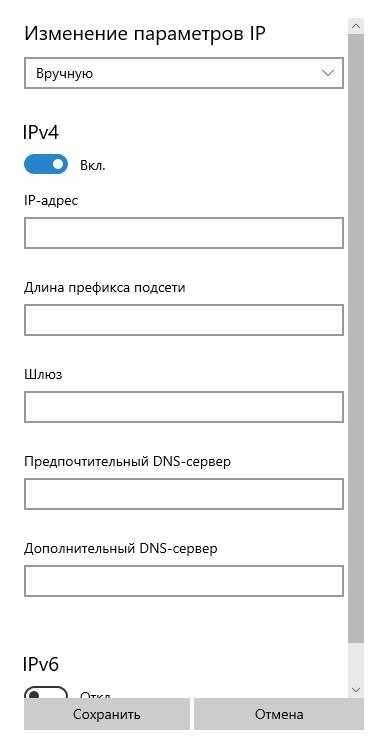
Настройка параметров проводится в соответствии с руководством.
Способ 4: Изменение параметров локальной сети
Если ни один из предложенных методов не оказался подходящим, не стоит отказываться от попыток, так как даже менее эффективные подходы могут оказаться полезными для некоторых пользователей. Давайте рассмотрим, как можно настроить параметры локальной сети. Для этого следует выполнить следующие шаги:
- Нажимаем на кнопку «Пуск» и в поисковой строке вводим «Панель управления», после чего запускаем данный инструмент.
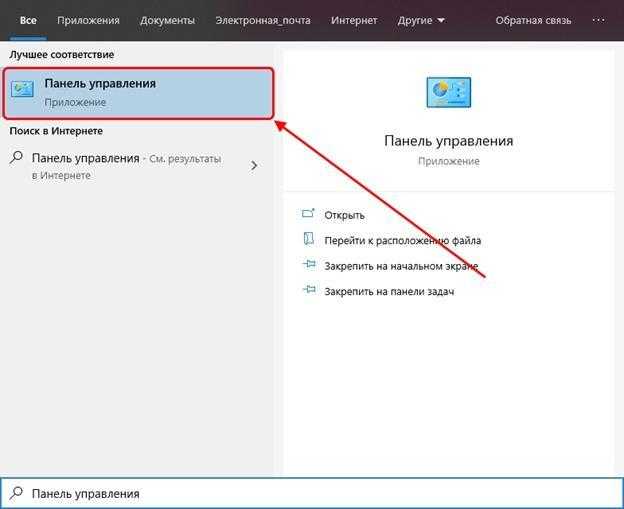
Развертываем панель настройки.
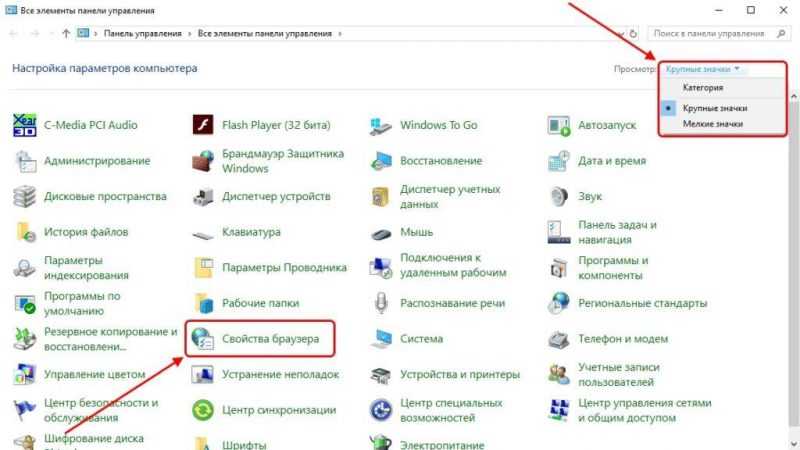
Перемещаемся в настройки веб-обозревателя.
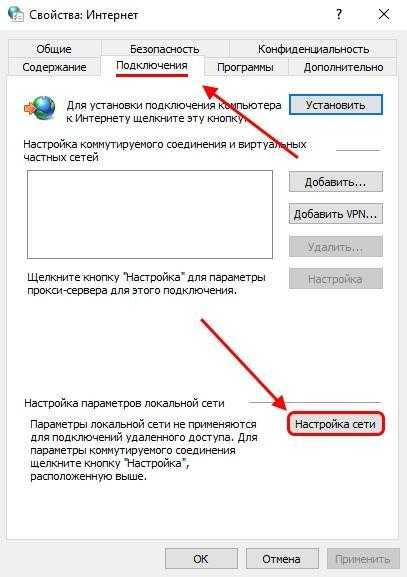
Инициируем конфигурацию сетевой инфраструктуры.
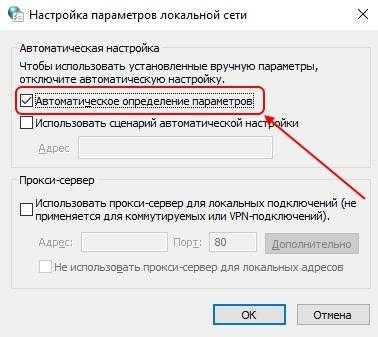
Включаем или отключаем функцию автоматического определения настроек.
По завершении процедуры рекомендуется осуществить повторное подключение к сети или перезапустить маршрутизатор.
Способ 5: Переустановка драйверов
Ответственность за функционирование и настройку всех сетевых устройств возложена на специализированный драйвер, который должен регулярно обновляться до самой последней версии. В случае устаревания или повреждения этого драйвера, соответствующее программное обеспечение может функционировать неправильно. В подобных ситуациях пользователю следует самостоятельно удалить устаревший или поврежденный драйвер и заменить его на новый.
К благополучию, в операционной системе Windows 10 процесс обновления драйверов осуществляется почти в автоматическом режиме. Для инициации этого процесса достаточно нажать соответствующую кнопку. Вот пошаговые инструкции для выполнения этой задачи:
- На рабочем столе выделяем элемент «Этот компьютер» и нажимаем правую кнопку мыши. В появившемся контекстном меню выбираем пункт «Свойства».
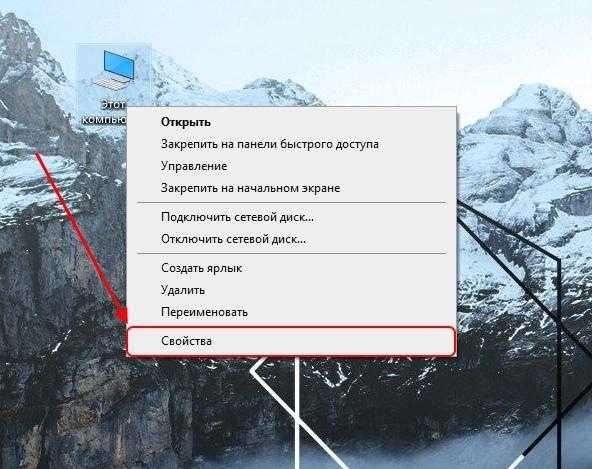
Запускаем меню настроек системы.
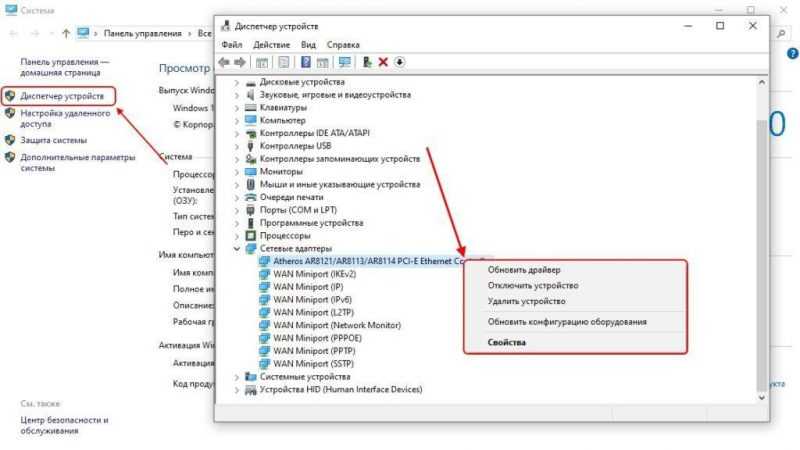
Обновление или удаление драйвера сетевой подсистемы.
После завершения процесса установки или обновления драйвера, необходимо выполнить перезагрузку компьютера для того, чтобы изменения в настройках вступили в действие.
Способ 6: Установка сетевого адреса для адаптера
Один из методов устранения ошибки «Неопознанная сеть» заключается в настройке вручную параметра Адреса сети для сетевого адаптера.
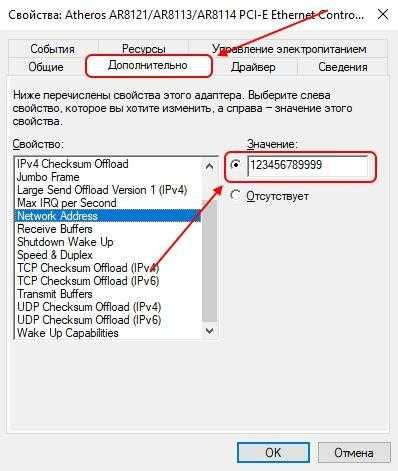
Установка значения и сохранение параметров.
Итак, запустите «Диспетчер устройств» аналогично тому, как это было описано в предыдущем разделе. Далее, найдите сетевой драйвер и откройте его, выполнив двойной щелчок левой кнопкой мыши. В подразделе «Дополнительно» выберите пункт «Network Address» и введите произвольное значение, состоящее из 12 цифр.
Вот и все, что я хотел рассказать. Если у вас есть ноутбук, вы можете попробовать пересмотреть настройки энергопотребления – иногда это может решить проблему с ошибкой «Неопознанная сеть». Желаю вам только успехов!








