
Иногда при подключении к Wi-Fi в операционной системе Windows 10 пользователи сталкиваются с сообщением: «Нет подключения к Интернету, защищено». Причины такого состояния могут быть различными. В данной статье мы разберем наиболее распространенные причины и предложим способы их устранения.
- Перезагружаем роутер
- Проверяем настройки роутера
- Обращаемся в техподдержку провайдера
- Используем «Средство устранения неполадок»
- Обновляем драйвер беспроводного адаптера
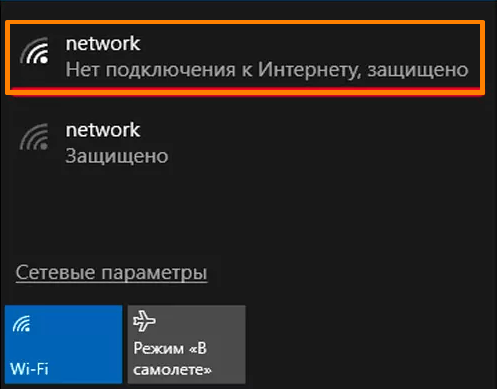
Подключение к глобальной сети не установлено.
Перезагружаем роутер
Возможная причина сбоя заключается во временной неисправности работы Wi-Fi роутера. Решением может стать его перезагрузка. Определите и нажмите кнопку включения на корпусе маршрутизатора или отсоедините его от электросети через розетку или удлинитель. Подождите несколько секунд, затем повторно включите роутер и, после его загрузки, попробуйте восстановить подключение к сети Интернет.
Также стоит убедиться в исправности кабеля, поставляемого провайдером, который подключается к интерфейсному порту WAN/Internet, обычно выделяемому другим цветом.

Кнопка включения маршрутизатора и порт для подключения к интернету.
Проверяем настройки роутера
Если процедура перезагрузки не оказала эффекта, следует перейти к следующему шагу. В параметрах маршрутизатора необходимо указать учетные данные для доступа в сеть, которые предоставляются интернет-провайдером. В случае каких-либо проблем, таких как сбои в электроснабжении, конфигурация маршрутизатора может быть автоматически восстановлена в исходное состояние.
Для доступа к настройкам маршрутизатора требуется ввести в адресную строку веб-браузера IP-адрес, как правило, это 192.168.1.1 или 192.168.0.1, и перейти по данному адресу. Заполнение полей «Имя пользователя» и «Пароль» для входа в настройки определяется производителем маршрутизатора, и соответствующая информация предоставляется в инструкции по эксплуатации.
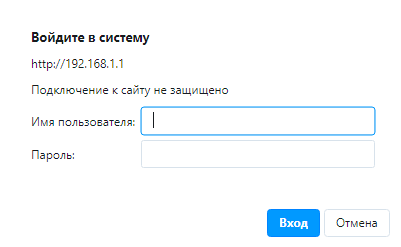
Уточните учетные данные для доступа к настройкам производителя маршрутизатора.
Убедитесь в корректности введенных данных провайдера в разделах «Имя пользователя» и «Пароль» после доступа к настройкам страницы.
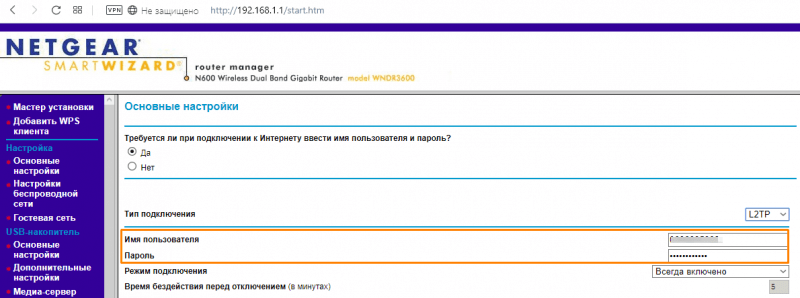
Убедитесь в правильности введенных данных для входа, предоставленных вашим интернет-провайдером.
Обращаемся в техподдержку провайдера
Если интернет-доступ отсутствует на всех устройствах в рамках вашей беспроводной сети, возможная причина — проблемы у провайдера. Рекомендуется связаться с технической поддержкой, так как сеть может быть недоступна из-за проводимых технических работ или ремонта. В таком случае представитель службы поддержки предоставит информацию о сроках восстановления связи.
Используем «Средство устранения неполадок»
Если другие устройства в вашей Wi-Fi сети успешно подключаются к Интернету, то следует искать причину проблемы на вашем компьютере. Рекомендуется использовать встроенный инструмент диагностики и устранения неполадок. Для этого нажмите комбинацию клавиш «Windows» + «I» для открытия окна «Параметры Windows», затем перейдите в подраздел «Обновление и безопасность».
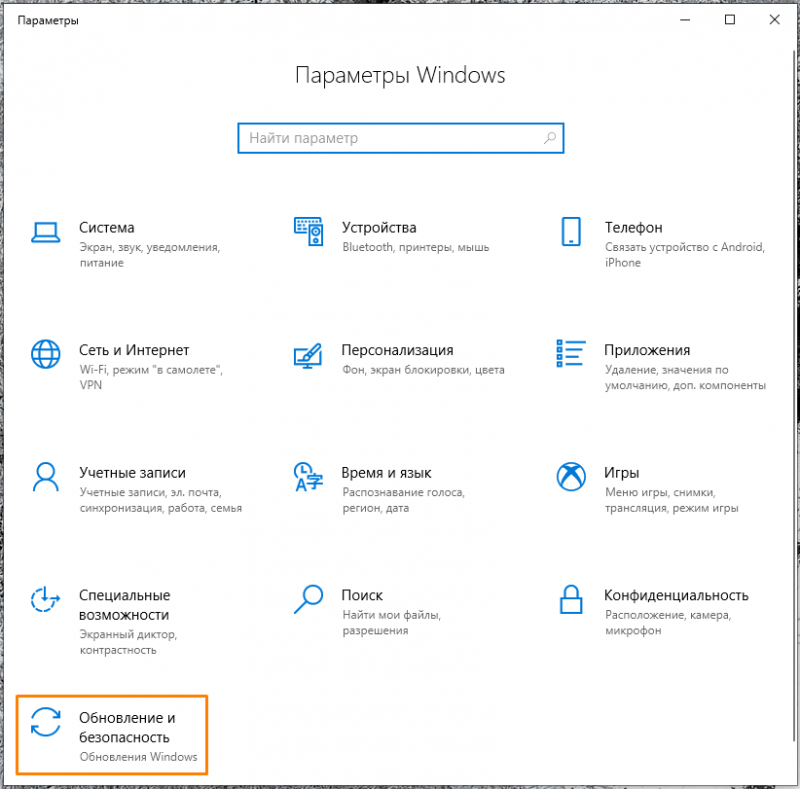
Ищем подраздел «Обновления и защита».
В левой части интерфейса выберем раздел «Устранение неполадок», затем в правой секции «Запустить диагностику и решить проблему» найдем пункт «Интернет-подключения». Выбираем данный пункт и нажимаем кнопку «Запустить инструмент для решения проблемы».
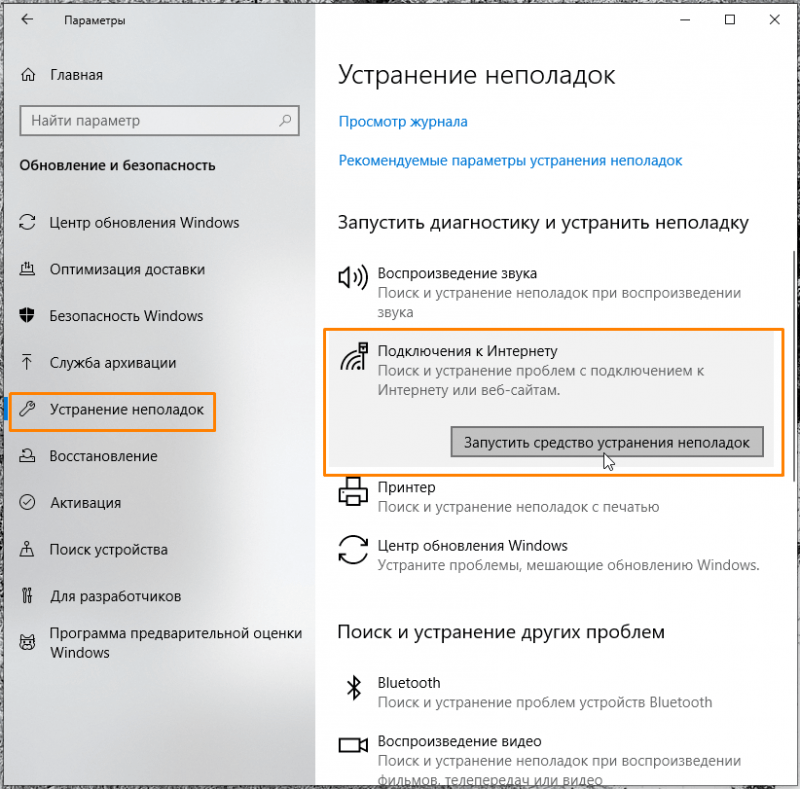
Нажимаем на кнопку «Запустить средство диагностики и исправления ошибок».
В следующем поле ввода необходимо обозначить, что целью является устранение проблемы с подключением к сети Интернет.
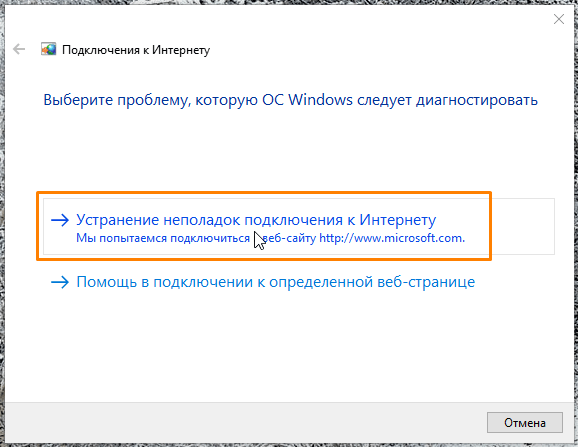
В процессе выбора, определяем, какую проблему предстоит решить.
Программное обеспечение предпримет попытку выявления неисправности и, при успешном обнаружении, произведет ее автоматическое исправление.
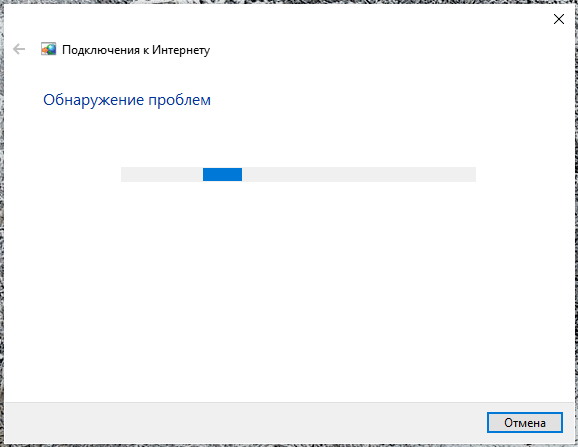
Исследование причин невозможности подключения к глобальной сети
Обновляем драйвер беспроводного адаптера
Если предложенные рекомендации не оказали эффекта, предлагается обновить драйвер адаптера Wi-Fi. Для выполнения этой процедуры необходимо запустить «Диспетчер устройств»: правой кнопкой мыши нажмите на кнопку «Пуск» и из появившегося меню выберите опцию «Диспетчер устройств».
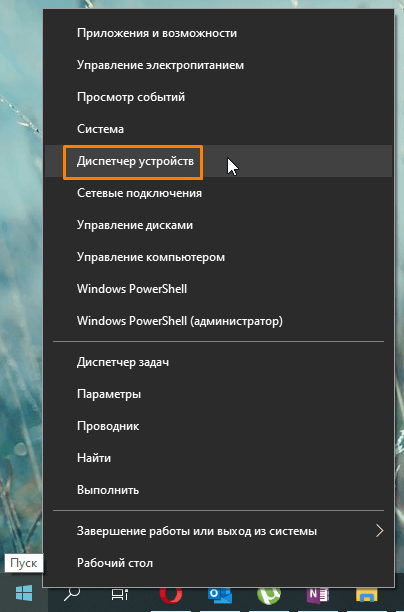
Запускаем программу «Диспетчер устройств» через контекстное меню, вызываемое на кнопке «Пуск».
В окне «Диспетчера устройств» откроем список сетевых устройств и выберем наш беспроводной адаптер, нажав на него правой кнопкой мыши. В появившемся контекстном меню выберем пункт «Обновить драйверы».
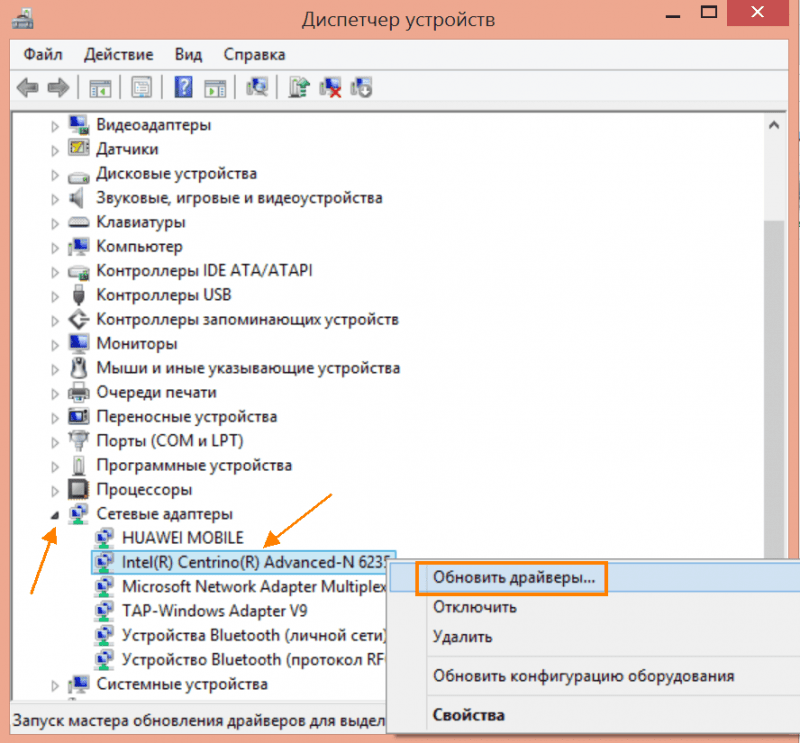
Обновление драйвера для беспроводного адаптера выполняется.
В открывшемся окне осуществляем выбор пункта «Искать драйверы для устройства на данном компьютере».
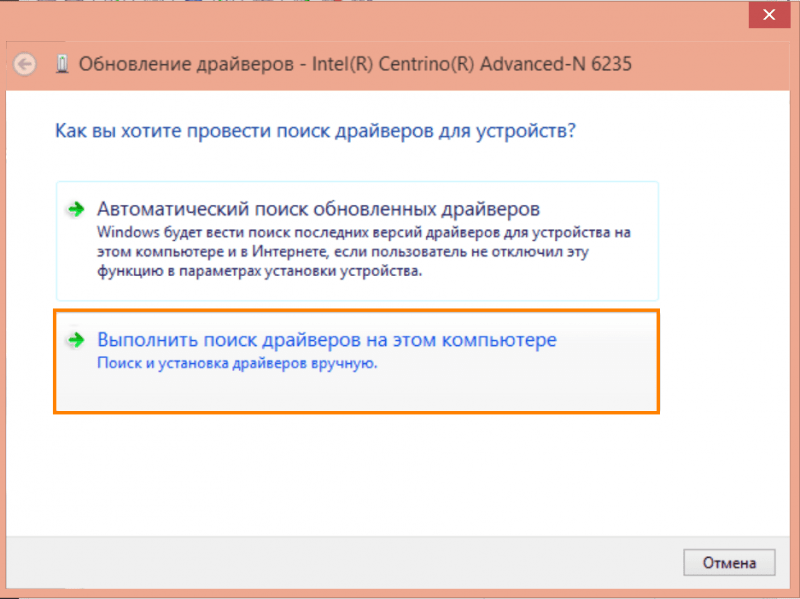
Начинаем процесс поиска соответствующих драйверов для данного компьютера.
Рекомендуется использовать другое устройство для доступа в Интернет, загрузить необходимый драйвер с официального сайта производителя, перенести его на ваш компьютер. Затем, с помощью функции «Обзор», укажите местоположение папки с драйвером. Нажмите кнопку «Продолжить» для начала процесса установки драйвера.
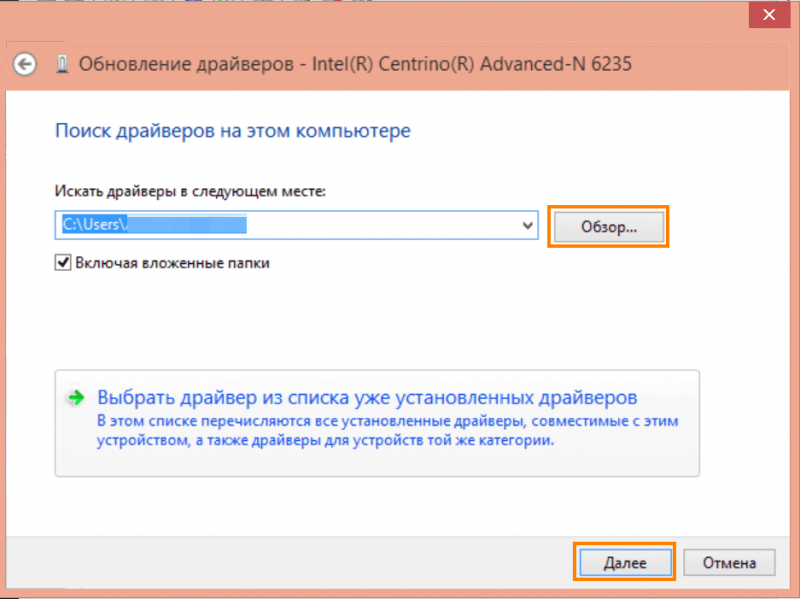
Уточняем маршрут к директории, содержащей драйвер.
Вы также можете воспользоваться списком уже установленных драйверов. При выборе соответствующего пункта система предложит выбрать один из совместимых драйверов, имеющихся в Windows 10. После завершения установки драйвера рекомендуется перезагрузить компьютер и проверить работу подключения к сети Интернет.
Мы надеемся, что после ознакомления с материалами этой статьи проблема с сообщением «Нет подключения к Интернету, защищено» будет решена, и вы сможете возобновить доступ в сеть на своем устройстве.








