
Проблемы с воспроизведением звука в браузере Opera могут иметь различные причины, включая неполадки в самом браузере или другие факторы. В таких случаях определить точную причину может быть непросто. Давайте рассмотрим возможные причины исчезновения звука в Opera и способы их устранения в зависимости от конкретной ситуации.
Звук отключен пользователем
Несмотря на очевидность, первым шагом следует убедиться, что звук не отключен в системе Windows. Если рядом с иконкой динамика в системном трее справа на панели задач отображается крестик, это не связано с браузером. Для восстановления звука достаточно кликнуть по значку в панели задач, а затем на иконку слева от регулятора громкости.
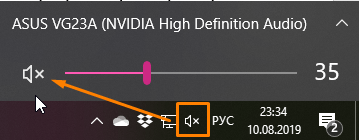
Активируйте звуковые настройки в системе Windows.
В браузере Opera предусмотрена функция управления звуком на отдельных вкладках. При воспроизведении музыки или видео на вкладке появляется значок, позволяющий включать и выключать звук. Для управления звуком обратите внимание на ярлык вкладки в верхней части браузера и, если необходимо, нажмите на соответствующий значок. Следует быть внимательным, так как иногда при переключении вкладок этот значок может быть нажат случайно, что приведет к отключению звука.
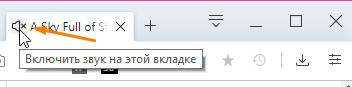
Активируйте аудио на странице браузера.
Проблема с драйвером аудиокарты
Возможным фактором отсутствия звука являются неполадки в работе звукового драйвера.
- Для доступа к диспетчеру устройств в Windows, выполните следующие действия: щелкните правой кнопкой мыши по кнопке «Пуск» и из контекстного меню выберите опцию «Диспетчер устройств».
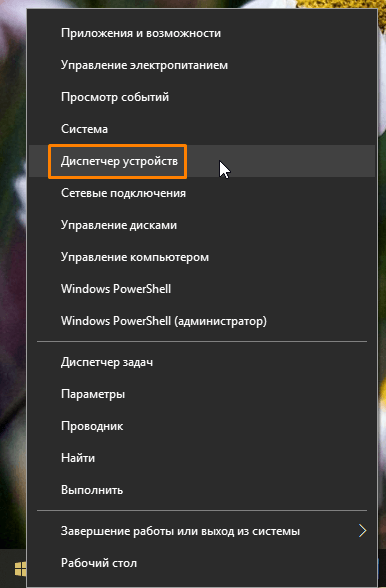
Запускаем «Диспетчер устройств».
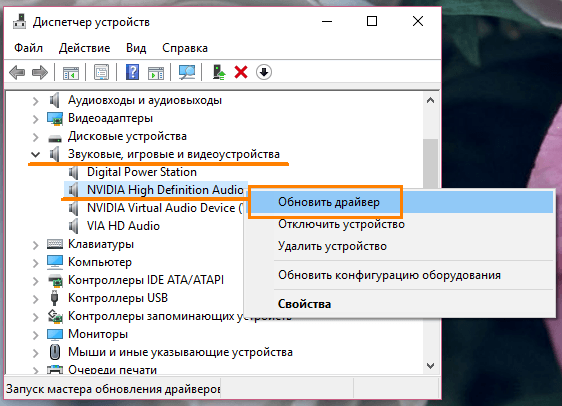
Обновление драйвера для звуковой платы.
После проверки работы звука в других программах и его корректной работы, следует обратить внимание на настройки звука непосредственно в браузере Opera, чтобы устранить проблему.
Отсутствует плагин Flash Player
Для воспроизведения аудио и видео контента на определенных веб-ресурсах требуется использование плагина «Adobe Flash Player». Чтобы установить его, посетите страницу https://get.adobe.com/ru/flashplayer/ и нажмите на кнопку «Установить сейчас». Перед установкой, если вы не желаете присоединять к плагину дополнительное программное обеспечение, убедитесь в том, что флажок в секции «Дополнительное предложение» снят.
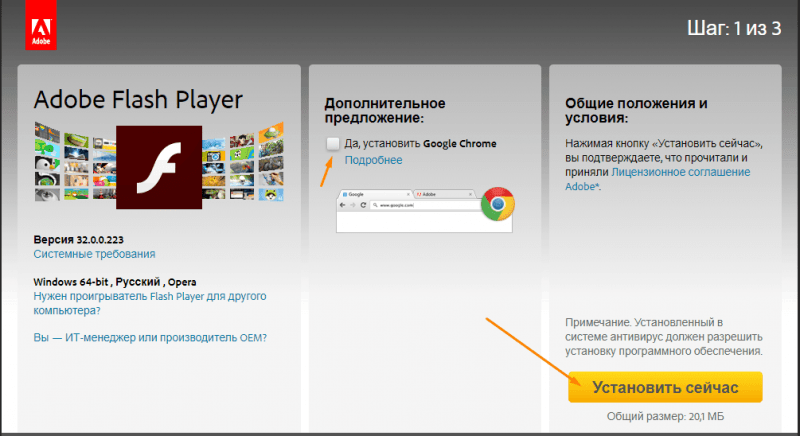
Установка Adobe Flash Player на ваш компьютер.
Плагин будет загружен на ваш компьютер, затем необходимо завершить работу браузера Opera, запустить скачанный файл и дождаться завершения процесса установки.
Переполнение кэша в Opera
Браузер Opera хранит (кэширует) информацию с веб-сайтов, включая аудиофайлы. Если количество временных файлов становится чрезмерным, это может вызвать проблемы с воспроизведением звука. Для очистки кэша следует выполнить следующие действия:
- Нажатием на значок программы в верхнем левом углу окна мы активируем меню Opera.
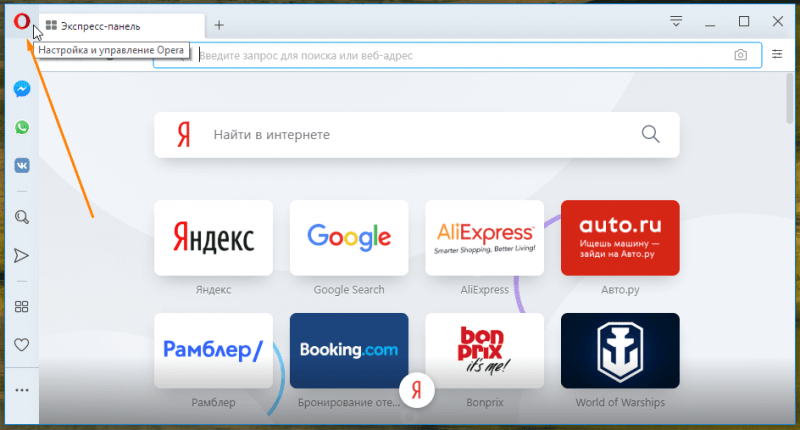
Разворачиваем меню браузера Opera.
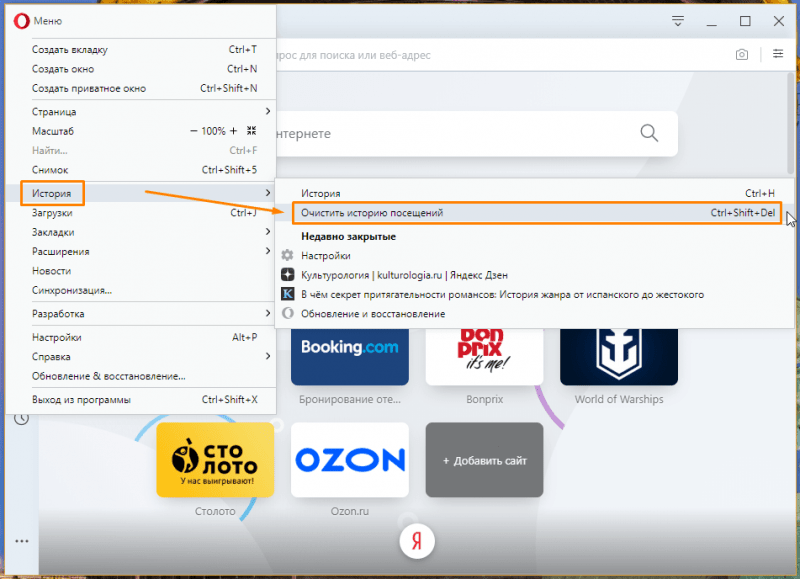
Выберите опцию «Очистить историю посещений» в меню браузера Opera.
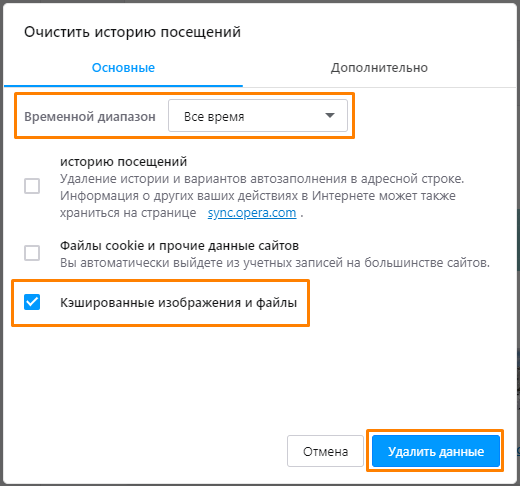
Производим очистку кэшированных изображений и файлов.
Сброс настроек браузера
Если предложенные методы не привели к восстановлению звука в браузере Opera, рекомендуется выполнить сброс параметров браузера.
- Запускаем меню в браузере Opera и выбираем пункт «Настройки». Альтернативный метод доступа к настройкам включает нажатие комбинации клавиш Alt + P.
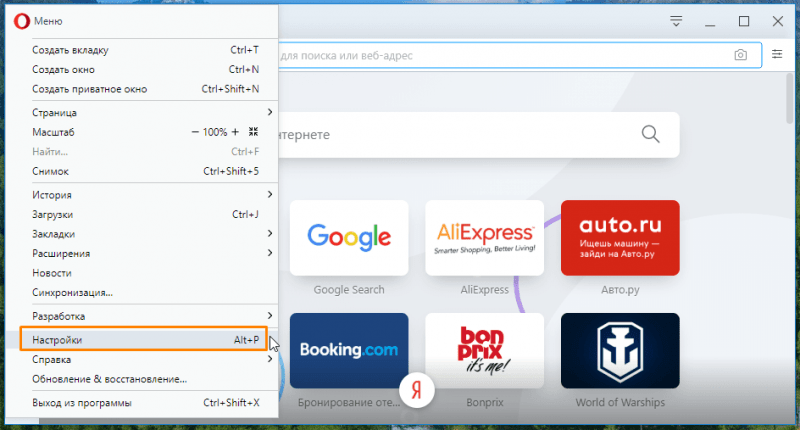
Включаем параметры веб-обозревателя.
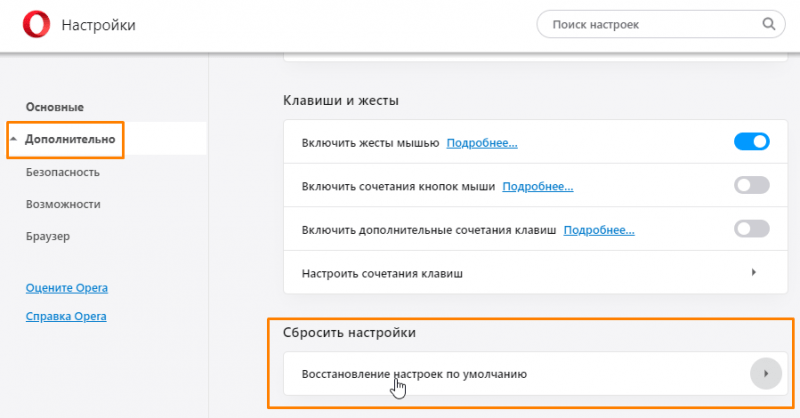
Восстановление параметров браузера
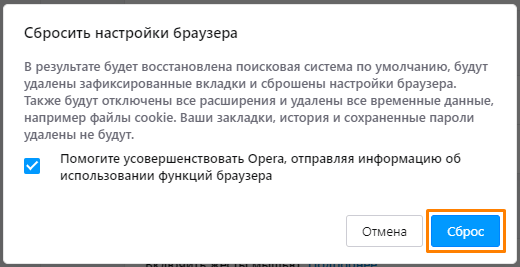
Нажимаем на кнопку «Сброс».
Переустановка Opera
Если после возвращения браузера Opera к заводским настройкам звук остается отключенным, предлагаем удалить браузер полностью и затем переустановить его. Последнюю версию можно загрузить с веб-сайта разработчика по адресу: https://www.opera.com/ru/computer.
Один из предложенных методов, вероятно, поможет вам устранить проблему с звуком в браузере Opera. Важно отметить, что регулярная очистка кэша не только предотвратит трудности с воспроизведением музыки и видео на сайтах, но также уменьшит вероятность сбоев браузера, проблем с памятью или замедления работы программы.








