В операционной системе Windows 10 предусмотрена опция «Режим ночью», предназначенная для облегчения работы с компьютером в темное время суток. Эта функция создана с целью минимизации неблагоприятного воздействия экрана на зрение и нервную систему пользователя. В рамках данного режима предоставляются гибкие настройки, позволяющие индивидуально регулировать яркость экрана и определять время активации или деактивации ночного режима.
Интересным вопросом является функция «Ночной режим» в Windows 10. Приготовьтесь внимательно изучить нашу статью, где мы в деталях обсудим эту опцию и предложим способы ее эффективной настройки.
Не будем терять времени и сразу перейдем к активации режима энергосбережения. Для этого следуйте данным инструкциям:
- В правом нижнем углу панели задач находим значок уведомлений и нажимаем на него левой кнопкой мыши.
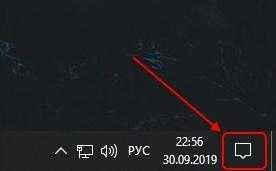
Для просмотра списка уведомлений рекомендуется использовать сочетание клавиш «Win+A».
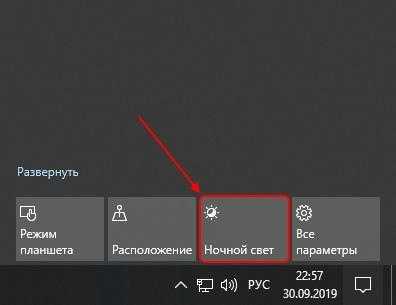
Включаем режим работы в темное время суток.
Таким образом, будет осуществляться коррекция яркости цвета на экране монитора, что позволяет легко настроить в настройках системы. Более детальную информацию по данному вопросу вы можете найти далее.
Настройка ночного режима
Как уже было отмечено, настройка ночного режима включает в себя планирование его активации и регулировку яркости света. Далее мы рассмотрим, где находятся эти параметры и способы их использования.
- Начинаем настройку параметров компьютера, нажав комбинацию клавиш «Win+I», и перемещаемся в подраздел «Система».
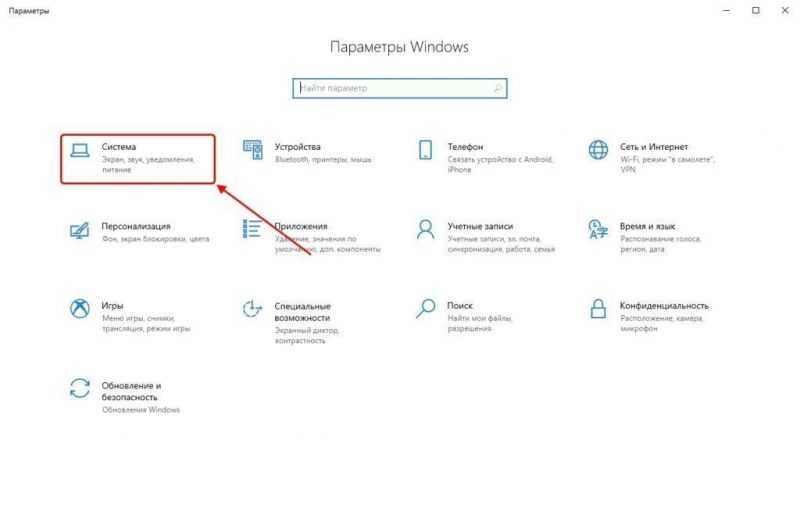
Начало работы с главными параметрами системы.
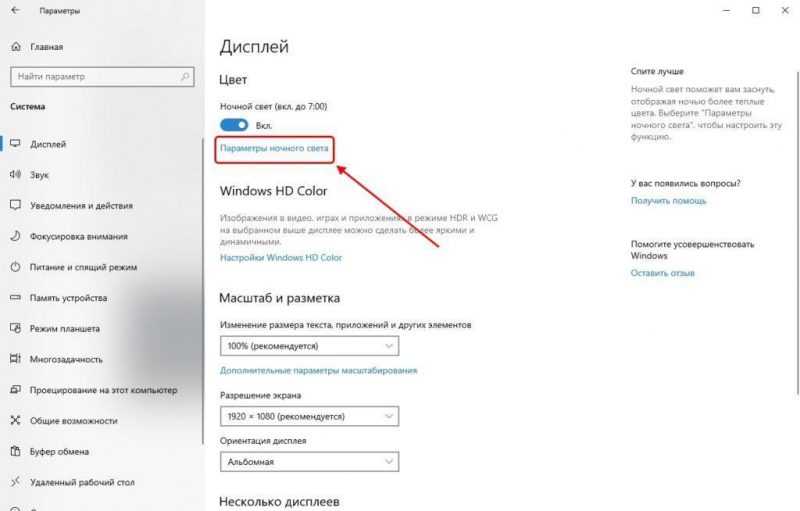
Переключаемся на настройки режима ночной работы.
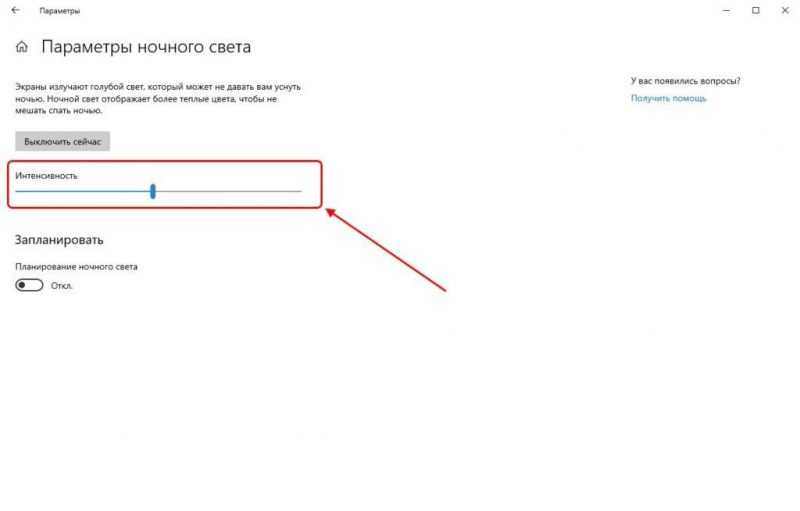
Для достижения оптимального эффекта рекомендуется регулировать уровень интенсивности в пределах от 30 до 50 единиц.
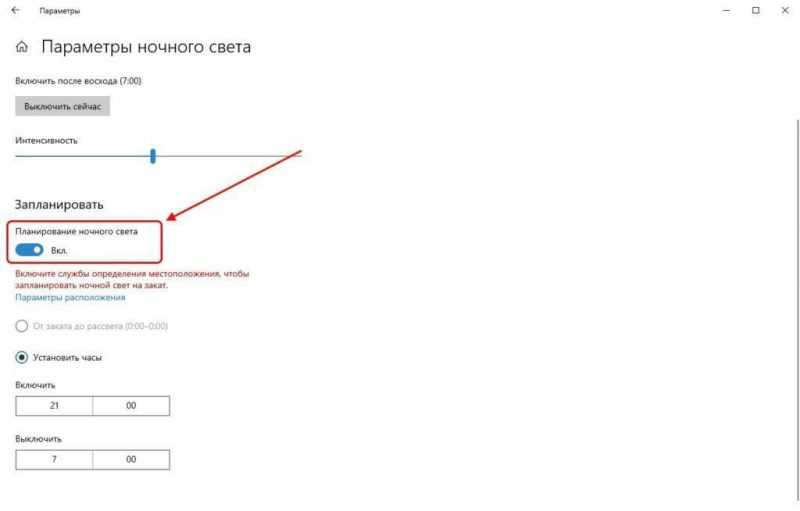
Настраиваем время активации и деактивации режима ночного освещения.
Отключение ночного режима
Если яркость монитора ночью становится раздражающей или вызывает дискомфорт, вы можете легко отключить эту функцию. Просто обратитесь к кнопке уведомлений, о которой упоминалось ранее, и выберите опцию «Отключить ночной свет».
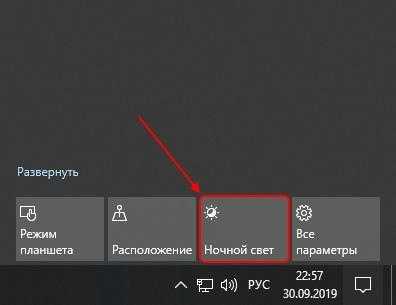
Отключаем освещение на ночь.
Вы также можете отключить ночной режим, настроив компьютер. Для этого используйте комбинацию клавиш «Win+I» для вызова параметров, а затем переходите в подраздел «Система».
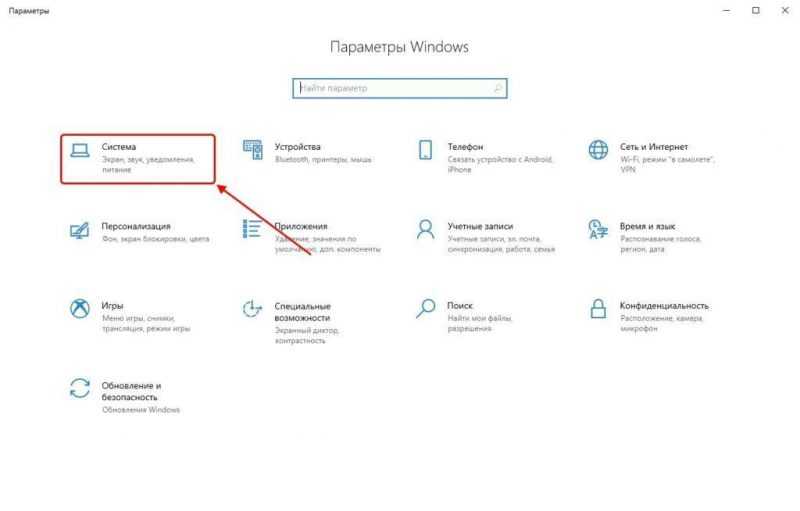
Мы перемещаемся к параметрам конфигурации.
Далее следует перейти в раздел настройки дисплея, и если он не активирован, то необходимо перевести ползунок в секции «Цвет» на значение «Выкл».
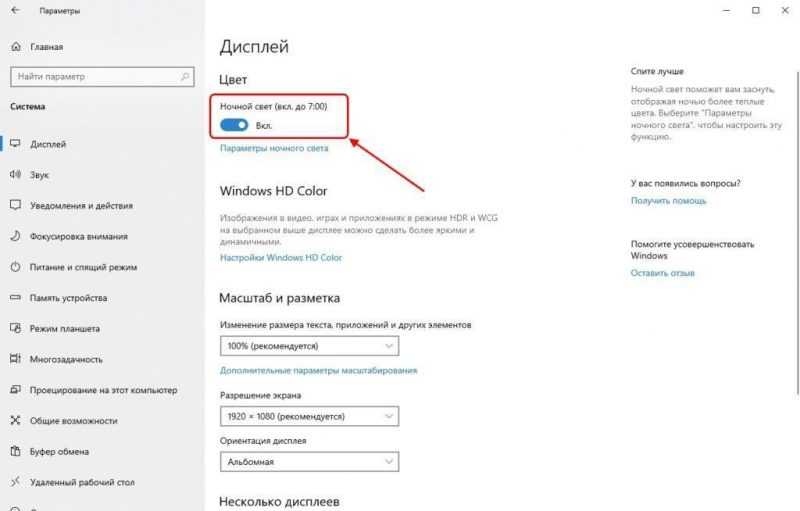
Отключим функцию ночного освещения.
Очевидно, что отключение режима ночного освещения в Windows 10 является процедурой, которую можно выполнить без особых усилий.
Что делать, если не работает «Ночной режим» в Windows 10?
Если у вас возникли проблемы с запуском функции «Ночной режим» на компьютере, это может указывать на отсутствие соответствующих обновлений или наличие некорректно функционирующих обновлений. Более детальную информацию по этому вопросу вы можете найти в последующем тексте.
Виновато неустановленное обновление
У пользователей, обновивших Windows 10 до версии Creators Update или более поздней, появляется возможность использовать ночной режим. Если ваша операционная система устарела, доступ к таким новым возможностям будет ограничен. Для проверки соответствия вашей системы последним обновлениям, выполните следующие действия:
- Инициируем настройки устройства и выбираем пункт меню «Обновления и защита».
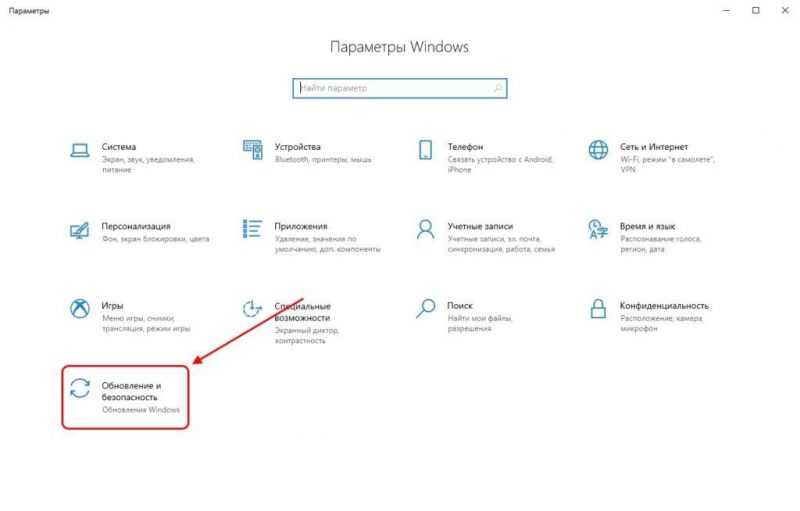
Мы проходим в Службу обновления Windows.
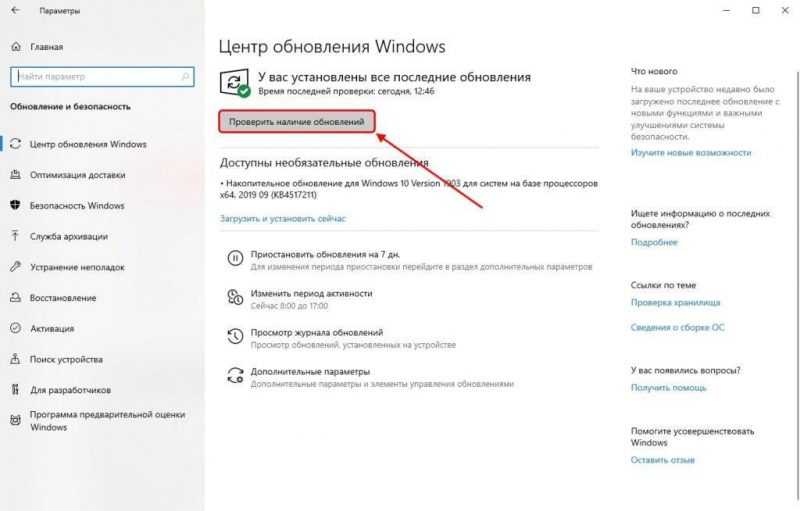
Проверяем наличие новых обновлений в системе.
По завершении проверки система самостоятельно установит, имеются ли доступные обновления. В случае наличия новых версий, система предложит их загрузку и установку в автоматическом режиме.
Исправляем некорректно установленные обновления
К сожалению, установка обновлений в Windows 10 не всегда проходит гладко. Если после автоматического обновления ваш ПК начал вести себя нестабильно, необходимо удалить данное обновление вручную и повторно инициировать его загрузку. Обратите также внимание на инструкции по удалению обновлений в Windows 10.
Для удаления неверного обновления следует придерживаться представленных ниже шагов:
- Снова зайдите в настройки и переместитесь в подраздел «Обновления и защита».
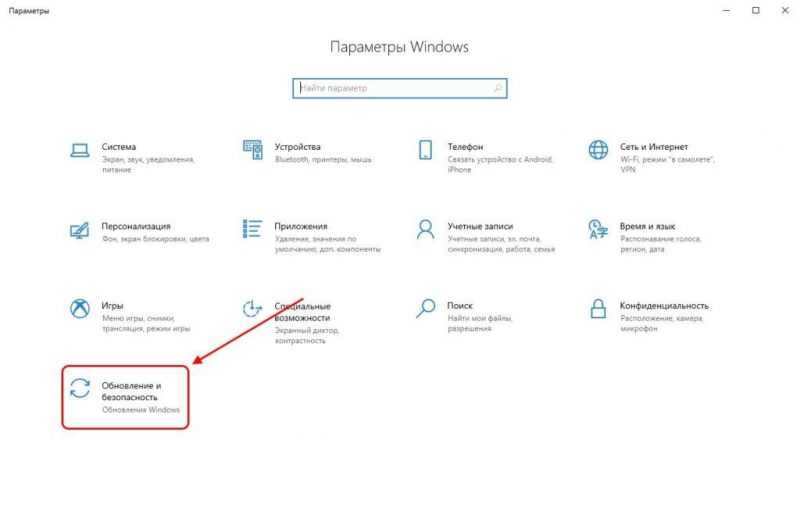
Запускаем сервис обновлений для операционной системы Windows.
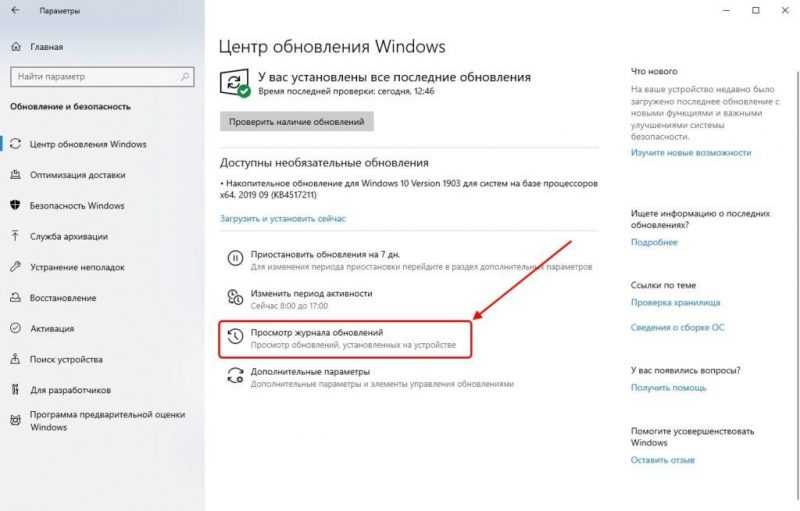
Начинаем выпуск журнала с актуальными изменениями.
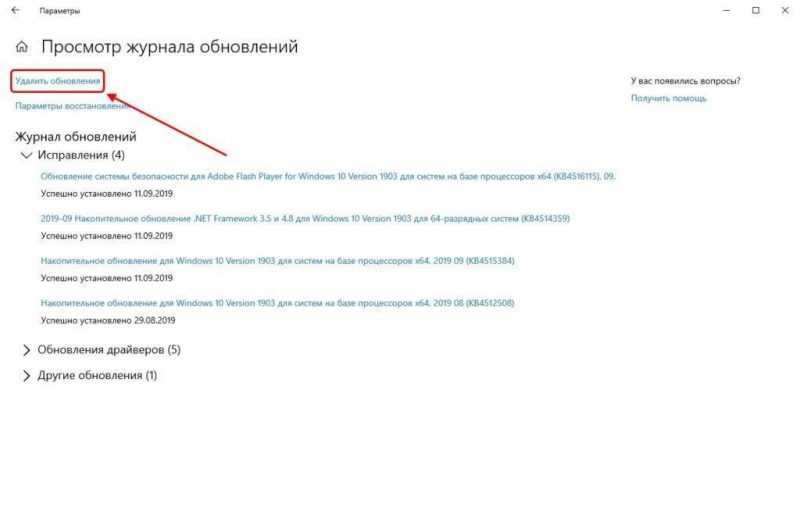
Развертываем перечень всех внедренных обновлений.
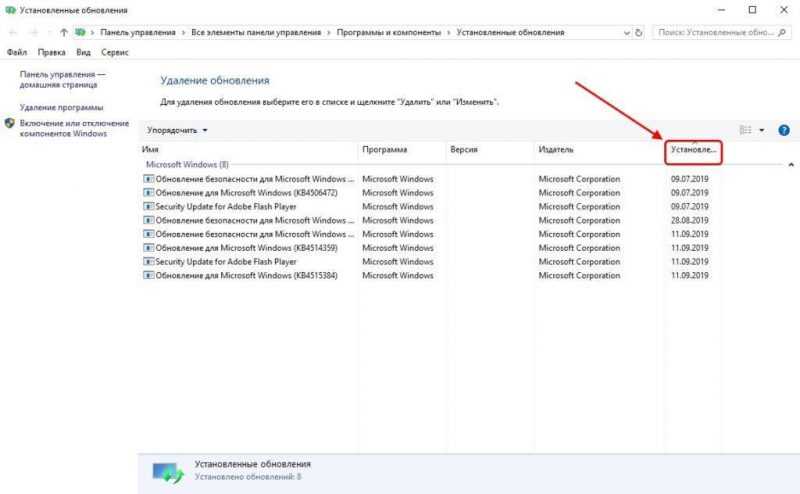
Каталог всех внедренных обновлений
При обсуждении функции ночного режима стоит отметить, что она является весьма полезным инструментом для тех, кто проводит длительное время за монитором. Тем не менее, для его постоянного использования необходимо установить оптимальные параметры, так как некорректная регулировка яркости света может создать впечатление, что «Ночной режим» препятствует комфортному зрению.








