
В конце 2021 года миллионы пользователей по всему миру получили возможность перейти с Windows 10 на Windows 11. С выходом новой операционной системы в сети возникло множество вопросов, которые продолжают обсуждаться.
Каковы условия для проведения обновления? Как можно провести обновление, если компьютер уже не новый? Возможна ли чистая установка, и насколько Windows 11 превосходит предыдущую версию? В сегодняшней статье мы подробно разберем эти вопросы.
Если у вас нет времени на обновление системы самостоятельно, вы можете обратиться к специалисту из сервисного центра. За умеренную плату мастер обеспечит быстрое обновление вашей операционной системы. Для поиска надежного сервисного центра в Санкт-Петербурге и других населенных пунктах, посетите сайт ServiceRating по адресу: https://sankt-peterburg.servicerating.ru/.
Стоит ли обновляться до Windows 11?
Интерес к следованию тенденциям технологического прогресса неизменно позитивен, однако каковы конкретные преимущества новой операционной системы?
Во-первых, в обновленной операционной системе представлен новый дизайн и интерфейс, где для оформления использован эффект Mica, напоминающий слюду. Все иконки приложений теперь имеют скругленные углы, а их расположение упрощено, сочетая в себе эстетику, удобство и эффективное использование системных ресурсов.
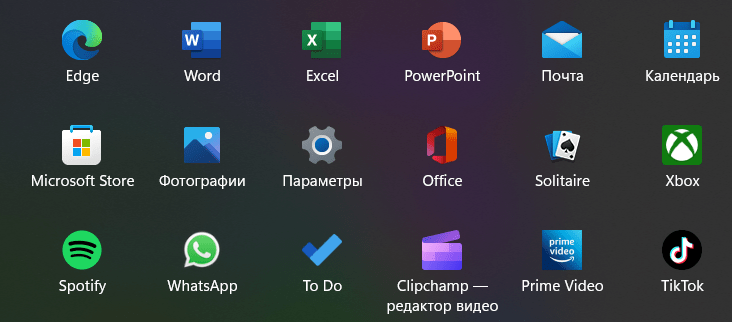
Теперь возможно удобно расположить несколько окон на экране, объединить их в группу и установить между ними связь. Благодаря этому, в дальнейшем можно будет быстро сворачивать и разворачивать всю группу окон.
Во-вторых, была внедрена автоматическая технология HDR, которая улучшает графику в играх, не оснащенных собственным таким механизмом.
В третью очередь, была добавлена возможность управления помощником с голосовым вводом на русском языке, а также внедрены дополнительные усовершенствования, включая расширенный буфер обмена, интеграцию с мессенджером Microsoft Teams, и представление нового интерфейса командной строки в Windows Terminal и прочие новшества.
Идеальным дополнением служит поддержка Android-приложений без необходимости дополнительных плагинов. В настоящее время данная функция проходит процесс тестирования и уже демонстрирует хорошие результаты.
Системные требования
Предположим, мы приняли решение о модернизации операционной системы. Прежде чем начать процесс обновления, необходимо проверить, соответствует ли компьютер установленным системным требованиям.
- Наличие TPM 2.0;
- Наличие не менее 4 гигабайт оперативной памяти;
- Наличие не менее 64 ГБ обычной памяти;
- Видеокарта с поддержкой DX12;
- Процессор Intel или AMD. При этом в первом случае это должен быть процессор выше 7 поколения, а во втором случае выше первого поколения.
Необходимо не проверять компоненты компьютера вручную. Достаточно открыть меню «Пуск» и перейти в подраздел «Параметры» → «Обновление и безопасность». Таким образом, пользователь попадает в Центр обновления Windows, где может проверить, соответствует ли его компьютер требованиям для установки Windows 11.
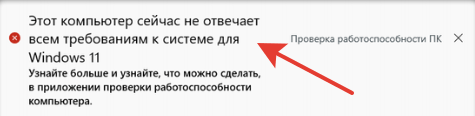
Если ваш компьютер не удовлетворяет базовым системным требованиям, и вам необходимо исправить эту ситуацию, первым шагом может стать использование утилиты PC Health Check. Этот инструмент, предоставленный компанией Microsoft, способен помочь в решении множества вопросов, за исключением проблем, связанных с аппаратным обеспечением.
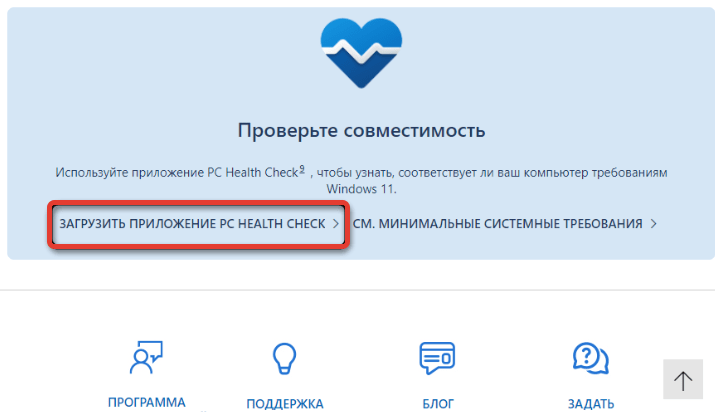
После загрузки компьютера проводим тщательную проверку на предмет наличия системных ошибок и отсутствия необходимых компонентов, необходимых для обновления операционной системы до версии 11.
Дальнейшее детальное исследование результатов, вероятно, приведет к решению возникших проблем в течение нескольких минут. В случае с модулем TPM 2.0 сложностей тоже не предвидится. Данный модуль присутствует почти на всех материнских платах, хотя иногда он отключен, и его можно активировать через меню BIOS. В этом меню, как правило, есть пункт под названием «Выбор устройства TPM» в разделе «Дополнительно».
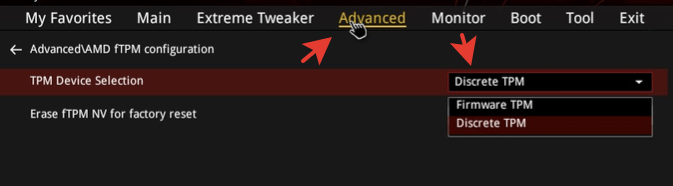
Другие сложности можно устранить с помощью стандартных настроек, и применять специальные методы потребуется лишь в случае, когда оборудование компьютера уже не соответствует современным требованиям, но желание обновиться остаётся. Обращаем ваше внимание, что такие меры не обеспечивают гарантированного результата.
Для начала запускаем редактор реестра, используя сочетание клавиш Win+R, и вводим команду regedit.
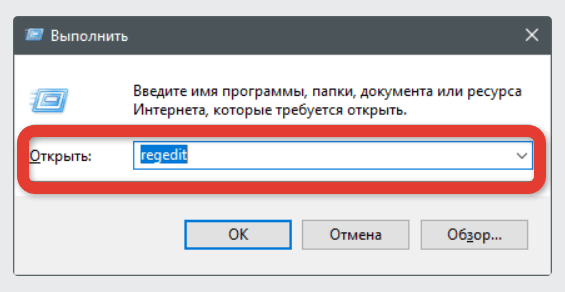
Для запуска программы необходимо ввести в её адресную строку следующий путь: «HKEY_LOCAL_MACHINESY
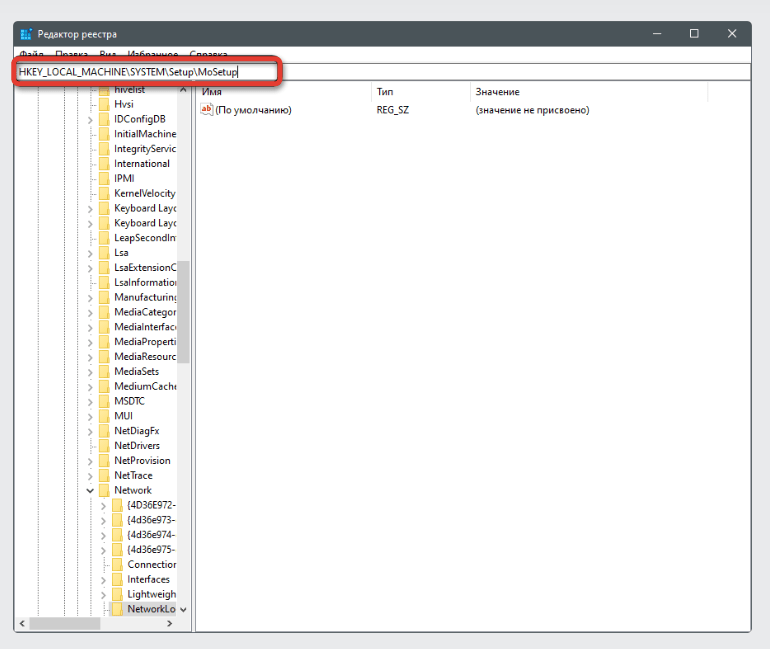
Выберите требуемую директорию, затем нажмите правую кнопку мыши и выберите опцию «Создать», далее «Параметр DWORD». Присвойте ему имя «AllowUpgradesWithUnsupportedTPMOrCPU».
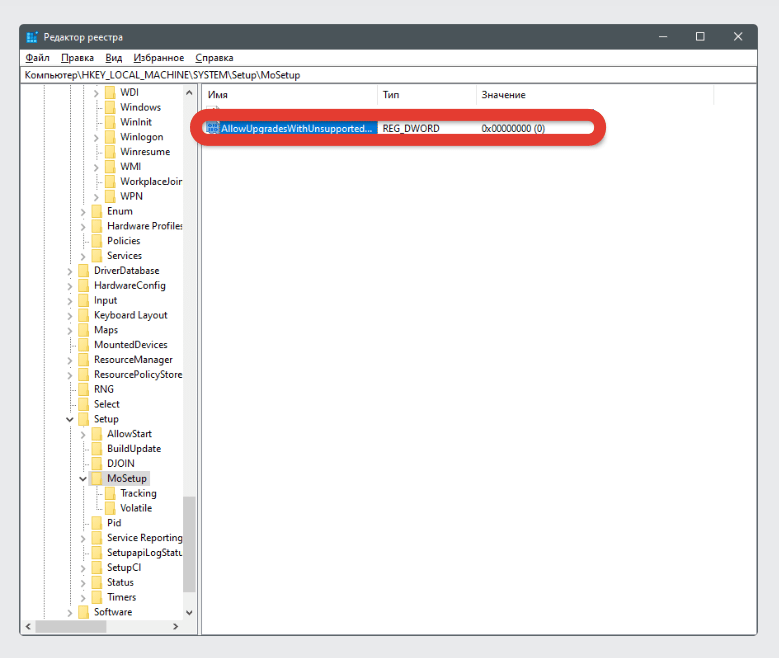
Далее нажимаем на созданный параметр и в поле «Значение» вводим 1, не забываем подтвердить изменения кнопкой ОК, после чего требуется перезагрузить компьютер. После перезагрузки операционной системы, на экране появится установщик Windows 11.
Стандартные способы обновления до Windows 11
Имеется два подхода к инструкциям. Первый вариант предназначен для тех, кто стремится сохранить свои данные в процессе обновления. Второй вариант включает в себя пошаговое руководство по установке Windows 11 в режиме «с нуля».
Обновление данных без утраты информации
Для начала необходимо загрузить программу «Настройщик Windows 11». После запуска приложения будет выполнена повторная проверка соответствия компьютера требованиям системы.
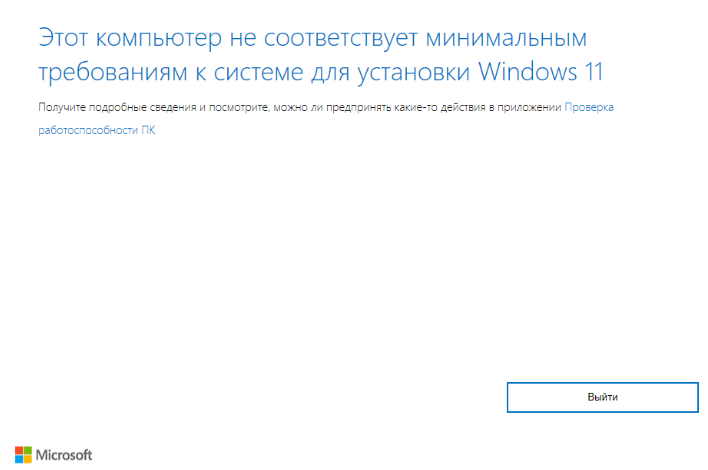
При условии отсутствия проблем, после принятия лицензионного соглашения следует ожидать завершения процесса установки новой операционной системы. После завершения обновления, компьютер автоматически перезагрузится, и пользователь сможет незамедлительно начать его использование.
Все сведения, в том числе драйверы и данные из учетных записей, будут перемещены на новую операционную систему. Однако, настоятельно рекомендуется проверить наличие актуальных версий системных драйверов. Часто случается, что после обновления у пользователей теряется звук и возникают другие нежелательные ошибки.








