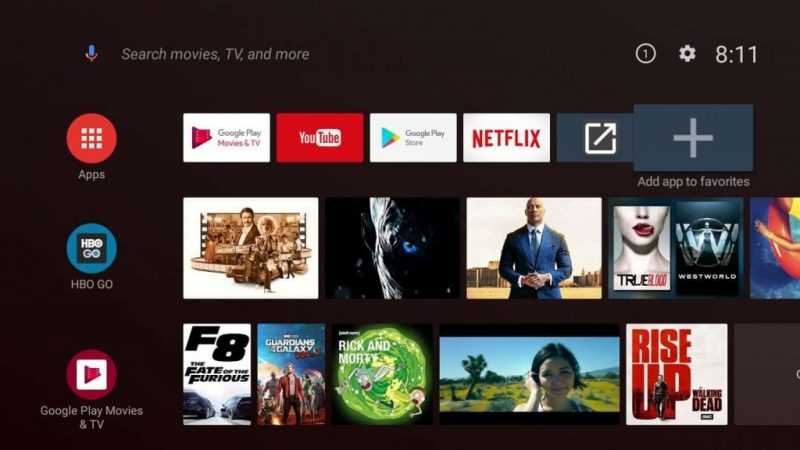
Для обновления прошивки телевизора доступны два метода: через сеть интернет или посредством USB-накопителя. Первый вариант подходит только для моделей, способных подключаться к интернету как через проводную, так и через беспроводную связь. В свою очередь, обновление через USB является всеобъемлющим методом, применимым ко всем телевизорам.

Обновление прошивки через интернет
Для обновления SMART-телевизора, способного подключаться к интернету, не требуется знания конкретной модели или версии текущей прошивки. Прибор самостоятельно проводит диагностику системы и, при необходимости, устанавливает соответствующее обновление. Вам нужно только инициировать процесс поиска обновлений.
- Заходим в меню телевизора.
- Находим раздел с информацией об устройстве. Внутри него будет опция «Обновление ПО». На некоторых моделях раздел с обновлениями вынесен в отдельный пункт меню.
- Нажимаем на кнопку «Обновить».
Система инициирует процесс поиска актуальных обновлений, предназначенных для данной модели телевизора. В случае обнаружения новых версий, пользователю будет предложено их установить. Следует согласиться с процессом установки и дождаться его завершения. Важно, чтобы телевизор оставался включенным в течение всего процесса обновления, так как прерывание может вызвать значительные проблемы с программным обеспечением.
Обновление прошивки через USB
Если телевизор не подключен к сети Интернет, единственный доступный метод обновления — это установка новой прошивки вручную с помощью USB-накопителя. Процесс включает в себя ряд легко выполнимых шагов.
Уточнение модели и версии прошивки
Простой метод определения модели телевизора заключается в проверке данных на этикетке, расположенной на обратной стороне аппарата. Записываем эту информацию на бумаге или создаём текстовый файл на компьютере, что облегчает сбор всех нужных сведений.

Взгляд устремляется на модель телевизора.
Далее определяем версию прошивки и проверяем серийный номер модели.
- Открываем меню телевизора.
- Идем вниз до системной информации.
- Переходим в раздел «Обращение в Samsung».
- В поле «Информация о продукте» проверяем код модели и версию прошивки. Последнюю мы добавляем в тот же текстовый документ, в котором уже указана модель телевизора.
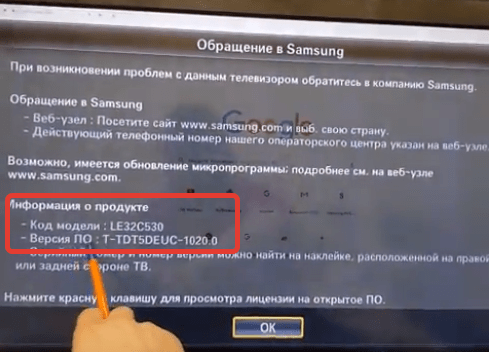
Редакция программного обеспечения
На разных моделях и от разных производителей устройства могут отображать информацию о продукте в виде самостоятельного пункта меню. Однако, по сути, различия минимальны — в любом случае вы обнаружите версию программного обеспечения.
Загрузка прошивки
Для загрузки обновления прошивки требуется устройство, способное подключиться к сети интернет.
- Открываем в браузере официальный сайт производителя телевизора. В нашем случае это Samsung.
- Вставляем в поисковую строку на сайте код модели телевизора, который мы посмотрели на его задней стенке.
- На странице устройства открываем вкладку «Загрузки и руководства».
- Находим файл прошивки последней версии. Обязательно сравниваем с названием текущей прошивки телевизора — информация должна полностью совпадать за исключением последних цифр.
- Скачиваем файл на жёсткий диск.

Мы обладаем необходимым прошивным кодом, и теперь предстоит передать его на телевизор для завершения установки.
Подготовка флешки
Для процесса обновления прошивки необходимо использовать USB-накопитель с минимальным объёмом 1 Гб.
- Подключаем пустой USB-накопитель к компьютеру.
- Кликаем по нему правой кнопкой и выбираем «Форматировать».
- Ставим файловую систему FAT32 и запускаем быстрое форматирование.
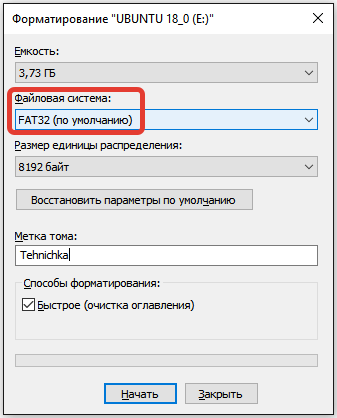
Файловая система должна иметь формат FAT32.
На USB-накопителе должна быть создана папка с названием, соответствующим версии прошивки. В этой папке находятся необходимые файлы программного обеспечения для телевизора. После завершения подготовки, USB-устройство можно извлечь из компьютера для проведения обновления.
Обновление прошивки
Подсоединяем USB-накопитель к порту телевизора. После этого на дисплее отобразится меню для работы с внешним устройством, где можно выбрать опцию «Обновление программного обеспечения». Нажатие на данный пункт позволит загрузить и установить обновление из накопителя.
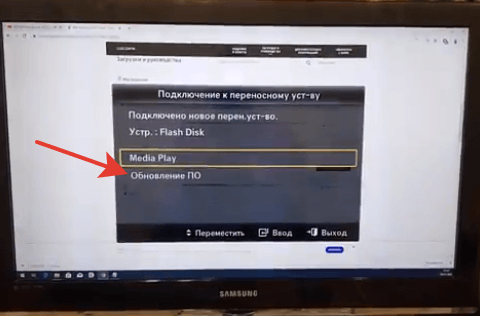
После подключения USB-накопителя открывается новое окно.
Если окно для установки обновления не открылось, необходимо перейти в меню телевизора и выбрать раздел «Обновление программного обеспечения». В этом разделе вы найдете пункт «Через USB». Нажатие на этот пункт инициирует процесс установки обновления. Вытаскивание флешки из телевизора во время установки не допускается до полного завершения процесса.
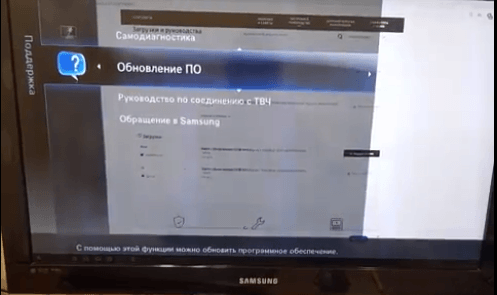
В меню предусмотрен раздел, предназначенный для обновления программного обеспечения.
Обновление программного обеспечения телевизоров разных моделей и брендов проводится по схожей методике.








