
В этом кратком обзоре мы обсудим BIOS и способы его обновления через флеш-носитель.
Что такое BIOS?
Обсуждается самое основное программное обеспечение, которое размещается на отдельном микрочипе в материнской плате. Этот набор приложений запускается сразу при включении компьютера, обеспечивая гармоничное взаимодействие всех компонентов системы.
BIOS также выполняет ряд важных функций, которые позволяют осуществлять детальную настройку компьютера и обеспечивают возможность восстановления или переустановки операционных систем, таких как Windows или Linux.
Зачем прошивать BIOS?
В общем, вмешательство в BIOS без необходимости не рекомендуется, особенно если речь идет о его перепрошивке или обновлении. Важно иметь четкое представление о своих намерениях относительно компьютера.
Для чего в действительности проводят обновление BIOS?
- Его прошивают, если компьютер начал «сыпать» ошибками при запуске. Перестали работать некоторые комплектующие. Допустим на ноутбуке перестал загораться экран. Или BIOS не может найти какой-либо аппаратный компонент. Вещи такого рода часто решаются перепрошивкой BIOS.
- Также новую прошивку устанавливают те, кто хочет добавить в компьютер новые возможности. Например, в некоторые ноутбуки можно добавить поддержку виртуализации. Она запускается только на уровне BIOS и только в том случае, если конкретная версия BIOS поддерживает такую функцию.
- Еще этим занимаются специалисты сервисных центров. Ну, на тот случай, если надо спасти чей-то компьютер или пришел заказчик, желающий себе новую версию БИОС.
Вот и все. Не существует иных весомых причин для обновления BIOS. Так что стоит основательно обдумать, прежде чем приступить к этому действию. Само обновление BIOS, безусловно, не представляет особой сложности. Однако стоит учитывать, что есть риск повреждения материнской платы в случае возникновения ошибок.
Обновляем BIOS с флешки
Сначала необходимо узнать версию BIOS, установленную на чипсете материнской платы. Для выполнения этой задачи следует:
- Запускаем компьютер.
- На этапе загрузки жмем на специальную клавишу для перехода в меню BIOS.
- На главном экране ищем строчку BIOS Vendor и BIOS Version. Напротив них указана версия используемой прошивки и поставщик этой самой прошивки.
Существует множество альтернативных методов определения точной версии BIOS, примененной на вашем устройстве.
Мы переходим к продолжению нашего процесса.
- Заходим на официальный сайт производителя нашей материнской платы и BIOS.
- Ищем там страницу технической поддержки.
- Внутри находим пункт с обновленной прошивкой BIOS.
- И скачиваем ее себе на компьютер.
Теперь необходимо записать системную прошивку на USB-накопитель и провести установку.
Включить процесс обновления можно посредством одного из двух методов, который определяется моделью основной платы.
Убедитесь в наличии стабильного электропитания перед тем, как начать. Прекращение подачи энергии к материнской плате во время обновления системного ПО может привести к необратимому повреждению платы.
Для выполнения данного действия через BIOS следует:
- Скидываем файл с прошивкой на флешку.
- Запускаем компьютер и жмем на клавишу для перехода в настройки BIOS.
- Переходим на вкладку Advanced (если такая есть).
- А в ней меню Instant Flash.
- Открыв Instant Flash, ищем подключенный внешний диск с нужной прошивкой, выделяем его и жмем на клавишу «Ввод».
Обновление должно инициироваться самостоятельно без дополнительных действий со стороны пользователя.
Данный подход не применим ко всем версиям BIOS. Если вы не обнаружите пункт Instant Flash в предложенном маршруте, не стоит тратить время на дальнейшие поиски, возможно, он отсутствует. Следует переключиться на альтернативный метод.
Вариант номер два, хотя и требует более глубоких знаний, является универсальным и гарантированно будет эффективен для всех версий BIOS.
С помощью пакета USB DOS
- Скачиваем в сети программу Rufus и образ базовой операционной системы USB DOS.
- Устанавливаем первую утилиту.
- Вставляем в компьютер флешку для записи прошивки BIOS.
- Запускаем Rufus.
- Выбираем в пункте «Устройство» нашу флешку.
- Затем кликаем по кнопке «ВЫБРАТЬ» и указываем путь до папки USB DOS.
- После этого ставим галочку напротив пункта Create a DOS Bootable disk.
- Нажимаем на кнопку «СТАРТ».
- После превращения флешки в загрузочную, скидываем на нее файл прошивки BIOS.
- Потом кликаем по пустому пространству на флешке правой кнопкой мыши.
- Наводим курсор на пункт «Создать».
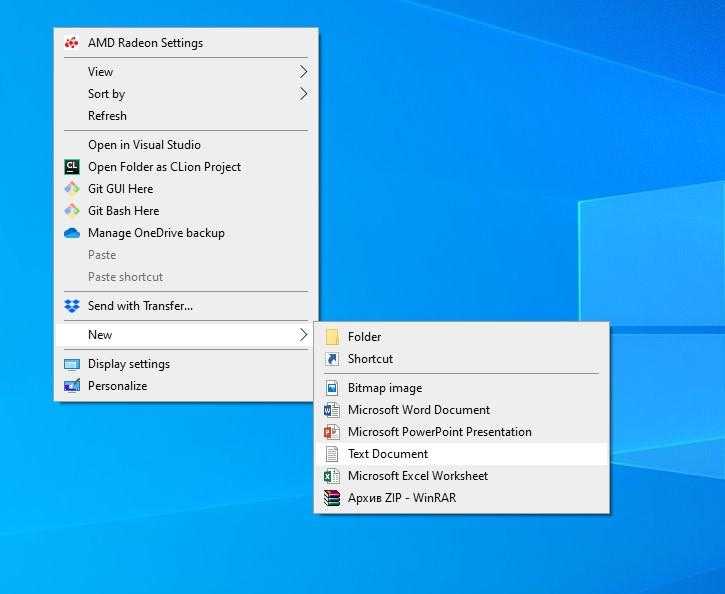
Вот подходящий пункт для вашего внимания.
- В выпавшем списке выбираем «Текстовый документ».
- Вписываем в него строки awdflash flash.bin /cc/cd/cp/py/sn/e/f
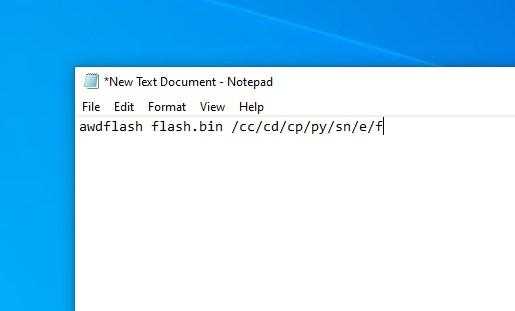
Содержание файла должно быть представлено в таком виде.
- Затем одновременно нажимаем на клавиши Ctrl + S .
- Вводим в качестве названия документа слово awdflash.bat.

Для корректного определения типа файла необходимо указать расширение здесь, чтобы система распознала его как Bat-файл, а не простой текст.
- Затем перезагружаем компьютер.
- В Boot Menu выбираем нашу флешку.
- Когда откроется DOS-система, установленная на накопитель, ищем там файл awdflash.bat и запускаем, нажав на «Ввод».
Другие способы
Производители материнских плат предоставляют на своих веб-ресурсах специализированное программное обеспечение для обновления BIOS, которое можно запустить непосредственно в операционной системе Windows без необходимости в специальных навыках. Данное программное обеспечение даже обладает функцией автоматического скачивания соответствующей версии прошивки, тем самым избавляя пользователя от необходимости самостоятельного поиска и выбора.








