Производители адаптеров видеовывода регулярно вносят улучшения в драйверы своих продуктов. Для достижения наивысшей эффективности работы графического процессора и обеспечения доступа ко всем последним возможностям оборудования, рекомендуется периодически проверять наличие актуализированных версий программного обеспечения.
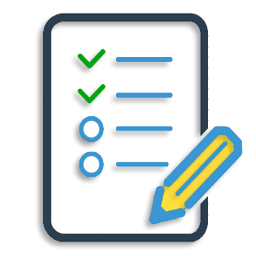
В данной статье мы предоставим детальные инструкции по выполнению данной операции в системе Windows 10, ориентированные на наиболее распространенные модели видеокарт.
Существует множество способов обновления драйверов видеоадаптеров, среди которых наиболее безопасным является загрузка официального программного обеспечения с сайта производителя. Однако доступны также специализированные инструменты, способные автоматически выполнять эту задачу. Давайте детально рассмотрим каждый из этих методов. Также рекомендуем ознакомиться с лучшими программами для обновления драйверов в Windows 10.
- Вариант №1: Загрузка программного обеспечения с официальных сайтов
- Установка программного обеспечения NVIDIA
- Установка программного обеспечения видеокарт AMD
- Обновление драйверов видеокарт Intel
- Вариант №2: Центр обновлений Windows
- Вариант №3: Использование специальных программ
- Вариант №4: Поиск драйвера по идентификатору устройства
Вариант №1: Загрузка программного обеспечения с официальных сайтов 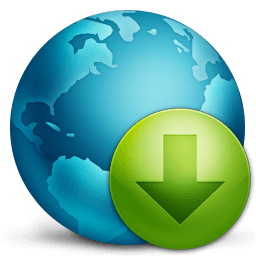
В настоящее время при создании большинства персональных компьютеров применяются графические процессоры от компаний NVIDIA, AMD и Intel. У каждой из этих компаний имеется свой официальный веб-сайт и дополнительные инструменты, способные автоматически обновлять драйверы видеокарт.
Установка программного обеспечения NVIDIA 
Для обновления драйверов видеокарты от данного производителя на вашем компьютере необходимо выполнить следующие действия:
- После перехода на сайт в соответствующих графах выбираем модель видеокарты и подходящую операционную систему, затем указываем язык инсталлятора.
- Далее кликаем по кнопке «Поиск» .
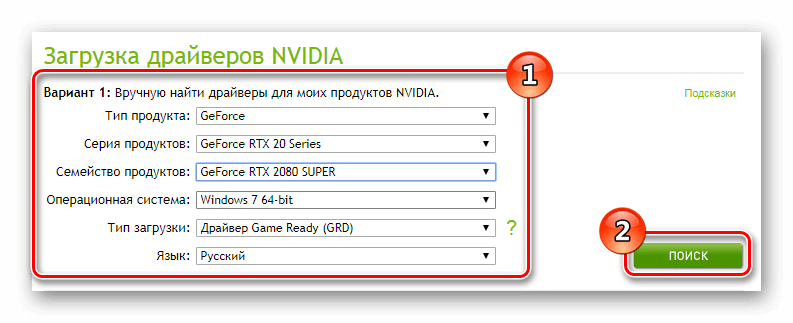
Уточняем тип графического адаптера и инициируем процесс поиска.
При выборе операционной системы необходимо проявлять особую осмотрительность и учитывать соответствие разрядности Windows. На данном этапе многие пользователи допускают ошибки, которые впоследствии становятся причиной проблем при установке программного обеспечения.

Подключаем предложенную версию драйвера к установке.
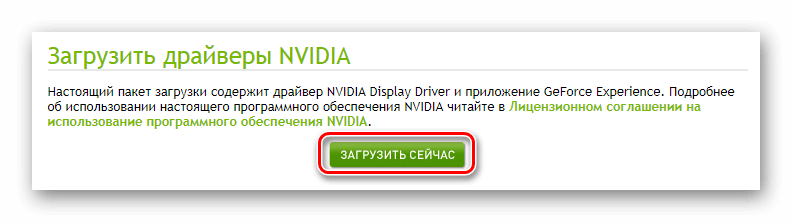
Начинаем процесс загрузки драйвера.
Начинается процесс загрузки установочного файла на ваш компьютер. После его завершения необходимо запустить программу установки. Установка драйвера мало чем отличается от установки стандартной программы, но настоятельно рекомендуется активировать опцию «Провести чистую установку» перед тем, как начать процесс.
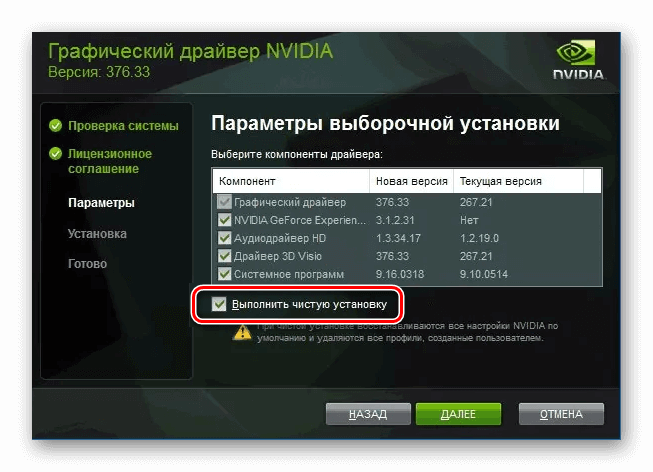
Проставляем отметку для проведения чистой установки драйвера.
Данный подход обеспечивает полное удаление предыдущей версии драйвера, что иногда предотвращает возникновение ошибок. После завершения процесса установки требуется перезагрузка устройства.
Для проверки наличия и установки обновленных версий программного обеспечения и драйверов NVidia в автоматическом режиме, рекомендуется использовать приложение NVIDIA GeForce Experience, которое включено в состав установщика драйверов.
Установка программного обеспечения видеокарт AMD 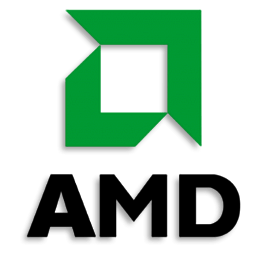
Для обновления драйвера видеокарты от компании AMD необходимо выполнить следующие действия:
- Перейдя на сайт, выбираем модель видеокарты.
- Далее кликаем по кнопке «Отправить» .
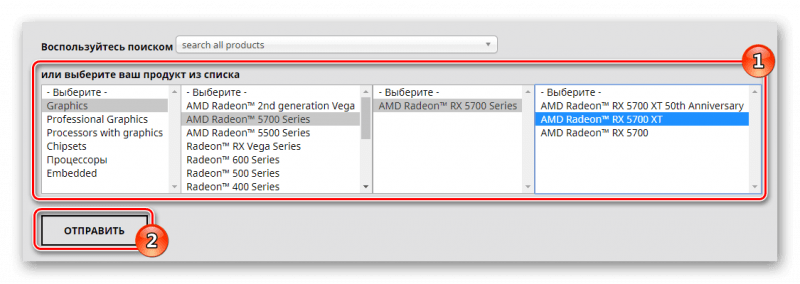
Выбор модели видеокарты для вашего компьютера.
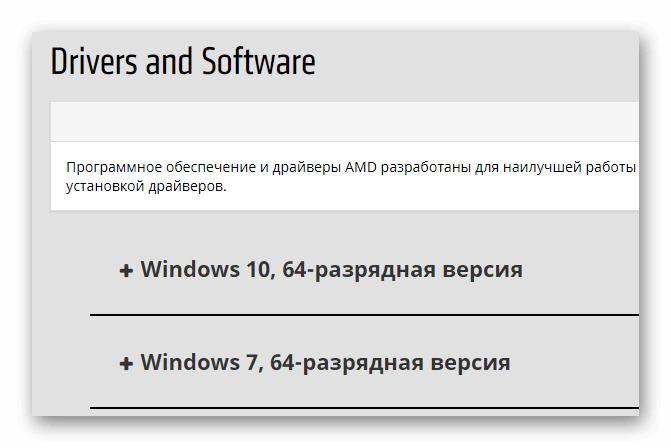
Выбор версии операционной системы
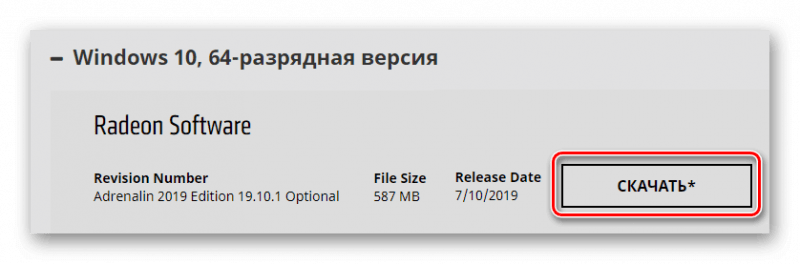
Начинаем процесс загрузки установочного файла.
Начинается процесс загрузки установщика, после чего инициируется процесс установки приложения. Необходимо следовать инструкциям мастера для успешной установки обновленного программного обеспечения.
Также доступны специализированные приложения, способные автоматически обновлять драйверы от данной компании, такие как AMD Radeon Software или AMD Catalyst Control Center.
Обновление драйверов видеокарт Intel 
Для установки обновленного программного обеспечения на компьютере, оборудованном видеоадаптером от этой фирмы, необходимо выполнить следующие действия:
- Открыв сайт, в графе «Выбор» указываем версию установленного адаптера.
- Далее выбираем тип операционной системы.
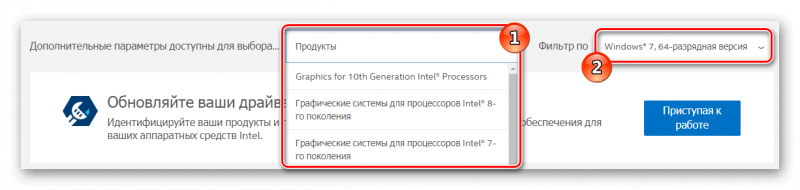
Уточняем тип графического процессора и выбираем соответствующую операционную систему.
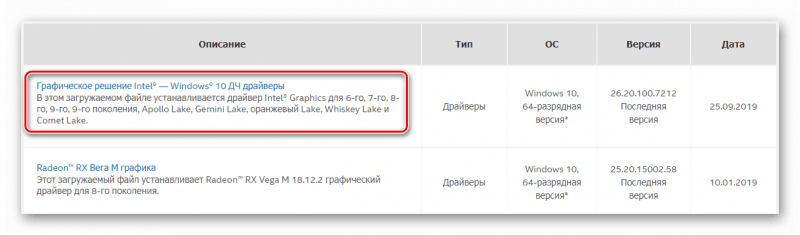
Выбор пакета установки для загрузки
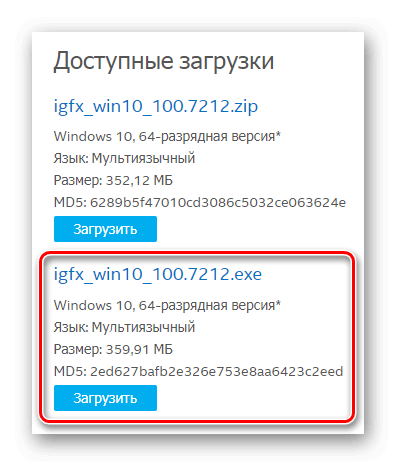
Выбор вида установительного пакета драйвера.
Начинается процедура загрузки, после завершения которой необходимо активировать полученный файл для инициации процесса установки. Установка проводится в стандартном режиме и не представляет сложностей.
Для автоматической установки драйверов видеокарт Intel рекомендуется использовать специализированное приложение от данного производителя.
- Нажав на страницу загрузки, мы нажимаем кнопку «Скачать прямо сейчас».
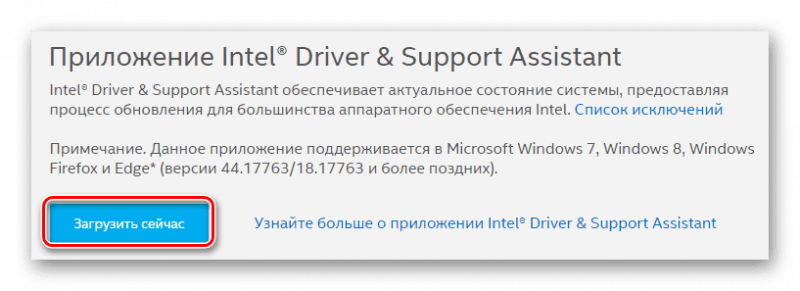
Запускаем приложение Intel Driver & Support Assistant для обновления драйверов.
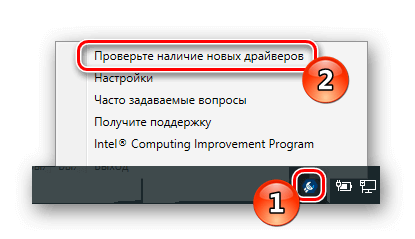
Начинаем процесс проверки наличия обновлений.
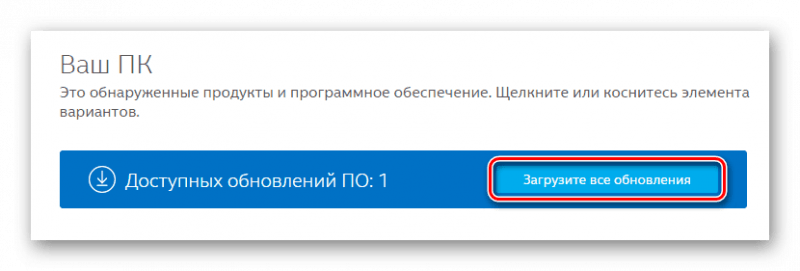
Загружаем все имеющиеся обновления.
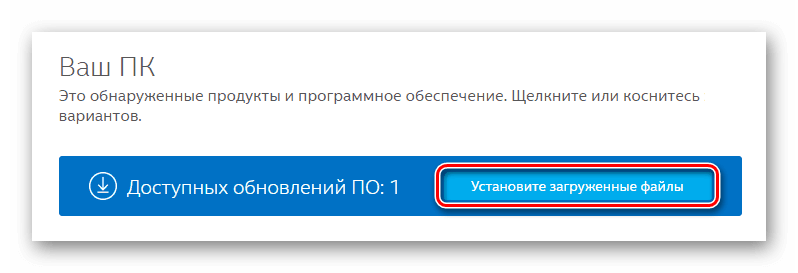
Начинаем процесс установки приобретенных драйверов.
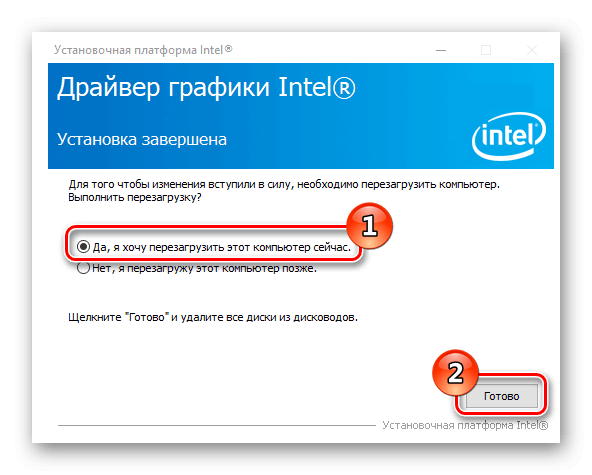
Выполняем перезагрузку компьютера после завершения процесса установки.
Вариант №2: Центр обновлений Windows 
Версия Windows 10, в отличие от предыдущих изданий, обладает функцией автоматического обновления драйверов устройств посредством специализированной службы. Хотя эта опция должна значительно упростить жизнь пользователей, на практике система нередко устанавливает программное обеспечение, которое функционирует неправильно. Для инициации ручного обновления драйвера видеокарты необходимо выполнить следующие действия:
- Запускаем программу «Параметры» через главное меню или посредством сочетания клавиш «Win+I».
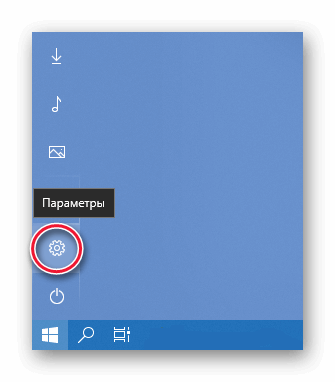
Запускаем настройки через главное меню.
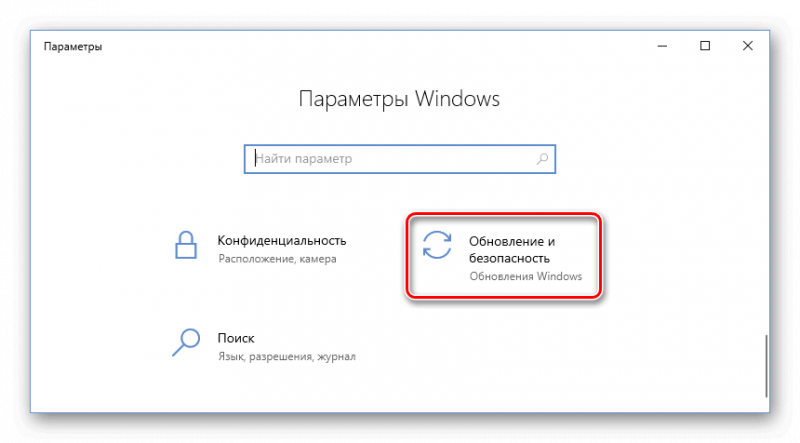
Запускаем подраздел «Обновления и защита».
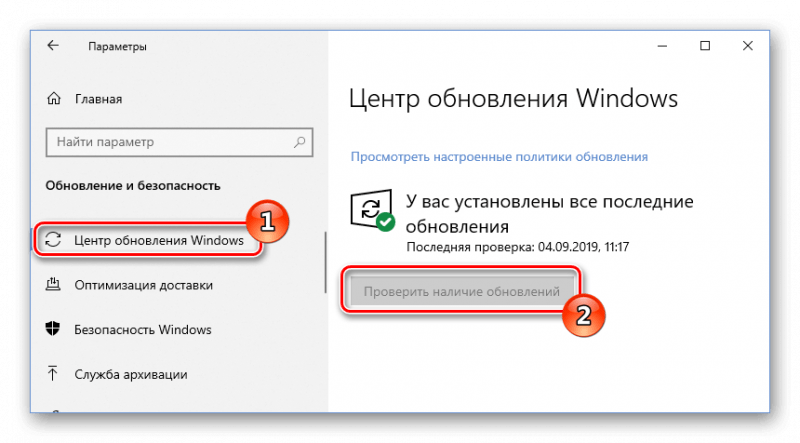
Начинаем процесс проверки наличия новых обновлений.
Примечание: В случае, если пользователь изменил стандартные параметры центра обновлений Windows, возможно потребуется выполнить установку драйверов в режиме ручной настройки.
Следует упомянуть, что применение данного метода для обновления программного обеспечения видеокарты может привести к установке дополнительных драйверов устройств, что представляет собой значительный минус этого подхода.
Вариант №3: Использование специальных программ 
В интернете доступно несколько программных решений, способных автоматически обнаруживать и устанавливать актуальные драйверы для всех компонентов вашего ПК. В основном они успешно загружают и настраивают необходимые драйверы, хотя иногда могут возникать сложности. Наиболее широко используемыми инструментами для установки драйверов являются DriverPack Solution и DriverMax.
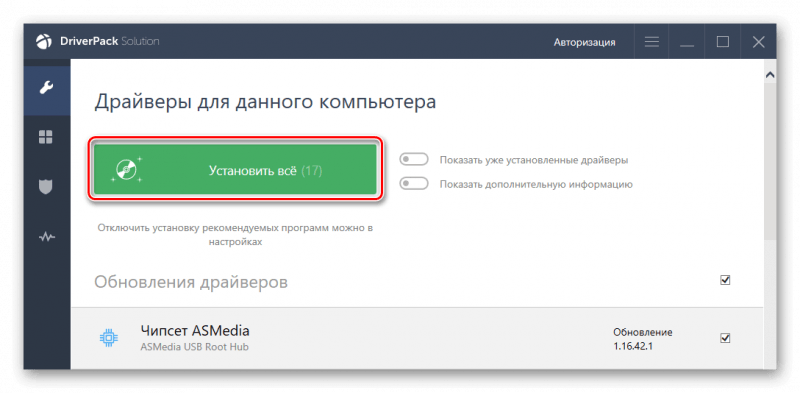
Графический интерфейс программного обеспечения DriverPack Solution.
Обе системы эффективно решают поставленные задачи, и освоение их не должно создавать проблем, поскольку они автоматически настраивают необходимые драйвера с помощью простого нажатия одной кнопки.
Вариант №4: Поиск драйвера по идентификатору устройства 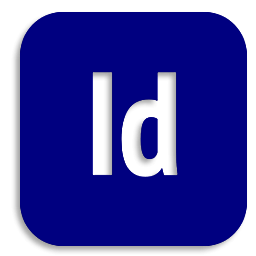
Возможны случаи, когда необходимо установить драйвер для видеокарты, однако информация о её модели отсутствует. В подобных обстоятельствах можно воспользоваться идентификатором оборудования. Для получения этой информации необходимо выполнить ряд действий:
- На панели рабочего стола откройте контекстное меню иконки «Этот компьютер» и выберите опцию «Свойства».
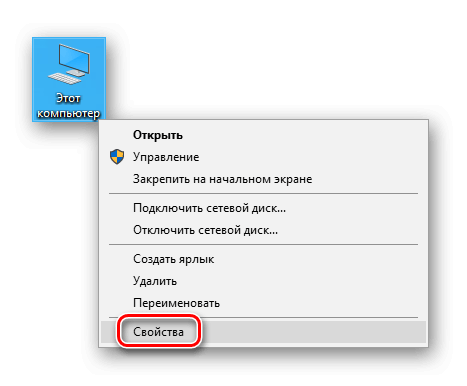
Активируйте пункт «Свойства» устройства на рабочей поверхности.
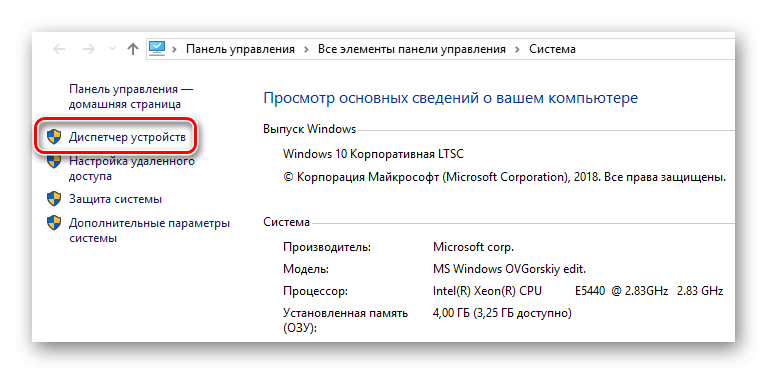
Перемещаемся в раздел «Диспетчер устройств» через настройки компьютера.
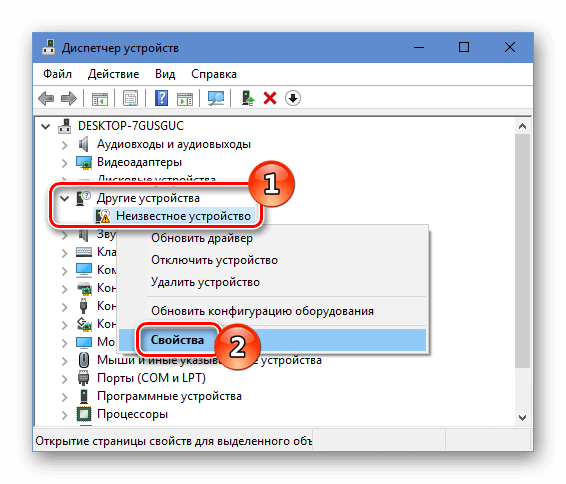
Запускаем меню «Характеристики» для неопознанного оборудования.
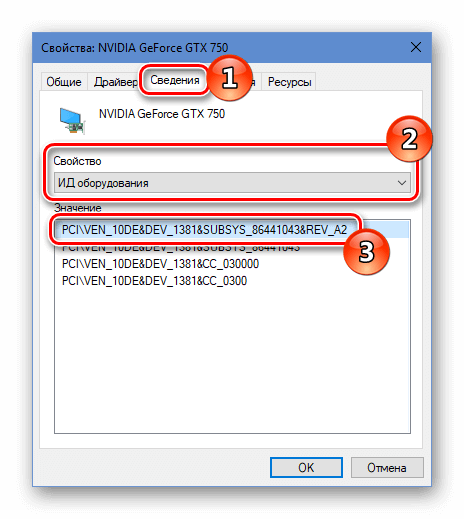
Копирование идентификаторов оборудования осуществляется на вкладке «Информация».
PCIVEN_10DE&DEV_1381&SUBSYS_86441043&REV_A2
То останется только.
PCIVEN_10DE&DEV_1381
Затем нажимаем на кнопку «Поиск».

Начинаем процесс поиска устройства по его идентификационному номеру.
В течение нескольких секунд станут доступны результаты поиска, где будет указано наименование аппаратного средства и его модификация. Далее имеется возможность переместиться на веб-ресурс официального изготовителя для загрузки соответствующего программного обеспечения.
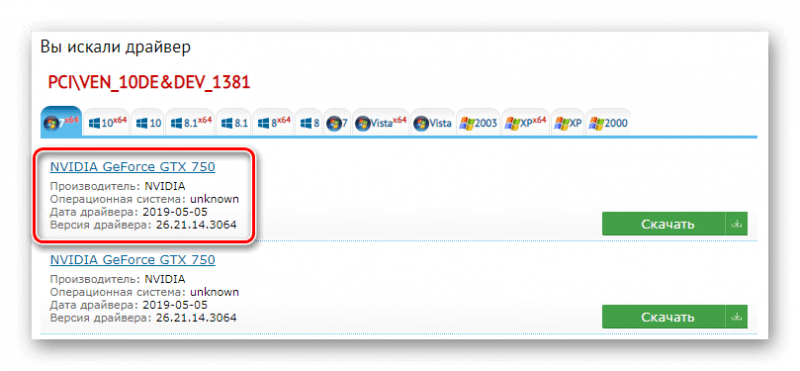
Результаты идентификации устройства по уникальному коду.
Наша инструкция по обновлению драйвера видеоадаптера завершена. В заключительной части стоит подчеркнуть, что наиболее надежным и эффективным способом обновления драйвера является загрузка установочного файла непосредственно с официального сайта производителя видеокарты. При этом, использование программ для автоматической установки драйверов рекомендуется в ручном режиме, что дает возможность избирательно выбирать необходимые компоненты.








