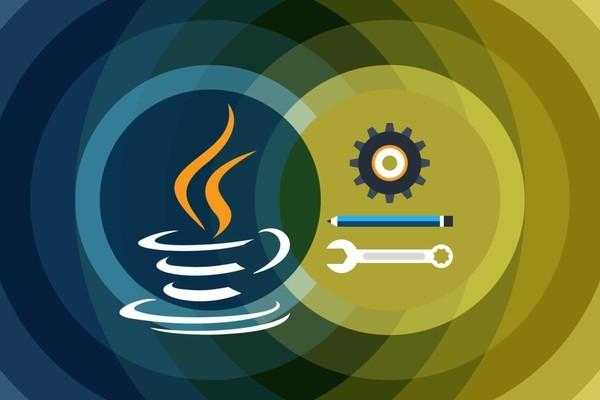
Множество программных приложений и ресурсов, интегрированных в операционную систему Windows 10, включая сторонние разработки, базируются на языке программирования Java. Этот язык также используется при создании некоторых скриптов веб-сайтов. Для обеспечения стабильной работы системы и предотвращения возможных сбоев важно иметь актуальную версию Java. Обновление этой утилиты не представляет сложности и не требует глубоких знаний в области программирования. В данной статье будут рассмотрены различные методы установки последней версии Java.
Есть два метода обновления программного обеспечения: загрузка установщика с сайта разработчика или применение встроенных функций Windows. Выбор между ними определяется личными предпочтениями пользователя. Знание обоих подходов полезно, так как иногда альтернативный метод может оказаться незаменимым, если стандартный перестанет функционировать. Чтобы продемонстрировать весь процесс, я проведу его на своем компьютере.
В каких случаях требуется обновление Джава
Приложения, работающие на Java, обеспечивают на сайтах выполнение сложных диалоговых функций и защиту информации во время обмена данными. Например, такие скрипты используются для передачи личных данных и в системах онлайн-банкинга. На хостинг-серверах и веб-ресурсах обновления происходят автоматически. Если на вашем компьютере установлена устаревшая версия Java, это может привести к возникновению различных ошибок при взаимодействии с сайтами и сторонними приложениями.
- не открывается диалоговое окно;
- зависают процессы взаимодействия при передаче данных;
- не удается найти ключ шифрования;
- возникают иные проблемы взаимодействия с интерактивными веб-ресурсами;
- появляются ошибки при запуске и работе сторонних программ и приложений.
В подобных случаях многие пользователи сталкиваются с уведомлением о том, что требуется обновление установленного на их компьютере приложения Java, что отображается сообщением «Требуется обновление Java». Эта ситуация может привести к проблемам при запуске определенных игр, например, Minecraft.
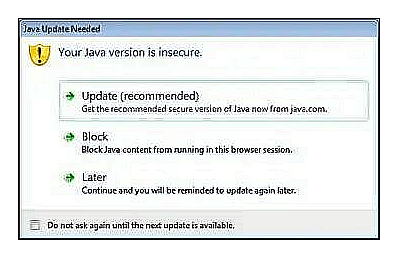
Существует четыре возможных пути развития событий:
- Update (recommended) – “Обновить (рекомендуется)”. С сайта java.com будет загружена новейшая безопасная версия платформы.
- Block – “Блокировать”. В этой сессии подключаемый модуль будет блокироваться в браузере.
- Later — “Позже”. Загрузка модуля продолжится. О необходимости обновления будет напомнено позже. Приложение будет запущено, если позволят параметры защиты.
- Do not ask again — “Больше не спрашивать”. Этот флажок блокирует сообщение «Требуется обновление Джава» до выхода следующего обновления.
Уважаемые пользователи! Мы настоятельно рекомендуем выбрать первый пункт и осуществить обновление инструмента через официальный портал java.com. Методы обновления, описанные в этой статье, полностью безопасны и не несут угрозы вашему устройству. Однако, для выполнения всех процедур необходимо иметь права администратора.
Использование Java Control Panel
Встроенный интерфейс управления Windows 10 выполняет множество задач, включая управление и обновление библиотеки Java. Для запуска приложения требуется перейти в традиционный раздел «Панель управления». Это можно сделать с помощью одного из двух предлагаемых методов.
Запускаем диалоговое окно «Выполнить», нажимая комбинацию клавиш Win+R, после чего вводим в открывшемся поле команду «control» и подтверждаем её нажатием клавиши Enter или кнопки «OK».
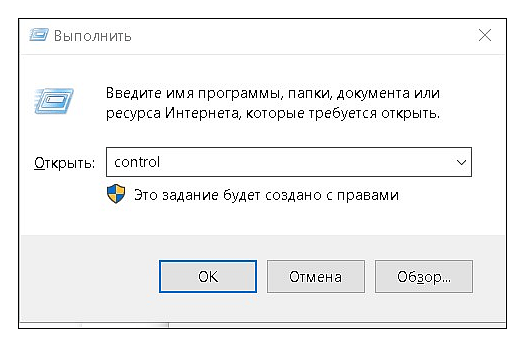
Запускаем меню «Пуск» и переходим в раздел «Служебные — Windows», где запускаем «Панель управления».
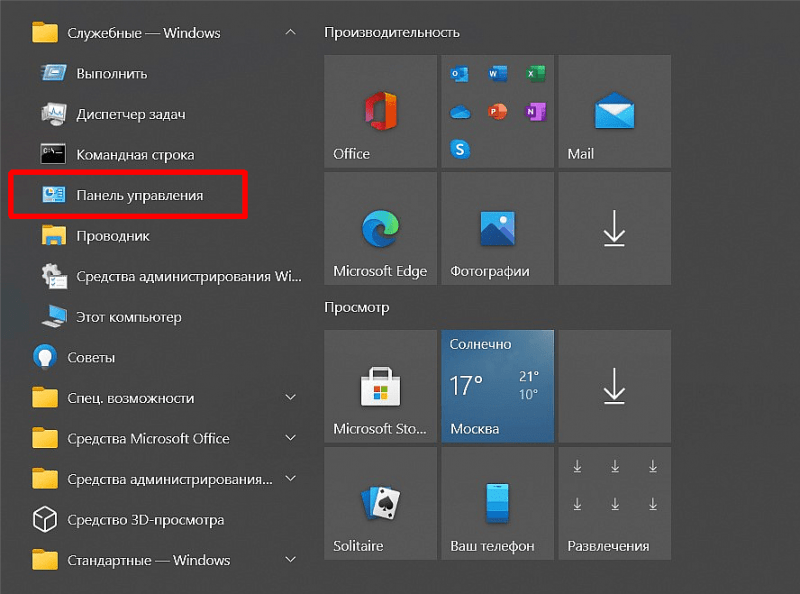
В открывшемся перечне выбираем элемент «Java».
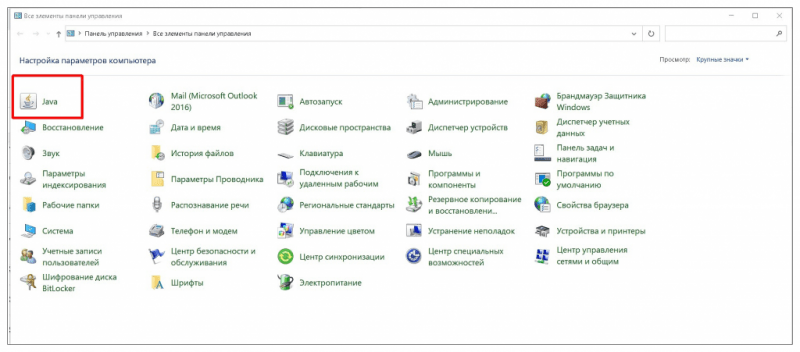
Дальнейшим шагом является переход на вкладку «Обновление» и нажатие кнопки «Обновить сейчас», расположенной внизу.
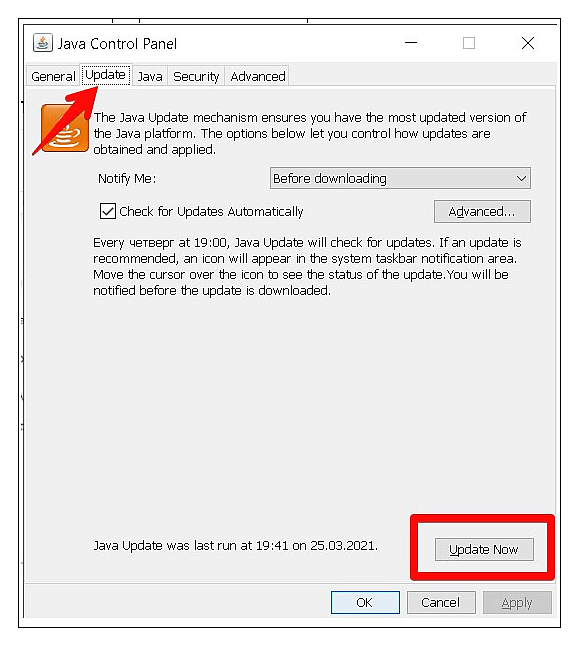
Вызовется окно для запуска обновления, где необходимо нажать кнопку «Обновить».
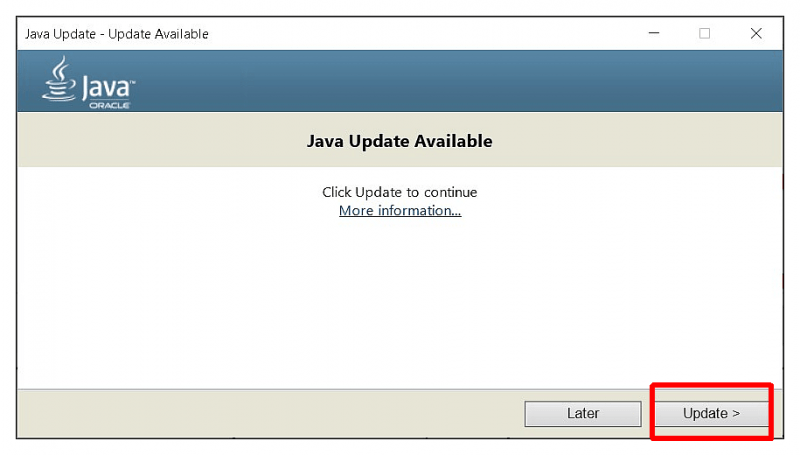
Нажмите кнопку «Установить» в следующем окне для начала процесса установки.
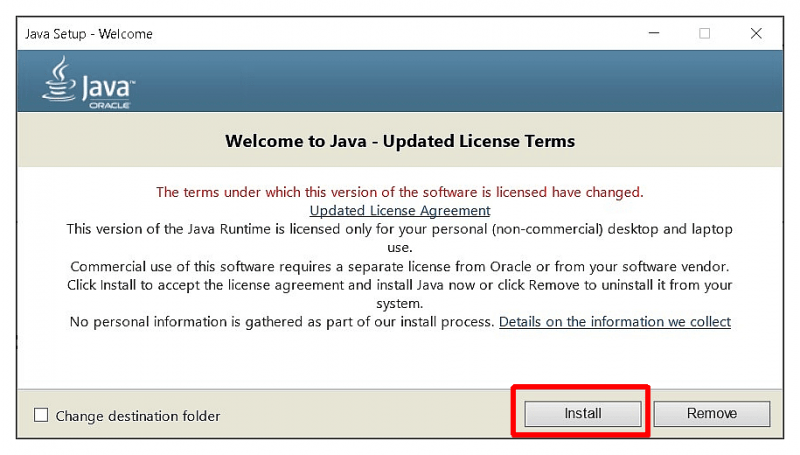
Время, необходимое для установки, обычно составляет несколько минут и определяется скоростью вашего интернет-соединения и производительностью компьютера. После успешного завершения процесса установки, на экране появится окно, в котором вам следует нажать кнопку «Закрыть».
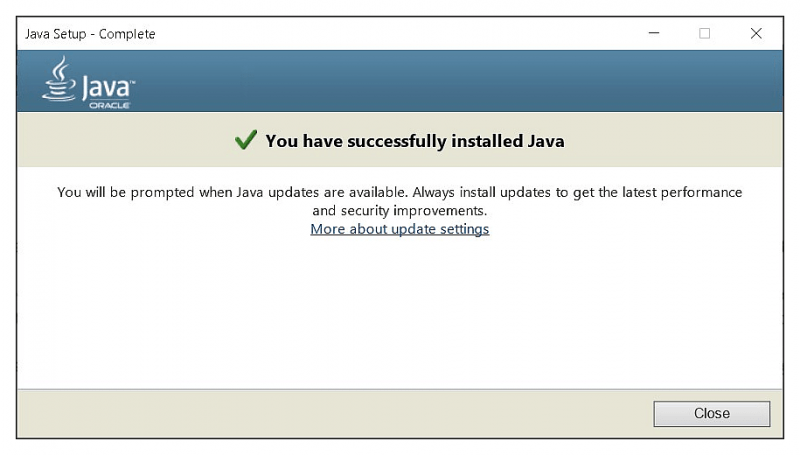
Обновление Java на данном этапе завершено. В случае возникновения ошибок при взаимодействии с внешними ресурсами, вызванных устаревшей версией Java, такие проблемы должны быть устранены.
Обновление утилиты Java с официального сайта
Обновление через официальный сайт обычно применяется в случаях, когда через панель управления Java возникают сложности с обновлением. Переходите на веб-сайт разработчика и нажимайте кнопку «Скачать Java бесплатно».
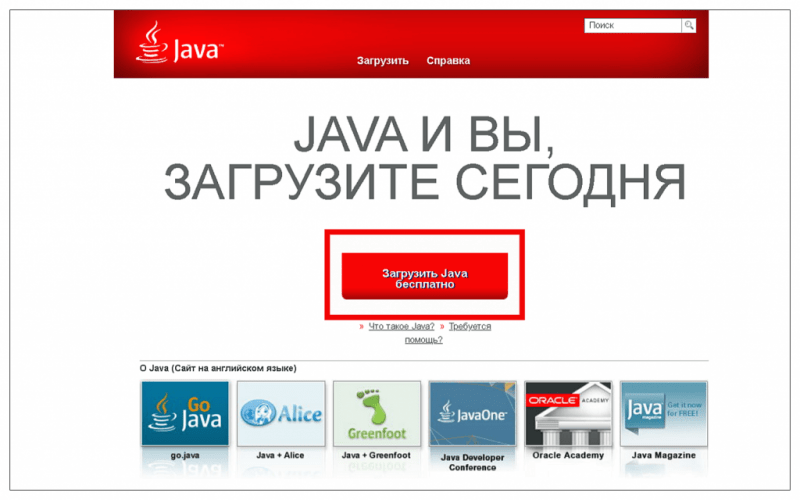
Нажмите на кнопку «Начать бесплатное скачивание» в появившемся окне.
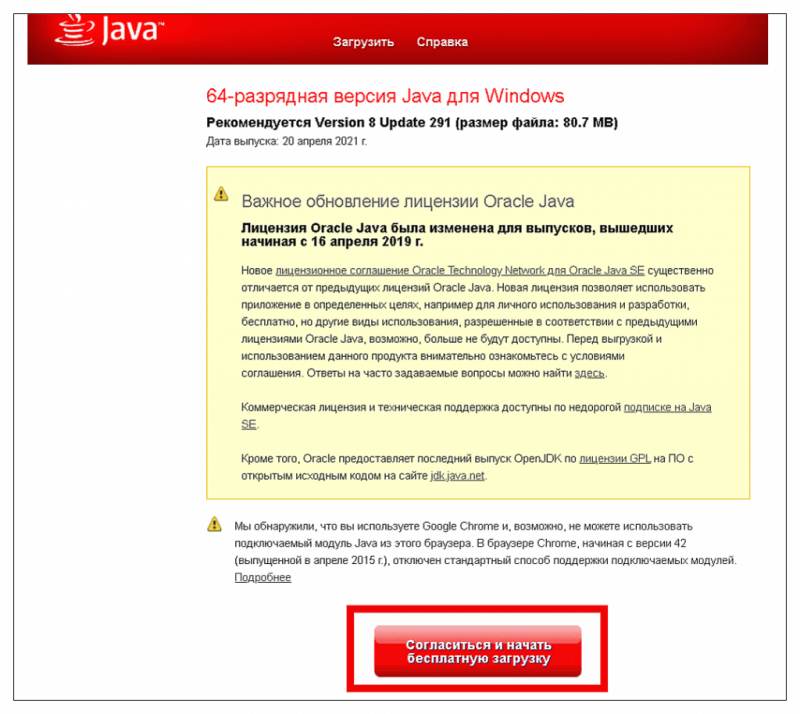
Начнется процесс загрузки файла установки jre-8u291-windows-x64.exe на ваш компьютер. После завершения загрузки, запустите полученный исполняемый файл и в появившемся диалоговом окне выберите опцию «Установить».
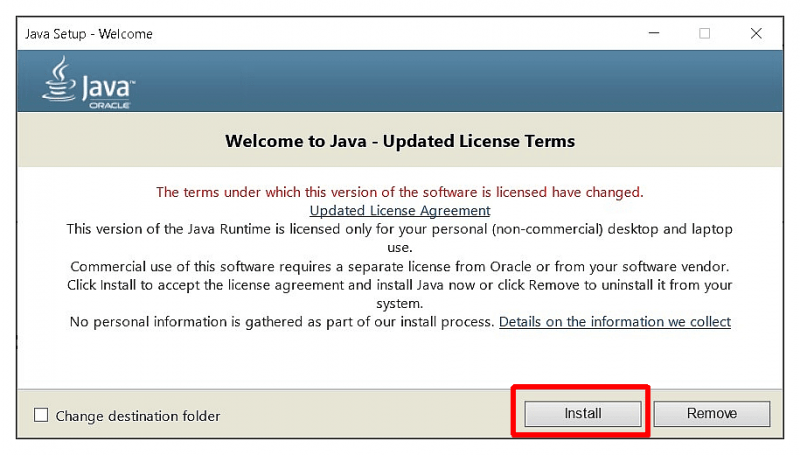
Установщик будет развернут, что потребует некоторого времени. После успешной установки вы получите сообщение о завершении процесса.
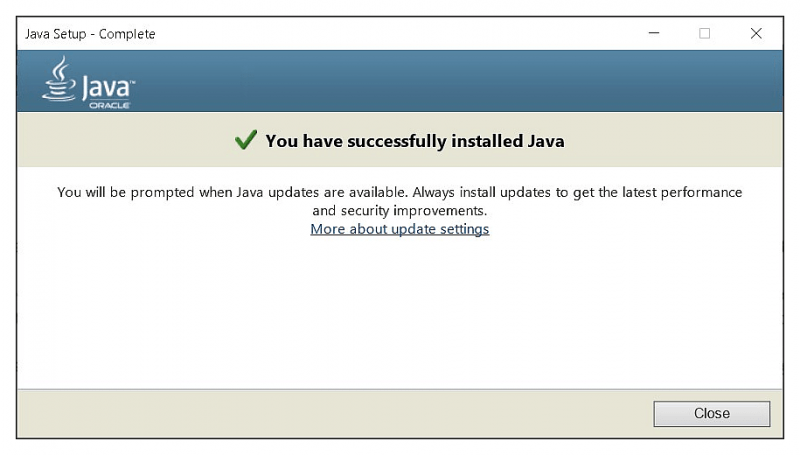
Необходимо нажать кнопку «Закрыть». Таким образом, процесс обновления Java с сайта производителя будет завершен.
Обычно установка обновлений Java проходит без затруднений. В случае, если процесс установки не стартует или прерывается, рекомендуется ослабить настройки блокировки антивирусного программного обеспечения. Загрузка утилиты с официального сайта производителя является бесплатной и безопасной. Избегайте использования непроверенных источников для получения обновлений!
Перед загрузкой установщика убедитесь в соответствии разрядности вашего процессора и выберите подходящее обновление для систем 32-бит или 64-бит. По умолчанию на веб-ресурсе предлагается инструмент для устройств с 64-разрядными процессорами. Варианты программного обеспечения, включая версии для Linux и MacOS, доступны по этому адресу.
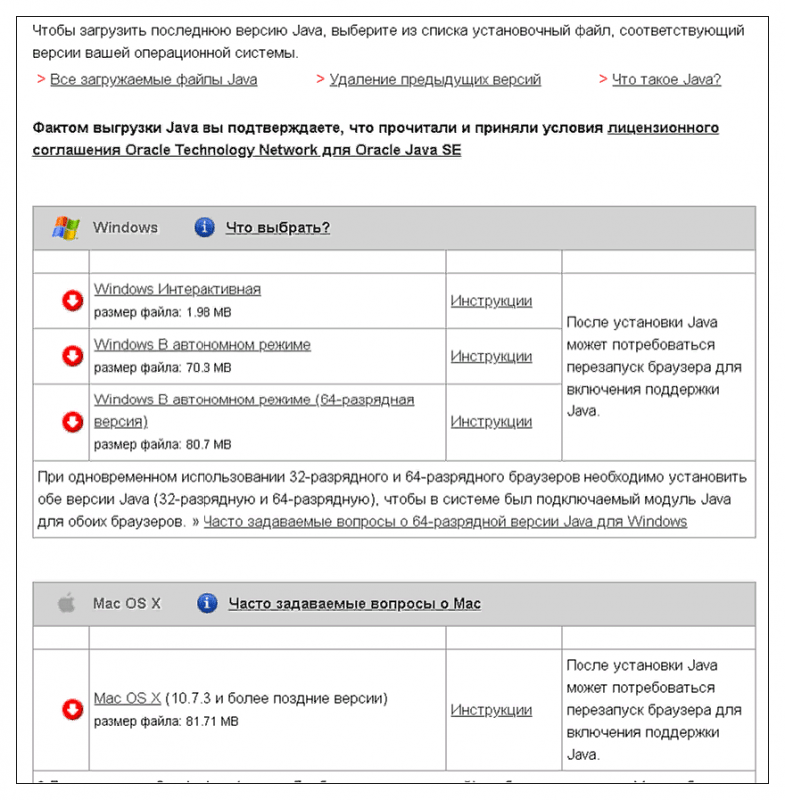
Настройка автоматического обновления
Для предотвращения необходимости ручного решения вопроса обновления библиотеки при его возникновении, в панели управления Java предусмотрена возможность автоматического обновления. Для настройки этого параметра запустите «Панель управления Java» согласно предложенным инструкциям. Перейдите на вкладку «Обновления». Здесь активируйте опцию «Проверять обновления автоматически» и нажмите «Расширенные настройки». Выберите подходящий режим проверки и автоматического обновления библиотек: ежедневно, еженедельно или ежемесячно. Установите предпочтительное время для этих действий в расписании. Теперь проверка актуальности библиотек и получение уведомлений о новых версиях будут осуществляться автоматически в соответствии с установленным графиком.
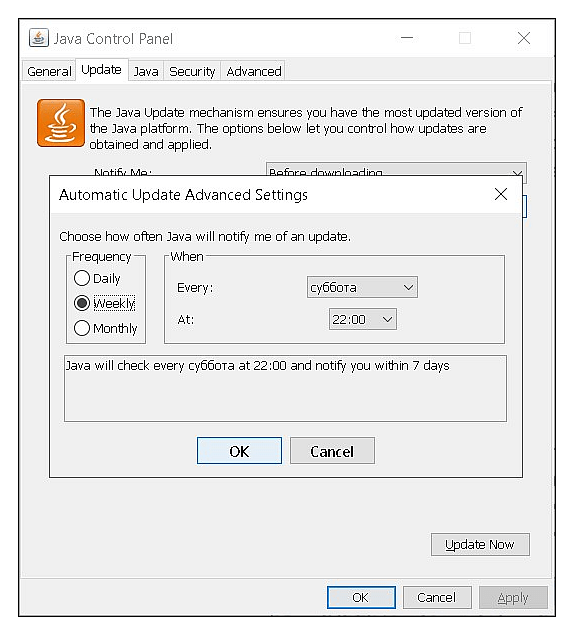
Внимание! Отключение автоматической проверки обновлений Java не рекомендуется, так как это может привести к уязвимостям в вашей системе безопасности. Для контроля над обновлениями рекомендуется настроить график обновлений. По умолчанию, уведомления о новых версиях Java выводятся один раз в неделю.
Решение дополнительных проблем с обновлением Джава
Некоторые пользователи сталкиваются с проблемами при обновлении Java, используя один из двух известных методов. Вариантом решения может быть удаление старой версии платформы с последующей установкой актуальной. Для осуществления этого процесса в системе Windows 10 следует воспользоваться функцией удаления программных компонентов на вкладке «Приложения и функции» в разделе «Параметры».
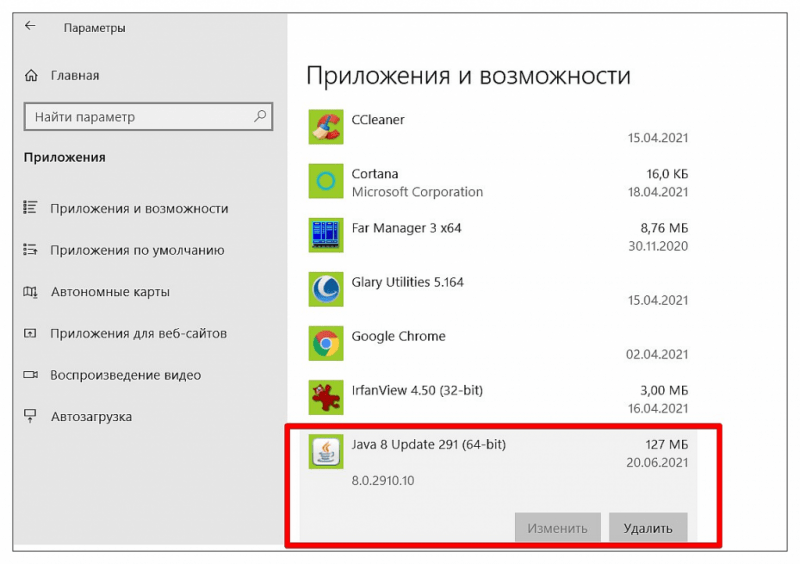
Другой подход к удалению устаревших версий приложения с вашего компьютера заключается в применении специализированного инструмента Java. Переходите на нужную страницу сайта и затем запускайте «Удаление Java».
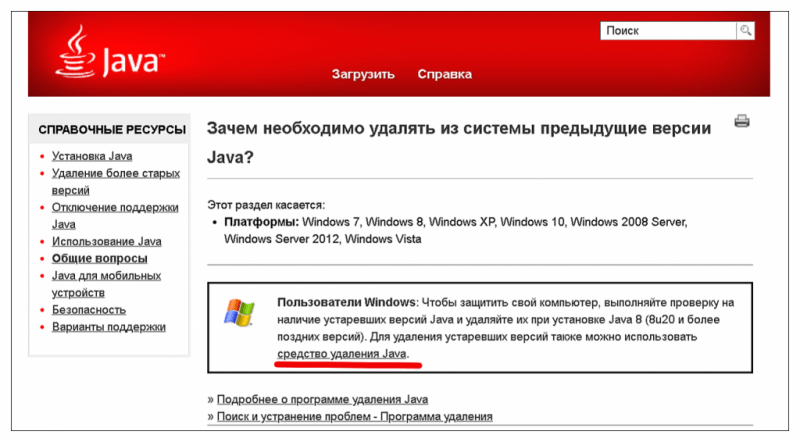
В появившемся окне согласитесь с условиями Лицензионного соглашения, затем загрузите файл деинсталляции JavaUninstallTool.exe. Запустите этот файл и выполните процесс удаления программного обеспечения.
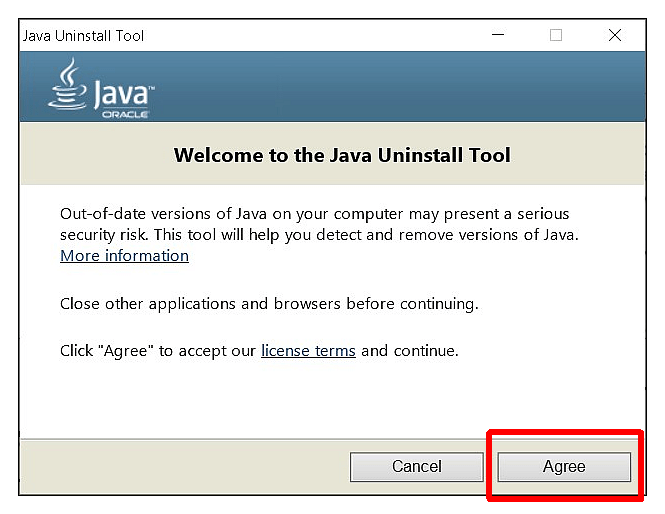
Для полного удаления следов программы, включая изменения в реестре Windows, рекомендуется использовать программу CCleaner. Затем загрузите нужную версию Java с официального сайта. Этот метод особенно полезен в ситуациях, когда требуется установить конкретную версию приложения, обычно это Update 45.
Заключение
Как можно заметить, я успешно обновил Java с помощью двух описанных методов. В данной статье также предоставлены советы по устранению потенциальных проблем, связанных с обновлением утилиты. В панели управления Java доступны дополнительные настройки приложения, однако для большинства пользователей эти функции, скорее всего, не потребуются. Важно лишь поддерживать актуальность библиотеки.








